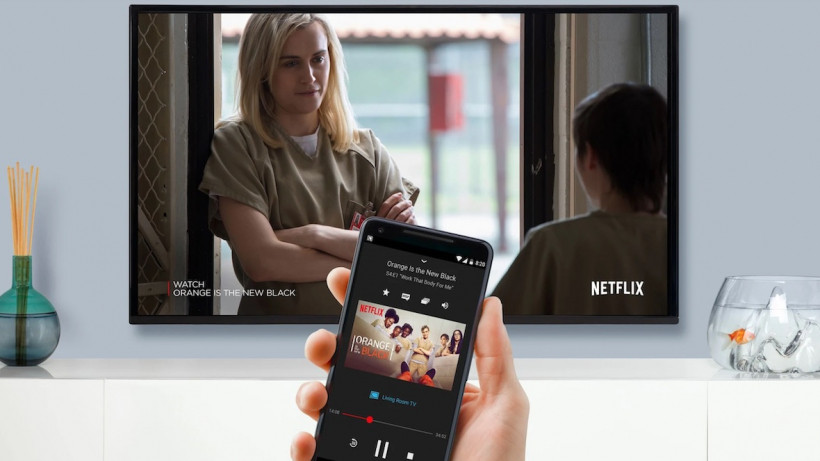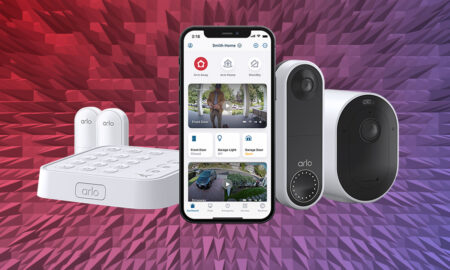Here's how to get better at casting
For a long time now, Google’s Chromecast has offered a more affordable way to turn your TV smart. At first glance, it all seems super simple – maybe too simple.
You plug the dongle into your TV, get your smartphone, and press a little button to transfer your TV shows, movies and YouTube videos from your hand to the screen. This level of simplicity can be deceiving though, in terms of how much a Chromecast can actually do.
Read this: The best streaming sticks
How can you possibly get more out of your Chromecast than you are already? Well, that’s what we’re here for. We’ve assembled some of our favourite tips and tricks to better use your Chromecast.
Here we go. These tips work with the older, cheaper, Chromecast devices as well as the Google TV-boasting Chromecast.
Have a YouTube party with a shared playlist
The Chromecast is all about shifting stuff from your phone, tablet or computer to your TV, but this doesn’t mean that you can’t have other people participate. YouTube, for instance, will let you create and play a shared playlist on Chromecast.
All you have to do is make sure everyone is connected to the same Wi-Fi network as the Chromecast and has the YouTube app downloaded. In the YouTube app, have people tap the cast icon on their chosen video. It’ll then ask whether they want to play the video now or add it to a playlist – by choosing to add to the playlist, everyone can contribute.
Use your computer while casting
You may want to use your computer to cast a video to your TV, but while watching you may also want to use your computer to do something else. If you’re worried that doing something else will kill your video feed, don’t be: all you have to do is hit Alt+Tab on your keyboard to switch to a different app, and your video will stay casting.
Remember that when you start streaming video through a Chromecast, it’s pulling the feed directly from the web, not your laptop or your phone. As long as you keep the casting app or window open in the background, the streaming will continue.
Turn on your TV with your phone
Why bother with a TV remote to turn your TV on and switch inputs when you can just cast something to your Chromecast and have it all done for you? The Chromecast dongles use HDMI-CEC, which basically means that it can be used to control compatible TVs, automatically switching them on and so on).
The first thing you need to do is check online whether your TV supports HDMI-CEC. Many newer models do, but the manufacturers rebrand the standard to something else (Sony calls it Bravia Link while Samsung calls it Anynet+, for example). If your TV supports it, make sure it’s enabled. Then, clicking the cast button in an app will turn on your TV and even switch your input to the Chromecast.
Enable Guest Mode
Usually, you need your guests to log into your Wi-Fi to use your Chromecast. Sometimes, you either don’t want someone having your Wi-Fi password, or you don’t want to go through that whole song and dance of giving them your password.
Instead, head to the Google Home app and choose your Chromecast. Hit the three menu dots and enable Guest Mode. The Chromecast will then emit a special Wi-Fi beacon that will let anyone within 25 feet cast to it. Your guest will need to choose Nearby devices after choosing to cast, and may have to input a four-digit pin(shown on the Chromecast’s Ambient Mode and inside the host’s Google Home app).
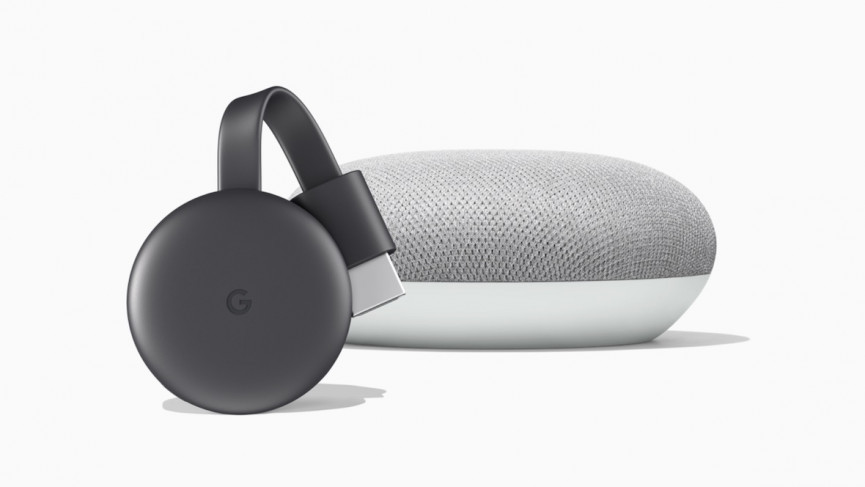
Ask Google Assistant
Naturally, Google Assistant is a potent weapon to use Chromecast. You won’t have to pull out your phone or anything like that, and instead can rely on simple commands like, “Okay Google, play Stranger Things from Netflix on the living room TV.” This should work on Assistant-enabled devices on the same Wi-Fi network, from smart speakers to phones.
Guide: The best smart home devices
You will need to make sure you’ve linked the relevant accounts, like Netflix and HBO, in the Google Home app. Tap your avatar (top right), then Assistant settings and Videos & Photos. You should also make sure your Chromecast is named sensibly so you can refer to it with your voice (so “living room TV” say), and again you can do this through the Google Home app.
Another way you can use Google Assistant with a Chromecast is by getting a feed from a Nest security camera up on the big screen. Just say “Hey Google, show…” and then the name of your camera and the name of your Chromecast. Check out our full guide here.
Customize Ambient Mode
Ambient Mode is a peaceful, relaxing way to keep your TV’s display in motion. When your Chromecast isn’t being used, it slips on Ambient Mode. To customize what it shows, head into the Google Home app, tap your Chromecast device, then the cog icon (top right) and Ambient Mode.
Here, you’ll get to choose whether to show specific albums from your Google Photos, selected art images picked by Google, or an experimental mode that pulls pictures from a variety of online sources and social networks.
You can also add in the weather and time so that they’re shown while Ambient Mode is on. Pick the Google Photos option, and the Chromecast automatically chooses photos it thinks you’ll like, and may your recent highlights or Live Albums.
Play some games
Chromecast isn’t just for streaming video, photos and audio to your TV, because It can also be used for playing games, and Google even has a selection of titles in Google Play you can try out. There are games you can play on your own, as well as ones for several players.
The available selection includes stuff like Just Dance Now, which will cast the game to your TV and let you use your phone as a controller. Just search “Chromecast games” in the Play Store app on your phone to find them all.
Cast silently
One of the coolest features of Roku is that the remote comes with a headphone jack. You can keep watching on the TV, but the audio will be routed to the remote so that you don’t disturb anyone else.
You can do this on Chromecast too, but you need the LocalCast app for Android. It’ll keep the audio on your phone and shoot the video to your Chromecast. Then all you need is a pair of headphones for your phone and you’re streaming silently.
Chromecast on the go
Hotel rooms aren’t the best places for smart streaming options, but fortunately it’s not too difficult to bring your Chromecast along for the ride. What you do need, however, is some sort of Wi-Fi hotspot – you’re not going to be able to get everything working on the hotel Wi-Fi in most circumstances.
Once you’ve got the hotspot up and running, just make sure your Chromecast and phone are both on it. Plug the Chromecast in to your hotel room’s TV and you’ll have no problem casting away to your heart’s content.
Cast browser tabs
You might not have realized it, but you can actually send anything from a browser tab in Google Chrome to a Chromecast device – it’s really handy for meetings and presentations, for example. Click the three-dot menu button in Chrome (top right), then choose Cast to send something over.
In theory you can use this method to get video from a web browser to your Chromecast, but in terms of stability and speed it’s usually best to use the dedicated app for YouTube, Netflix, Plex or whatever it is from your phone. That said, some videos inside browser tabs – including YouTube videos – will have their own Cast buttons you can use.
Mirror the screen of an Android phone
Another trick you can do with your Chromecast is to mirror the screen of an Android device on a television or whatever it is you’ve got your Chromecast plugged into. You can maybe use this to show off photos or webpages, or to play games.
This is done through the Google Home app for Android: tap the Chromecast you want to broadcast to, then Cast my screen to make the connection. When you’re done, go back to the Google Home app and choose Stop mirroring.
Check out new features early
Google runs what it calls a Preview Program that lets users test out upcoming Chromecast features ahead of time, giving you the opportunity to report bugs or problems to Google before everyone gets the features. Google is keen to insist that this isn’t a beta – that features don’t go live until they’re ready.
To enlist your Chromecast, open it up in the Google Home app on your phone, then tap the cog icon and pick Preview Program from the list of options.
How to reset Chromecast
For Chromecasts other than the Chromecast with Google TV, first make sure your Google Home app is updated to the latest version. Then you need to do the following:
1. Open the Google Home app on your phone or tablet.
2. Tap on the Chromecast, then the cog icon (top right).
3. From Device settings, tap the More button – the three dots in the top right corner
5. Tap Reset or Factory reset, then confirm your choice
Alternatively, while the Chromecast is plugged into the TV, hold down the button on the side of the dongle. It should start to blink orange. Keep holding it until it turns white, at which point it will start the reboot sequence.
If you’re still rocking a first-gen Chromecast, the reboot through the app is the same, however if you’re going to hard reboot it from the device itself you instead need to hold the button down until the LED begins flashing, which should be about 25 seconds.
On the Chromecast with Google TV, you need to do the reset through the interface on the device itself: open Settings then choose System, About, and Factory Reset. Alternatively, press and hold the button on the back of the dongle until the LED goes from blinking yellow to solid white.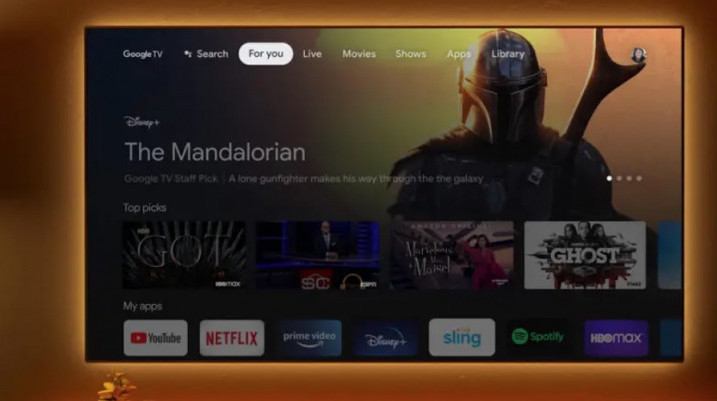
Get started with Google TV
While the older Chromecast dongles are great for sending over streaming content from your phone, you’ll need the 2020 Chromecast (4th-gen) to make use of Google TV.
Google TV is a version of Android TV, with apps like Netflix, Prime Video, Disney+, HBO Max and the Google Assistant all on offer.
That makes the new Chromecast not just a receiver; it’s a smart streaming device in its own right and a genuine rival to the likes of the Amazon Fire TV Stick and the popular Roku devices.
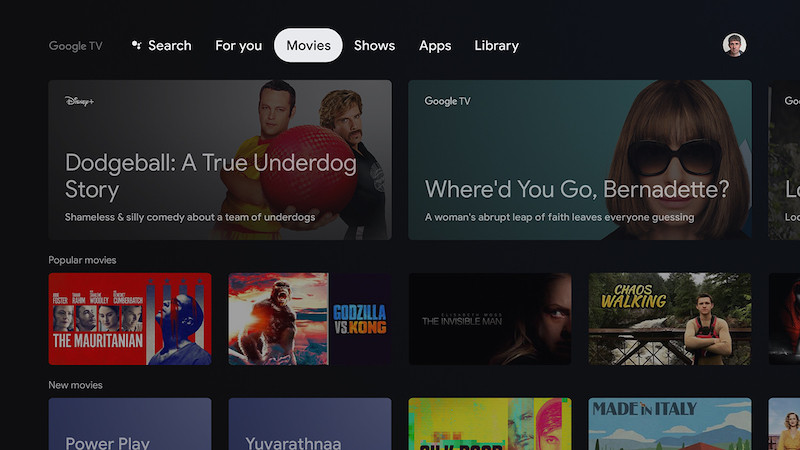
Work on your watchlist
If you own a Chromecast with Google TV, you’ll see a Watchlist entry next to movies and TV shows as you browse around in the app – select this to add a title to your own personalized list of favorites, which can be found under the Library tab on the device.
This watchlist actually follows you around apps and websites, as long as you’re signed into Google: you can try searching for a TV show or film through the Google search engine on the web, for example, and you should see a Watchlist option appear on the right.