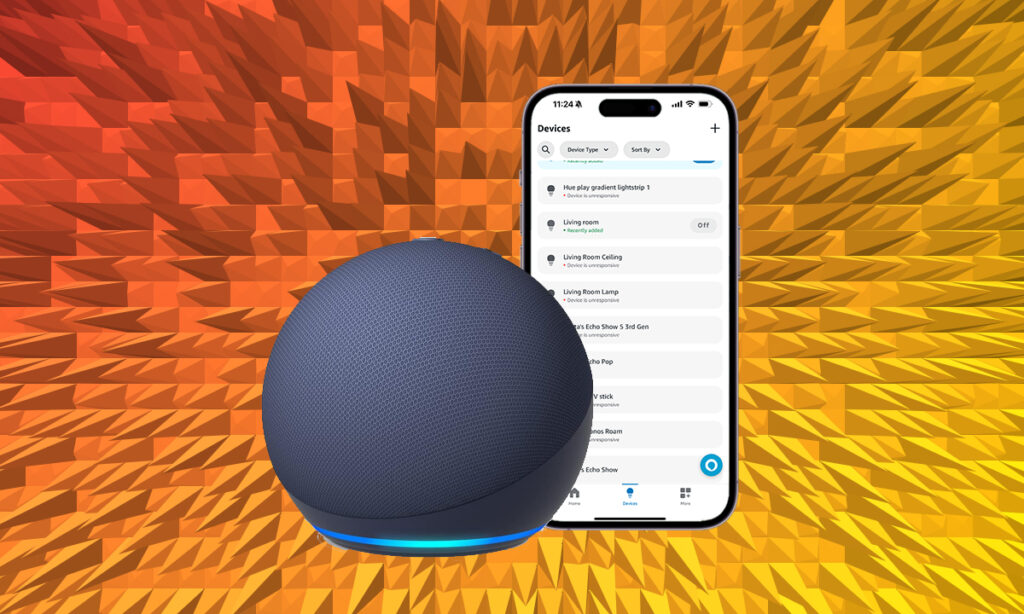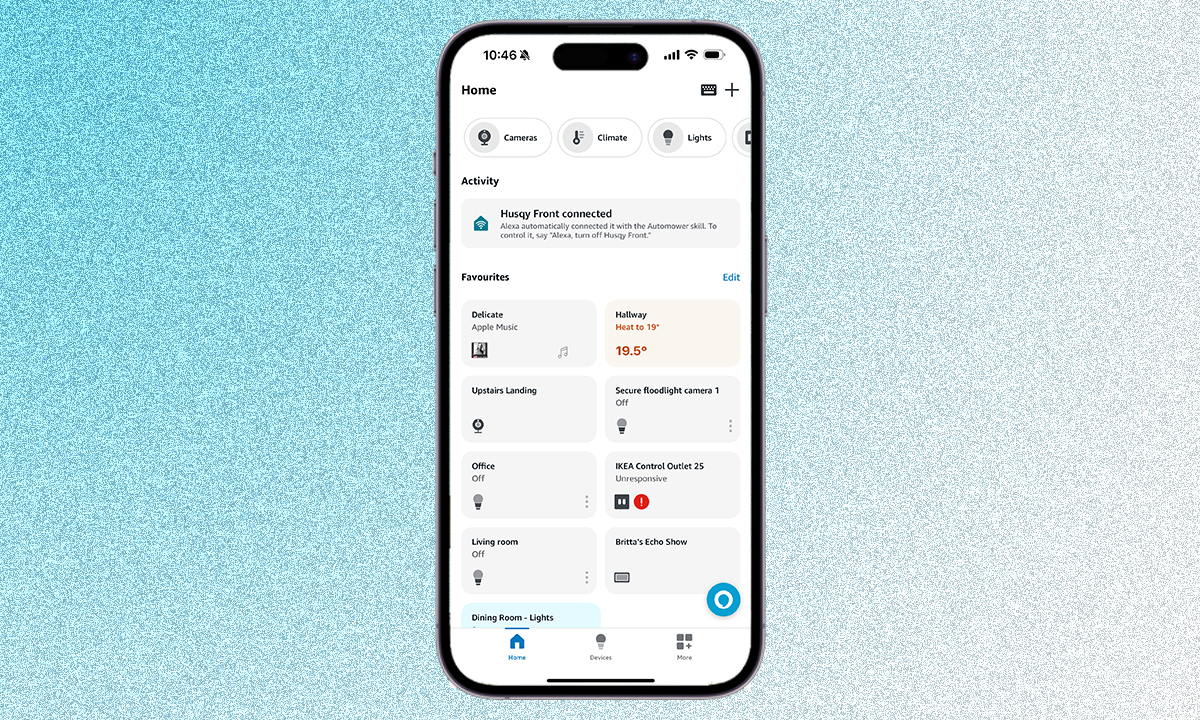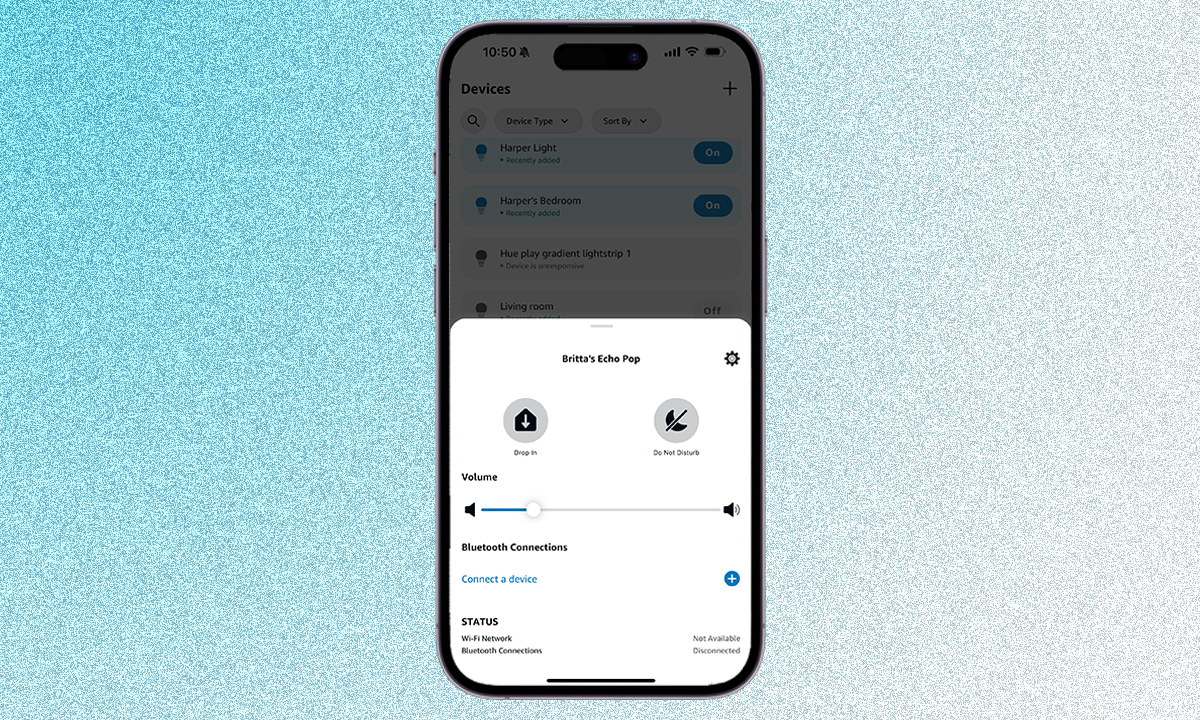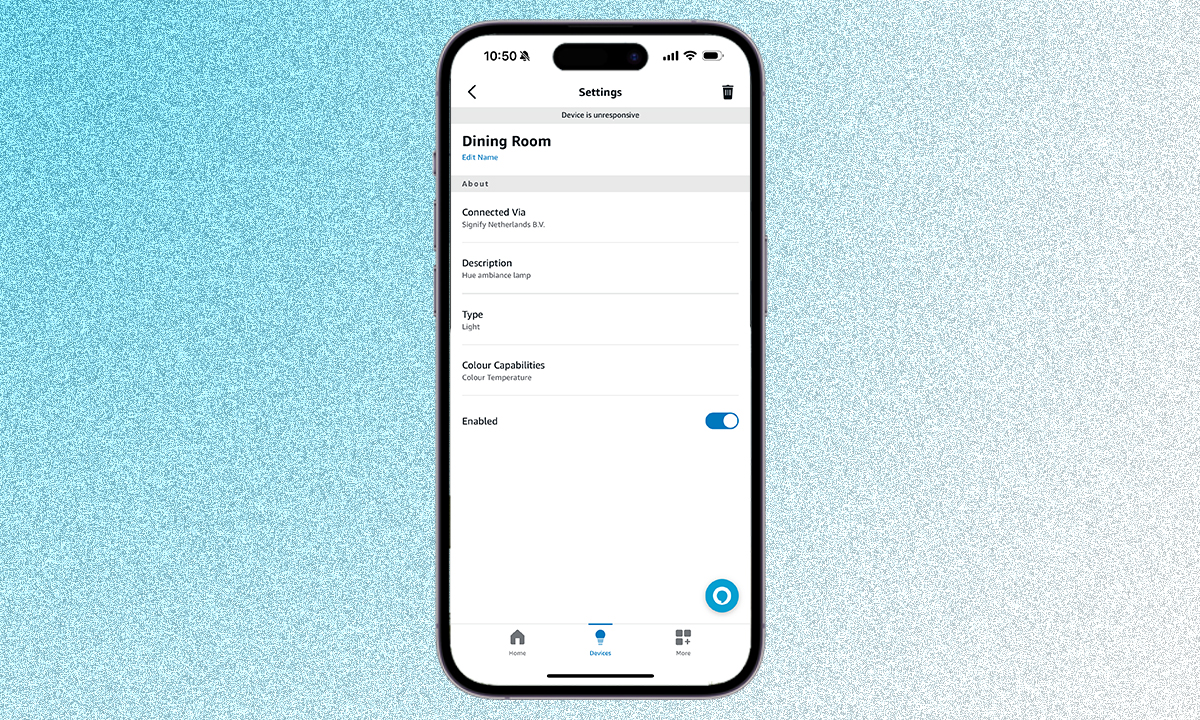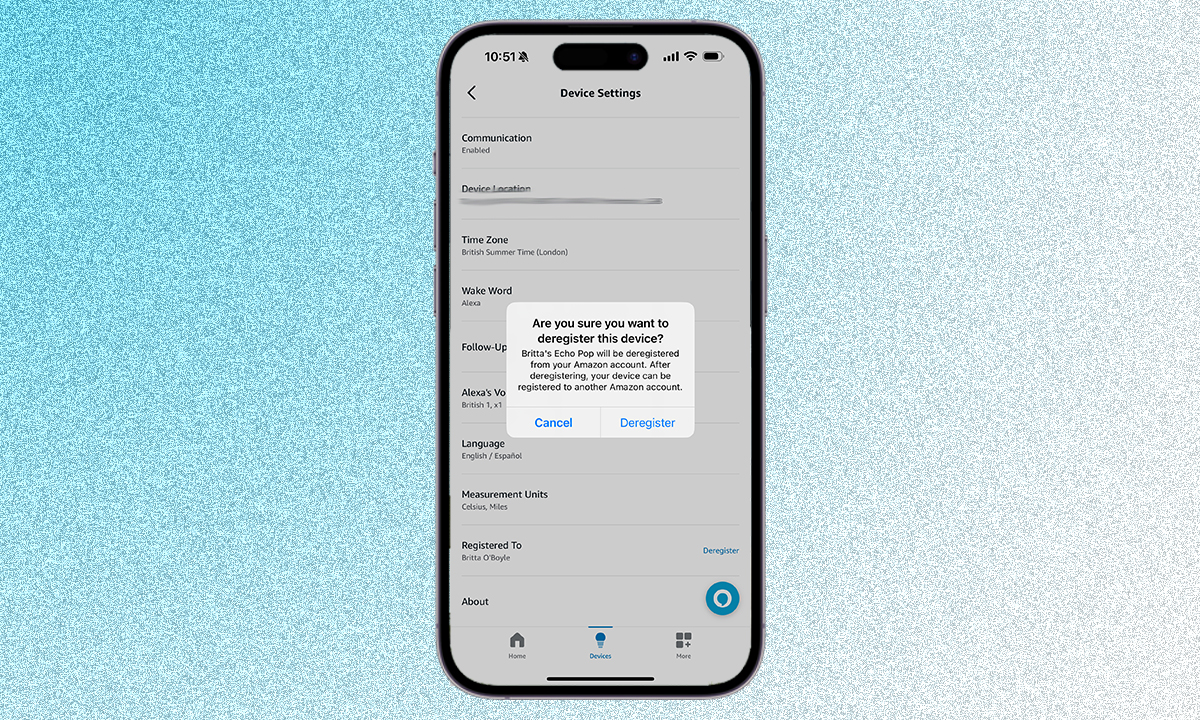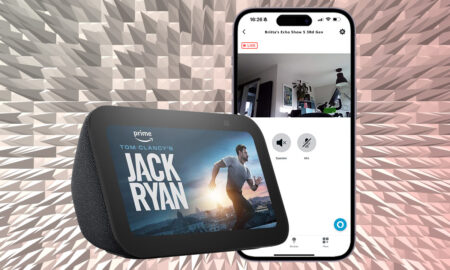A quick guide to keeping your Alexa smart home organized and well managed
The smart home tech linked to your Amazon Alexa app can all get a bit messy and, as a result, you might find that your Echo-powered smart home starts to fall apart a bit. With Alexa pulling in multiple devices and scenes from a multitude of apps and skills – often using room and device names that are exactly the same – it’s very easy to confuse your digital assistant and create problems for your smart home voice commands.
If you’re sick and tired of hearing Alexa say, “A few things share that name, which one did you want?”, or “Please try again using ‘percent’ for brightness or ‘degrees’ for temperature” after you give a basic smart home voice command, then this is the guide for you – it’s super simple to delete devices from Alexa.
Read on to find out how to overcome duplicate name and device issues and how to disable, delete or remove smart home devices from your Alexa smart home. We also have a separate feature on how to delete and control Alexa voice history if you want to read more about that.
What you’ll need
- Your smartphone or tablet
- The Alexa app
- A list of the devices you want to delete
The short version
- Open the Alexa app on your smartphone or tablet.
- Tap on the ‘Devices’ tab in the bottom centre of your screen.
- Tap on the device you want to delete.
- Tap on the Settings cog.
- For Amazon devices, scroll down to ‘Registered to‘ and tap on Deregister.
- For third party devices, tap on the trash can in the top right corner.
How to delete devices from the Alexa app
The first thing you should do if you’re having problems with Alexa is to have a bit of an audit of the devices (and scenes) that Amazon’s digital assistant has built up. You might find old devices lingering in the list from an old skill you used in the past and, often, just clearing up this list will get rid of some command confusion.
Through the Alexa app, it’s actually a bit of a time-consuming chore to remove devices, albeit an easy one. You also can’t bulk delete devices, and while you used to be able to do this on the Alexa web app, that’s no longer possible, sadly.
Still, we’ve covered the steps for deleting devices from the Alexa app in detail below to help you get the Alexa app cleaned up and your smart assistant working as it should. It’s worth noting that if you are deleting an Amazon device, like an Echo Pop or an Echo Dot, there is a slightly different process than deleting a third party device, but we have covered both below.
- Open the Alexa app and head to Devices
Start by opening the Alexa app, then select ‘Devices’ from the bottom panel and navigate your way to the device you want to delete.

- Find the device you want to delete
To delete a device – if you’re certain you don’t want it any longer – simply select it from the list and tap on the Settings cog. If it’s a third-party device, the settings cog will appear in the top right corner. If it’s an Amazon device, a pop up will appear around half way up your screen with the settings cog in the top right of the pop up.

- Tap on the trash can
For third party devices, like Philips Hue, Ikea or a robot vacuum cleaner for example, you can delete them by just tapping on the trash can in the top right corner once you’re in the settings menu.

- Deregister the device if it’s Amazon
If you’re deleting an Amazon device, you’ll have to ‘deregister’ the device. When you’re in the settings menu, scroll all the way down until you see ‘Registered to’. From here, you can tap on ‘Deregister’ and confirm that’s what you want to do. This will remove it from your Amazon account and the Alexa app.

Delete Alexa devices from the Alexa web app
As we mentioned briefly, there did used to be a quicker way if you wanted to delete a lot of devices in one go by using the Alexa web interface on your PC or Mac, at alexa.amazon.com. Unfortunately, Amazon removed this option with that link no defaulting to making you scan a QR code to open the mobile app, rather than offering control through the desktop.
How to disable smart home devices for Alexa
There are occasions where you might not necessarily want to remove devices from your Alexa setup, but rather stop your digital assistant from trying to control them.
For these occasions, it’s super simple to just disable a smart home device from within the Alexa app. Just use the exact same method described above, but, on step 3 just toggle the ‘Enable’ setting to off, rather than clicking the trash can.
When you do this, the device remains in your list of connected tech – down the bottom with a ‘Disabled’ tag underneath. You can re-enable them at any time.
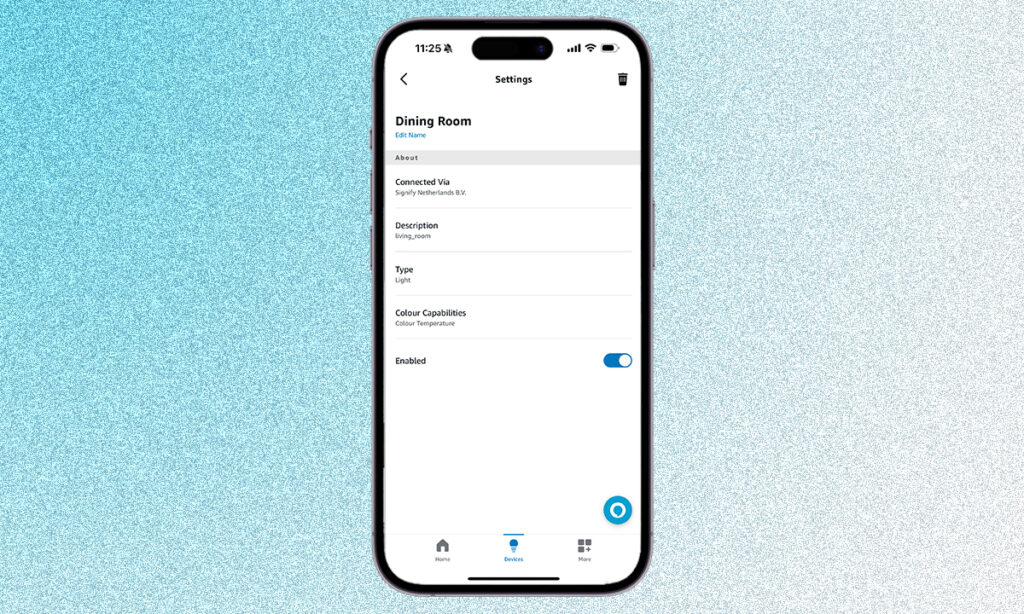
This is particularly important when your Alexa system is pulling in devices from multiple skills. For example, a Hue light may pair with Alexa through the native Hue skill, but also through something like SmartThings.
If you delete the SmartThings version, for example, you will see it disappear for a while, but then it will just reappear when you next discover devices.
The trick is to identify a device’s source – you can see where it’s from by tapping on it – and disable it, rather than delete it. Disabled devices are listed at the bottom of your list, out of harm’s way from your main ‘active’ device list.
How to organize smart home devices to avoid voice command issues
Many duplication issues arise from Alexa not knowing exactly what device you want to control when you utter a specific command.
For example, you might ask for the lights to be turned on in the kitchen but have Alexa reply, “A few things share that name, which one did you want?”, because you don’t only have kitchen lights, but also smart heating, smart speakers or more.
There are a few things you can do here to make your smart life easier. Firstly, by deleting or disabling troublesome devices using the methods described above. The latter is especially useful for things like Philips Hue, where not only individual smart bulbs are imported when you link your account through the Hue skill, but also room settings.
Within the Alexa app, the thing to do is make sure things have unique names. Make sure things are labeled ‘light’, ‘heating’ and so on.
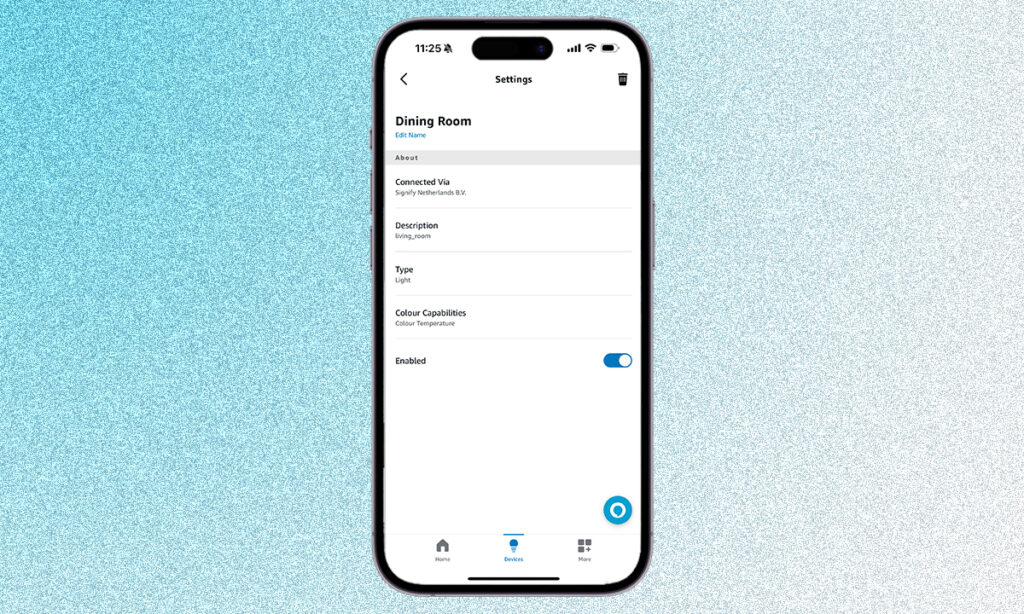
Sure, words like ‘light’ are natively used by Alexa, whether you label your smart bulbs with the word or not, but it does help if you are having issues with conflicting similarly named devices.
To rename a device, open the Alexa app and hit ‘Devices’ from the bottom panel.
Find the device you want to give a new name to and tap on it, then tap the ‘Settings’ cog.
Click ‘Edit Name’ and type in the name you want to use.
Tap the back arrow and you’re all done.
Have a play around with words and labels that feel natural and test out a few voice commands to make sure everything is now running as it should.