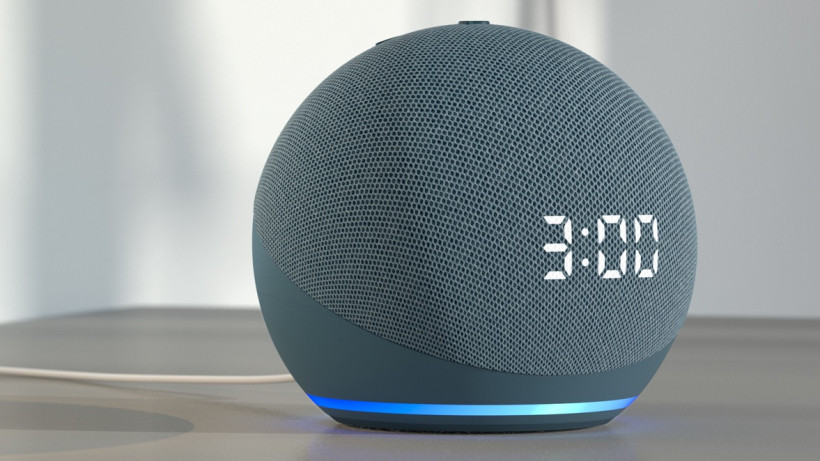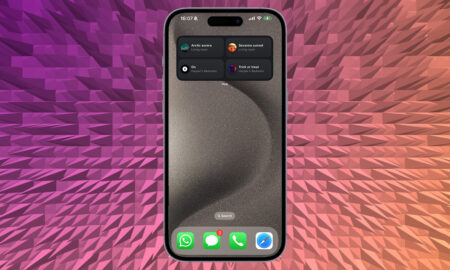"Alexa, delete everything I said today"
When you bring an Echo smart speaker into your home, you’re offering up all sorts of personal data to Amazon. But if you’re worried about your privacy, you can control how your voice recordings are shared and stored.
You will no doubt have all sorts of reasons to want to delete your interactions with Alexa – we’re not going to pry – but remember that part of the voice assistant’s power and usefulness comes from what it learns about you.
Get connected: Best Alexa compatible devices
Amazon also uses these recordings to train its AI – but you may not be as bothered about that. If you want to delete your history, read on.
How to view and delete Alexa voice recordings
Amazon used to make it a little tricky to view, manage and delete voice recordings from its Alexa service.
However, things have now been simplified, with a couple of commands now available to delete recordings with ease.
And the good news is that it’s now even easier to delete everything you’ve ever said to Alexa – but more on that in a bit.
Delete Alexa recordings from that day
One of the more recent additions to Amazon’s privacy standards lets you delete all the recordings your Alexa smart speaker has taken from that day.
You can’t view them, but saying, “Alexa, delete everything I said today” will wipe everything from that same day, making it a good habit to get into before each night’s sleep – you know, if you never want any recordings to be held.
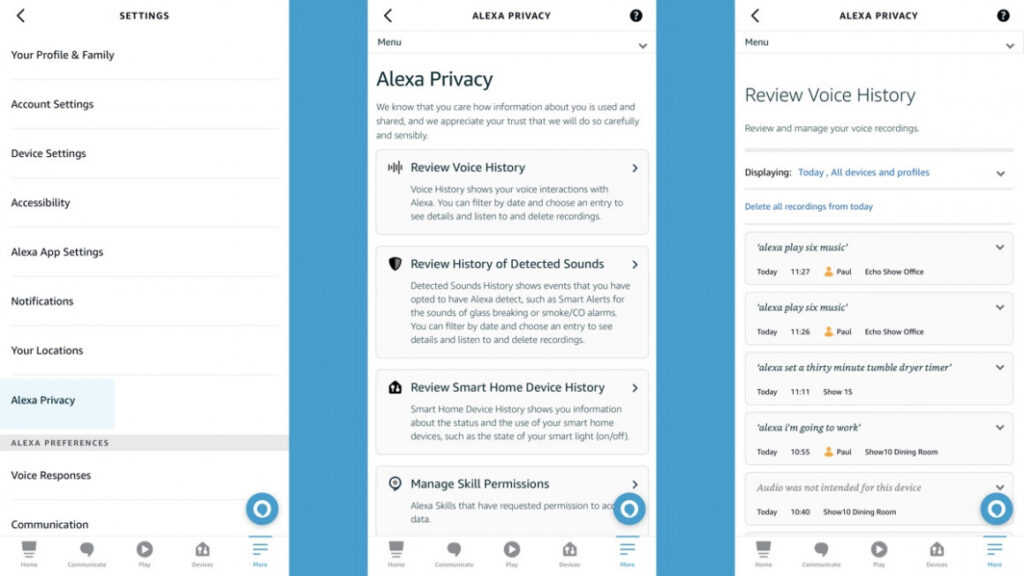
(Image credit: The Ambient)
Delete individual recordings
If you don’t want to delete everything from a given day, another way to deal with your data is via the Alexa app. Here, hit the three dashes at the top left of the home screen, then go to More > Settings > Alexa Privacy and then tap Review Voice History.
You are presented with a list of interactions which you can filter by date range, showing your commands/questions and Alexa’s responses. Tap on the command and you can either play the recording and see the date and time the command was issued.
Below that, there’s a button named Delete recording, which does exactly that. Tap it and the recording will be removed from the list.
It’s not that surprising to find conversations that were not intended for Alexa when you’re trawling through the list. Echo speakers also store a few seconds before the wake up command too, remember.
Pro tip: Another update to Amazon’s privacy standards lets you delete the recording of what you just said. Saying, “Alexa, delete what I just said” will have the last thing struck from the record. However, it’s not clear when this feature will drop.
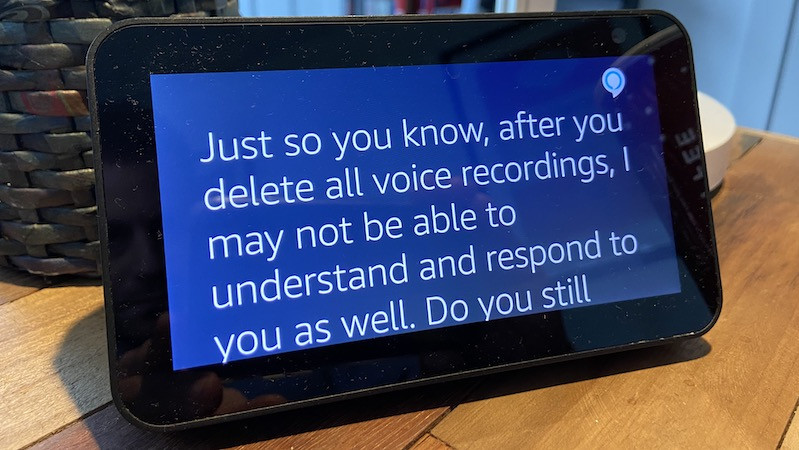
(Image credit: The Ambient)
Your entire history
To delete your entire history of Alexa interactions, go to Manage Your Content and Devices on Amazon’s website, while logged in.
Alternatively say, Alexa, how do I review my privacy settings?” and Alexa will send you a direct link in the Alexa app.
You can then find the smart speaker you own, and click the three dots to open up a list of options: Deregister, Delete voice recordings and Delete location history.
Clicking the second option will allow you to wipe the memory – but not before Amazon implores you to reconsider, highlighting the need for recordings to learn more about your likes and dislikes. You can’t listen to or view interactions here, just delete them if you so wish.
Late in 2020, Amazon made it even easier to wipe your Alexa conversation history. Now, if you want to delete all the previously saved voice recordings on your account, you can simply say, “Alexa, delete everything I’ve said.”
You will get a warning before confirming.
Can I delete Alexa voice recordings entirely?
While Amazon has confirmed that transcripts are deleted when people choose to remove them manually, things become less clear when third-party skills get involved.
Amazon says there’s an “ongoing effort” to ensure transcripts are removed from other places beyond Alexa’s “primary storage systems”, but when using Alexa to say, order a Lyft or a pizza, a record of that transaction will probably remain with the third-party company and possibly with Amazon too.
Ultimately, we’d like to see more transparency from Amazon as well as a voice search equivalent to Google’s Right To Be Forgotten request – but things are getting better as Amazon is pushed to show its process.
You will also be able to choose whether or not to save your voice recordings. If you choose not to save them, they will be automatically deleted after Alexa processes your request
Can other people access/delete my Alexa conversations?
Good question. Anyone with your Amazon password can access your audio logs via the website or the Alexa app. On desktop, it looks like they would only be able to bulk delete all recordings – not view/listen to them.
As we discussed above, delete all is the only action currently presented. If someone else got hold of your phone or signs in to the Alexa app with your credentials, though, this would in theory allow them to view your Alexa history, press play on interactions to listen and delete individual recordings.
How to stop sharing voice data with Amazon
Blocking the sharing of voice data is done in the Alexa app. Just do the following:
1. Open the app and tap the menu button bottom right.
2. Tap Settings.
3. Select Alexa Privacy.
4. Tap Manage Your Alexa Data.
5. Scoll down to the section headed Help Improve Alexa and toggle the switch to the off position.
When you do, you’ll get a pop-up message warn you that turning it off may prevent some features from working well. In truth? It’s not going to make much difference. Amazon just doesn’t want everyone switching this off and slowing Alexa’s progress in turn.
Below it is a second toggle that, if you turn it off, will stop any messages you send to other people via Alexa being used to improve its transcription accuracy. If you’ve turned off the first toggle, chances are you’ll switch off the second.
And if you want to do all of this using the web browser instead of the app, just do this:
1. Go to Amazon.com/alexaprivacy.
2. Sign in.
3. Click Manage How Your Data Improves Alexa.
4. Hit the same two toggles.
More Amazon Alexa how-tos
- How to control Sonos with Alexa
- How to play podcasts with Alexa on your Amazon Echo
- How to delete smart home devices from Alexa
- How to use your Amazon Echo with Alexa as the perfect alarm clock
- How to set up and use Alexa Routines for a smarter home
- How to view security camera footage on your Amazon Echo devices
- How to set up and use Alexa Drop In and Calling on your Amazon Echo
- Alexa and Spotify guide: How to connect and use with your Amazon Echo
- Alexa Brief Mode explained: How to turn it on and how it works