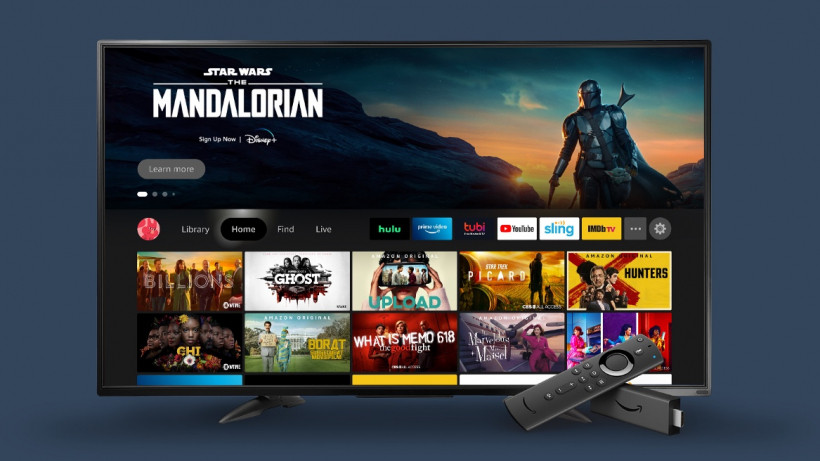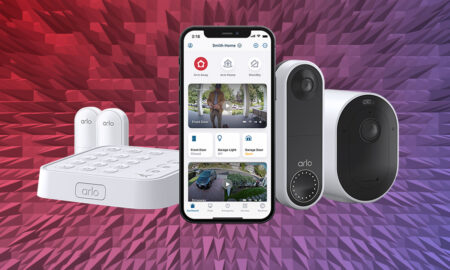Tips and tricks, hidden secrets and more... make the most of your Fire TV
We’ve all got smart TVs, but as they age they tend to get out of date and slow. That’s why the Fire TV platform has remained so popular, as it’s a neat way to upgrade any TV and constantly get new features and apps.
Here, we’ll take you through everything you need to know about the platform, which has recently been revamped, plus provide plenty of tips and tricks to get the most out of your Fire TV experience.
The new Fire TV interface
As good as the Fire TV range is, the interface had become a little cluttered and more than a bit confusing to use.
Fortunately, Amazon is on the case with its brand-new interface, which first appeared on the new Fire TV Stick and Fire TV Stick Lite, and was added to the Fire TV Stick with Alexa Voice Remote (2nd-gen) in July 2021.
Amazon tells us that this new interface will roll out to the other products in the line-up, too, including the Fire TV Cube, later this year.
Better it may be, but when faced with the new interface trying to work out what everything is and where it goes can be confusing. Here’s everything that you need to know about the new interface.
Profiles are bigger and better
Amazon Prime Video finally introduced profiles recently, but the Fire TV Stick takes it one step further with its own profiles. Up to six people can have their own profile, giving each person their own watchlist, recommendations and watch history.
The current profile is highlighted on the main screen at the left of the navigation bar. Just move to the profile picture and you’ll see the profile menu underneath, which lets you switch between your profiles or create a new one.
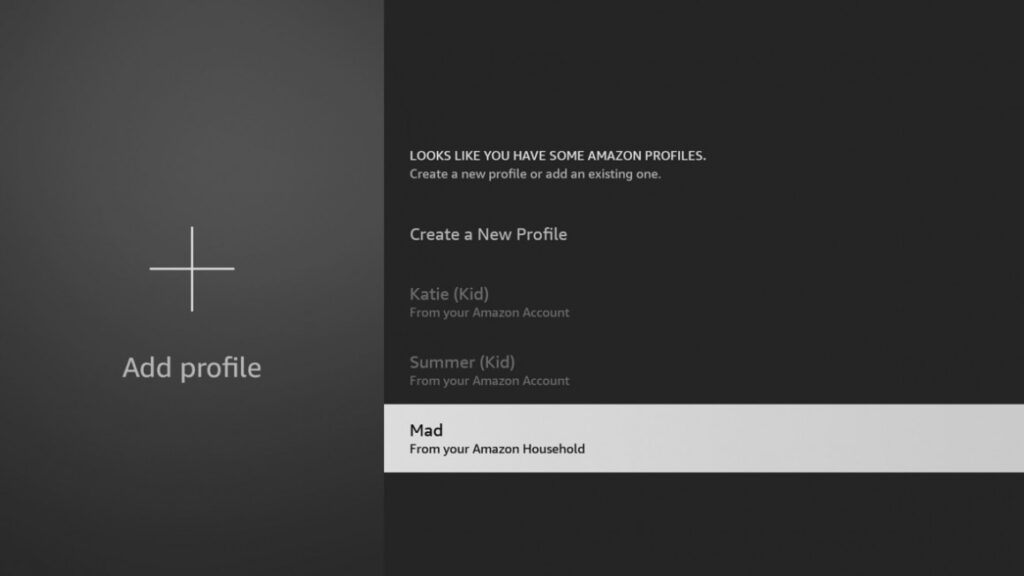
If you select a new one, you can pull in any profiles that you have stored in your Amazon account, although Kids profiles are not yet supported. Don’t have any existing profiles? You can just create a new one anyway.
Rather than the dull profile images that the system launched with, you can now pick funky cartoon characters for each one.
There’s a new main menu
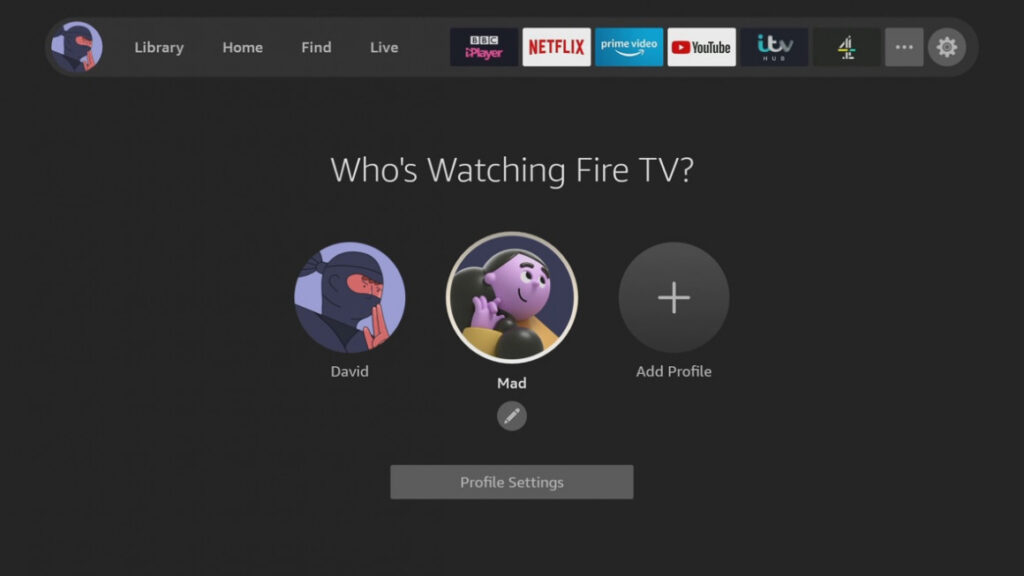
Amazon has revamped the main interface, giving a completely new way of finding and playing content.
Most of the new interface is focussed around the navigation bar, which defaults to selecting the Home section.
This is much like the home screen of old, you get rows of sections for recommendations (from all supported streaming services and apps you have installed, not just Amazon), plus recent apps, and Prime Video recommendations.
There are other selections on this menu, which we’ll take you through.
App shortcuts
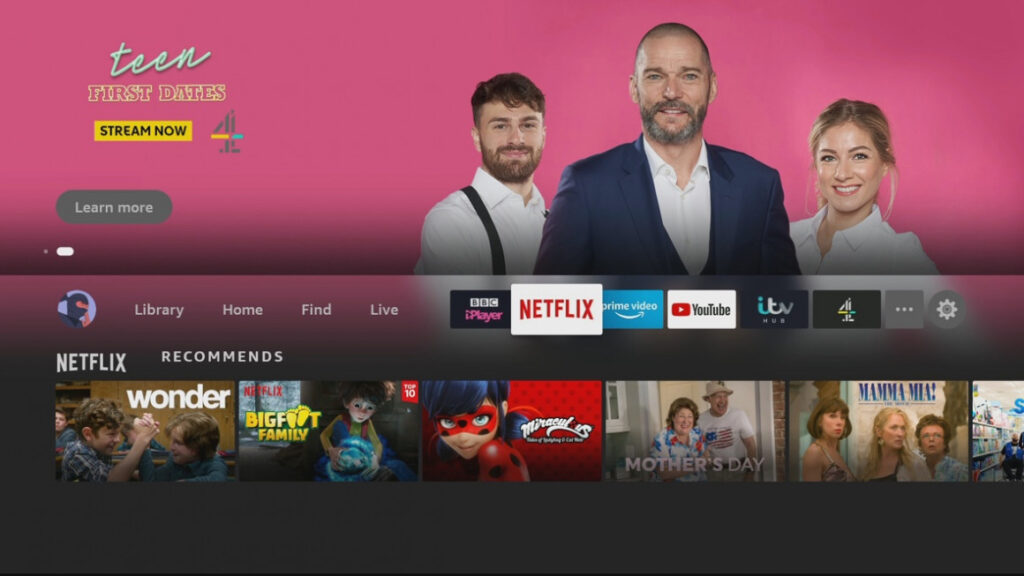
Your most-used apps will appear as thumbnail icons to the right of the navigation bar. You can quickly select and launch an app this way, but there’s a new trick: Peek into Apps.
Select an app from the list, and you’ll see recommendations from just that app appear below it, so you can quickly dive into content.
Not all apps support this feature, though. For example, Netflix does, but select BBC iPlayer and you only get a list of other apps that people download.
Select the three dots at the end of the row and you can view all of your channels and apps.
A new Settings menu
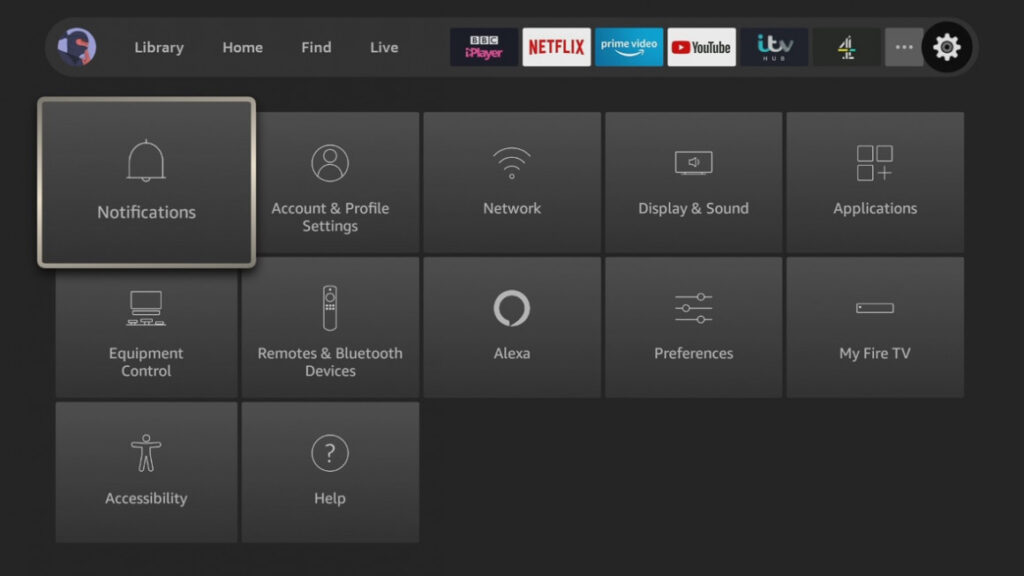
Settings on the old Fire TV interface where a bit of pain to find, so Amazon has now made them front and centre in the new interface.
Go to the cog icon at the end of the navigation bar and underneath you get all of your settings, making it faster to make changes.
Live TV
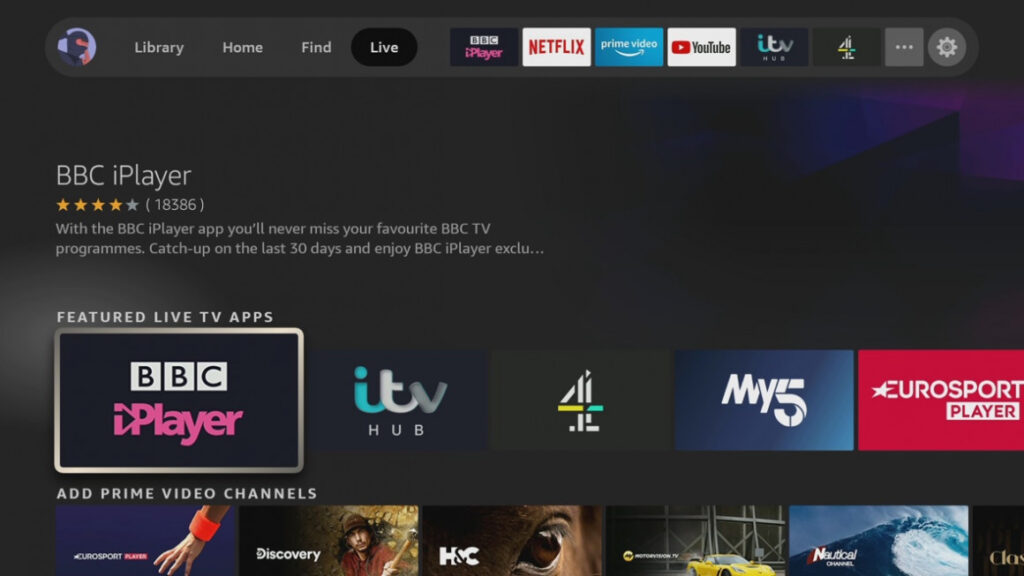
If you want to watch anything live from the Fire TV, the new Live section is for you.
This currently highlights apps that give you live feeds, including TV and streaming content, such as Twitch.
Amazon recently added a bunch of new services to the Live section features, including Xumo, IMDb TV and Amazon News.
Amazon tells us that there are now more than 400 live streaming channels, from more than 20 providers that can be accessed from the Fire TV’s Live section (depending on your region).
This includes the likes YouTube TV, Sling TV, Tubi, Pluto TV, Philo, Prime Video Channels and Prime Video Live Events in the US; and BBC iPlayer, Eurosport Player and My5 in the UK.
Find makes it easier to work out what to watch
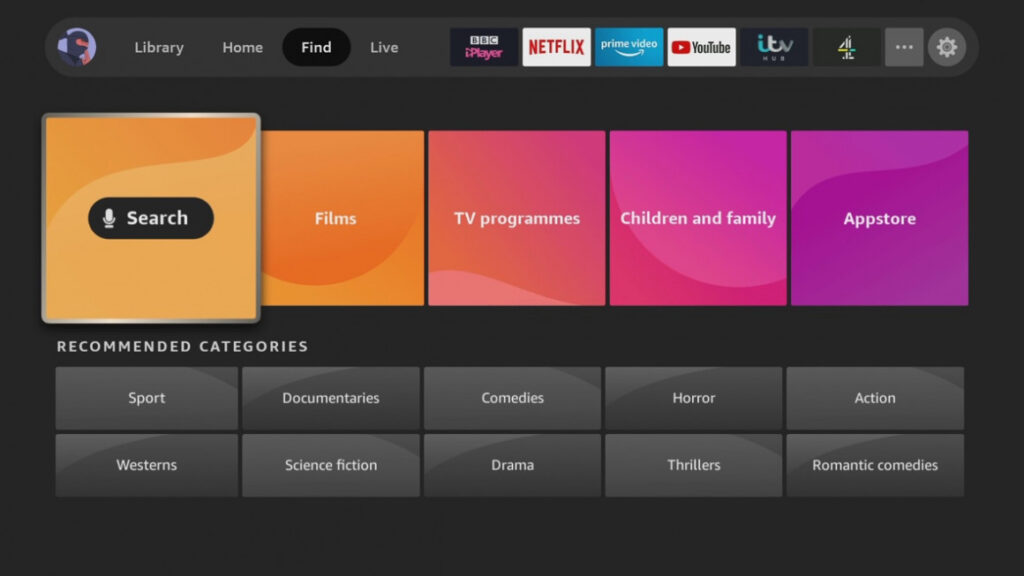
The new Find menu is there to, well, help you find what to watch. Search is the first tile, although it’s usually easier to just use Alexa to voice search through all of your apps.
However, you can also use the Find menu to browse content by category: films, TV shows, documentaries and so on.
Content is pulled in from supported apps that you have subscriptions, too, so you’ll find the likes of Disney+ and Netflix content alongside Prime Video content.
Library makes it easier to find your purchases and Watchlist
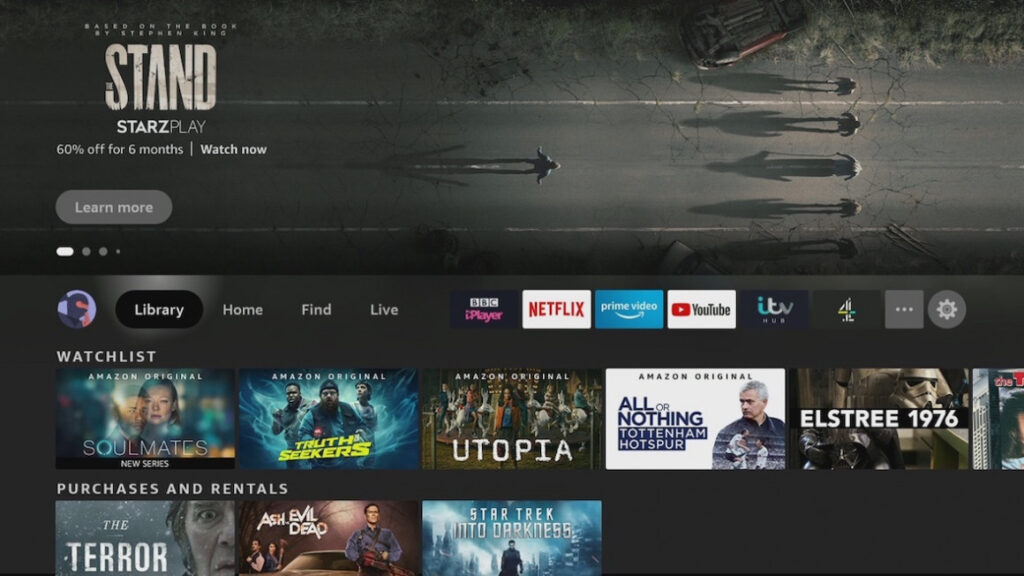
The new Library section contains your Watchlist (Amazon Prime Video only) and all purchases and rentals. It’s far easier to find this content here then it was with the old interface.
Select an item in your Watchlist and you can use the Remove from Watchlist option to take it out; find an item to watch in the main interface, select it and use Add to Watchlist to save it for viewing later.
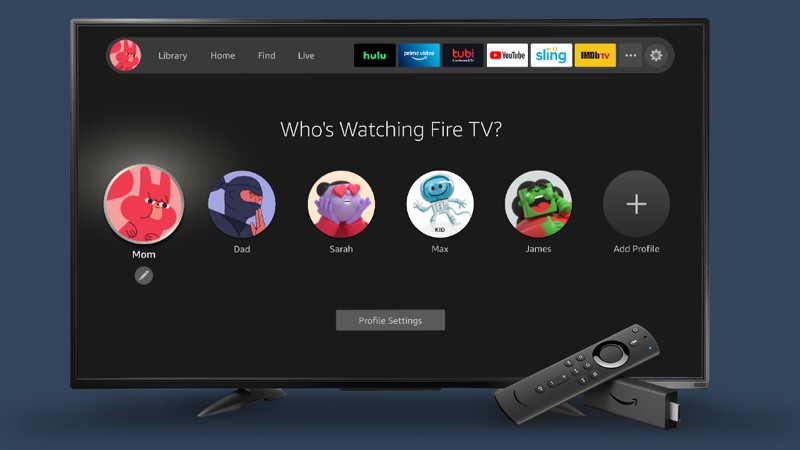
Amazon Fire TV: Tips and Tricks
Want to get more out of your Fire TV, here’s what you need to know, with our guide to the best tips, tricks and hidden features.
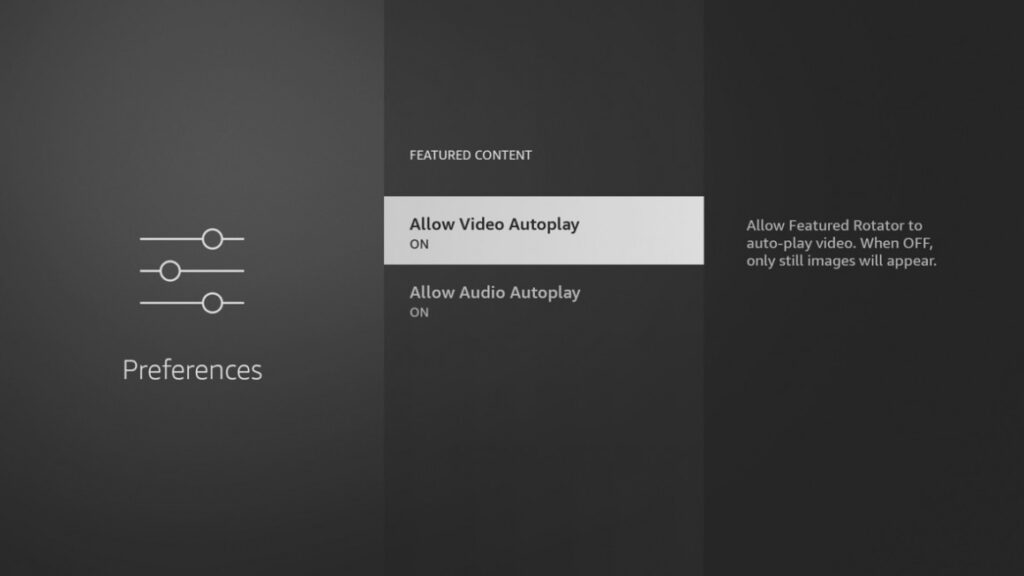
Disable auto-play
Though the new Fire TV layout is pretty nifty, the auto-playing option can quickly become a burden on your sanity if you’re the kind of person (who isn’t?) that takes upwards of 15 minutes to select some nighttime viewing.
To disable auto-playing, head to Settings > Preferences > Featured Content and turn off the Allow Video Autoplay option.
And while you’re all up in the settings, why don’t you de-select the auto-playing audio, as well. Feels better, doesn’t it, this hesitating in peace thing? Now, if only Netflix added a similar feature.
Change the name
Just like Amazon’s range of tablets and Echo smart speakers, your Fire TV will automatically be assigned a name once you’ve got it all set up.
However, if you have more than one, things can quickly get a little confusing.
Since the last thing you want is to ping paid-for apps to the wrong device, you can take some control back by renaming your Fire TV device.
The easiest way to do this is within the Alexa app. You can then assign your Fire TV to be controlled by certain Echo smart speakers.
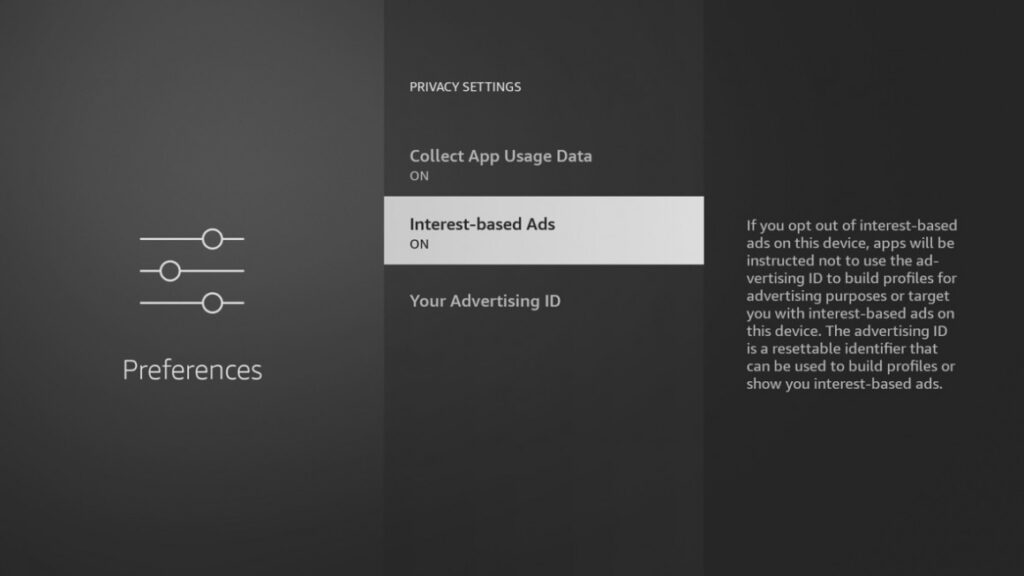
Kill the focused adverts
Unfortunately, you can’t kill adverts altogether on Fire TV, but if you’re uncomfortable with the idea of being tracked for advertising purposes, Amazon does include the option to turn this off.
You’ll still get ads, but they’ll instead be a little less tailored to your taste, with the algorithm no longer clocking your every move.
To do this, here’s the equation: Settings > Preferences > Privacy Settings > Advertising ID > turn Interest-based Ads off.
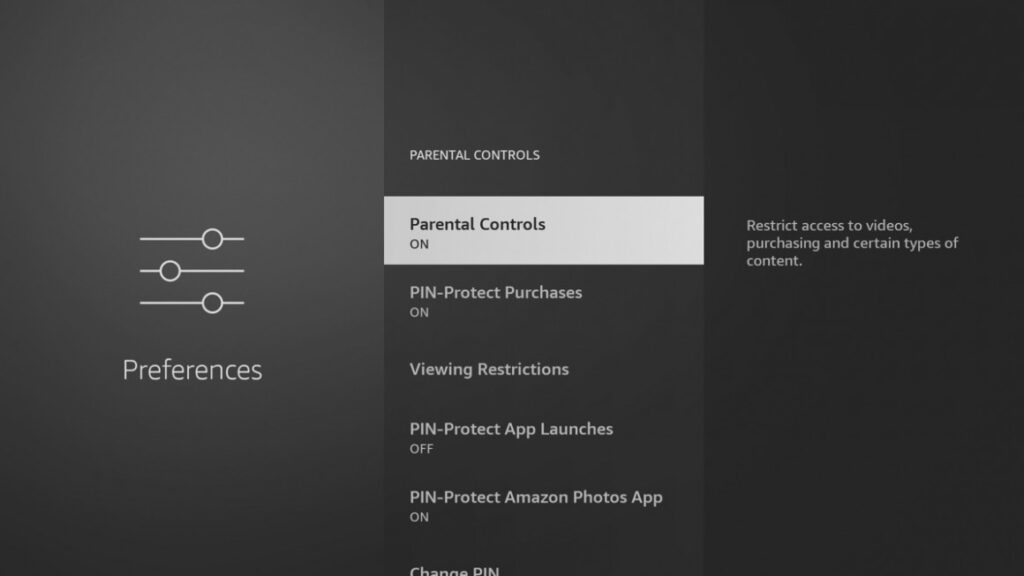
Add parental controls
If you leave your Fire TV hooked up and in the reach of a youngling, there’s a chance they could do something reckless like accidentally sticking on The Grand Tour when you’re not around.
However, you can help them avoid such irreversible mishaps by adding some parental controls.
If you don’t want your kids watching R-rated or TV-MA bits from Amazon, head over to Settings > Preferences > Parental Controls and click on that.
Read this: How to watch YouTube on Fire TV
From here, you’ll be asked to set up a PIN code that’ll need to be entered to access certain material and make purchases. Adding these controls also bars the use of games, apps and photo viewing by unauthorised persons.
Just be aware that this only covers Amazon’s own services. If you want to add restrictions to apps such as Netflix, you’re going to have to do that separately.
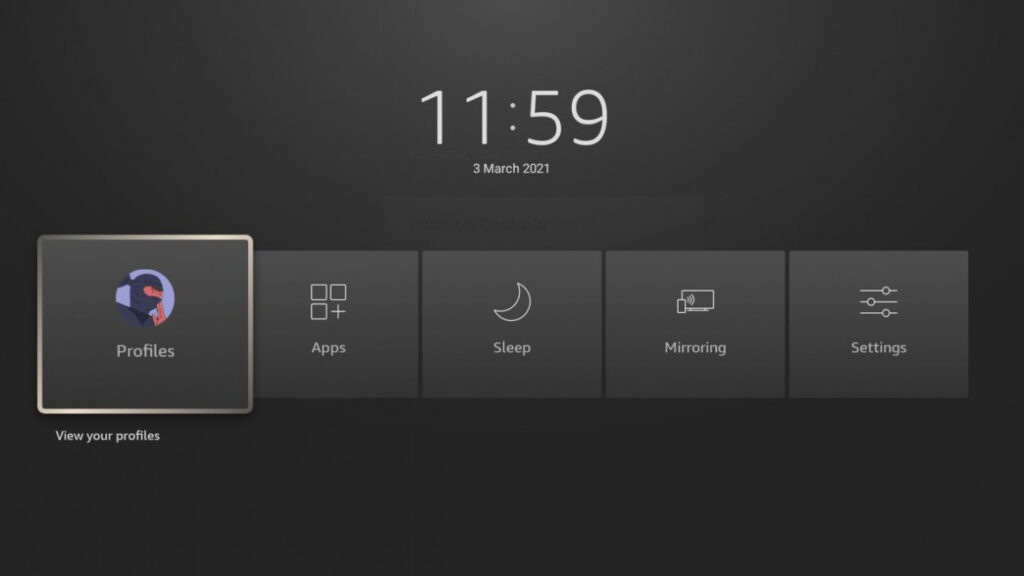
Quickly switch profiles, sleep or jump to settings
Can’t be bothered to go through the main interface?
Press and hold the Home button on the remote and you’ll get a pop-up menu that lets you switch Profile, open Apps, Sleep, Mirror your screen or open settings.
Restart using the Remote
The Fire TV is a fairly sturdy device, but that doesn’t mean you won’t experience the odd hiccup. Naturally, the first bit of troubleshooting you should be performing is the classic off-on trick, but this is made unreasonably hard by the fact you’ll have to get off your couch to do so.
Or, wait, do you? Using the power of the Fire TV Remote, you can reboot things without sacrificing the mould your body has formed into the couch.
You also have two options: go to Settings > Device > Restart, or simply press and hold the Play and Select buttons simultaneously for roughly five seconds.
Re-pair a Fire TV remote control
We haven’t had any particular problems with our Five TV Remote, but pairing issues can, and probably will, occur at some stage.
Thankfully, holding down the Home button for around ten seconds should usually re-pair it to your Fire TV. The same trick can also be used to pair new remotes or game controllers, providing they are compatible with the platform.
Use your phone as a Remote
Maybe you’re just not willing to invest in the Remote, or perhaps you’ve simply lost it down the side of the couch – either way, you can use your iOS or Android device to control the Fire TV using the Fire TV app.
And, you get the added benefit of a keyboard, which makes searching easier if you don’t want to use your voice.
You’ll need to make sure your phone is on the same Wi-Fi network as your streamer, but this gives you every bit of control you would usually get from the Remote, plus the added benefit of that smartphone keyboard for typing things in and voice control (particularly handy for those who don’t have Alexa built into their older Stick).
Once downloaded, your device should appear in the list, and you simply need to follow the on-screen sync instructions to pair the two.
Share your smaller screen
Handily, Fire TV supports Miracast, an app that allows you to show videos and the like across a couple of screens.
You’ll have to be in possession of an Android device running Android OS 4.2 or later, a third-gen Kindle Fire HDX 7-inch, 4th-gen HDX 8.9 or fifth-gen Fire HD 8/HD 10, but if you do, head to Settings > Display and Sounds > Enable Display Mirroring and then head into your mobile settings and start Miracast.
Alternatively, hold the Home button on the Remote and select Mirroring.
Again, you’ll have to be on the same network as your Fire TV, or using the same Amazon account, for this to work.
Pair your headphones with Fire TV
It’s 3am and you’ve snuck away from your partner to watch the next episode of Making A Murderer without them, but how do you go undetected with all that meddling sound primed to wake them up?
Well, never fear, you morally bankrupt TV show cheater. With the Fire TV, you have the wicked ability to pair your Bluetooth headphones and beam all the sound straight to your ears. Simply head to Settings and then to the Bluetooth section, with the two pairing just like they would on your phone.
Just, you know, don’t blame us when said partner wakes up and catches you in the act, oblivious – you did this to yourself.
Turn off navigation sounds
In a similar vein to auto-play on the Fire TV dashboard, the default navigation sounds can be a real ear-grater if you’re taking some time flicking through the menus.
Okay, okay, so the click on the Fire TV isn’t actually that bad, but you do have the option to turn it off altogether by navigating to Settings > Display & Sounds > Audio and turning them off.
Get more info
Since it’s impossible to get through any kind of viewing these days without checking with Google where you recognise the actor/actress from, Amazon Fire TV has taken some of the legwork out of the process with its X-Ray feature.
Since the company owns IMDb, it’s managed to integrate info from the site into Amazon Video to help you quickly pull up player’s profiles and filmography.
To do this, press the up or down key on your Remote when watching and scroll through the cast and even receive a bit of trivia. Want to know the song playing in a certain scene? That’s available here, too.

Amazon Fire TV: Alexa features
Naturally, Alexa plays a starring role on Amazon’s Fire TV platform, and Amazon’s devices even come with the Alexa Voice Remote, which has a dedicated button to start Alexa up.
That is, unless you have the Fire TV Cube, which builds its mic into the box. Like with the Echo devices, you can simply say “Alexa” to get the assistant listening. You can also link your existing Echo device to your Fire TV.
To do that, open up the Alexa companion app.
1. Go to the menu and select Music, Video & Books.
2. Select Fire TV.
3. Follow the instructions.
4. Click Link Devices.
What exactly can you do with Alexa on Fire TV though?
Alexa is your entertainment assistant on Fire TV. That means you can do things like open apps such as Netflix or search for movies based on genre or actor. Or you could ask it to search within an app, like, “Alexa, search for Ladybird on Netflix.”
If you have a Fire TV-equipped TV set or the Fire TV Cube, you also get the added benefit of asking Alexa to turn your TV on or off, change the volume or change the input on the TV.
If your cable service plays nice, you can also command what you watch on your cable or satellite box.
If you’ve got a Fire TV Recast, which lets you add local broadcast channels to your Fire TV device, you can also use Alexa to record shows, control live TV and play back your recordings.
Naturally, you can also do everything else Alexa can do on other devices. That includes ordering popcorn, checking the weather, and asking for random facts or what have you.
Best Alexa Fire TV commands
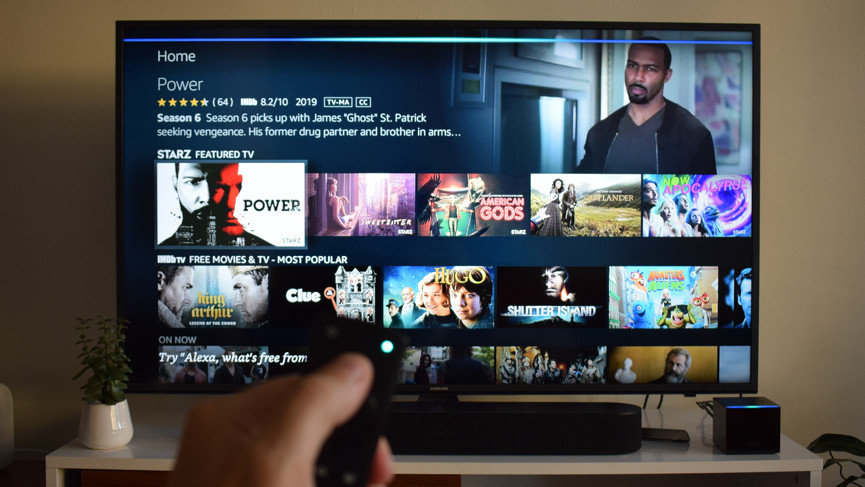
“Alexa, watch Fire TV.”
“Alexa, search for Ladybird on Prime Video.”
“Alexa, what’s the weather today?”
“Alexa, turn off the TV.”
“Alexa, turn up the volume.”
“Alexa, switch to input two.”
“Alexa, show me movies with Tom Cruise.”
“Alexa, show me comedies.”
“Alexa, rewind 30 seconds.”
“Alexa, fast forward 30 seconds.”
“Alexa, pause.”
“Alexa, go home.”
“Alexa, play Fox Sports on cable.”
Amazon Fire TV: Compatible services
Fire OS is Amazon’s customized version of Android. While it allows Amazon to craft its own unique experience on its tablets and TV devices, it more importantly lets Amazon build out its very own app store.
In the case of Fire OS, that app store is used to deliver video apps and games. All the big names are here, from Netflix to Disney+, to HBO to Hulu.
After a long, annoying hiatus, even YouTube has finally returned – hallelujah. The spat between Google and Amazon on that front appears to be on hold, for time being.
Apple TV is now available on the Fire TV stick, getting you access to Apple’s catalogue of shows, plus movie rentals and purchases.
Vudu is another big video store that doesn’t have a presence on Fire TV. This is a shame as Vudu has support for HDR 10 and Dolby Atmos, which would give Fire TV a good amount of 4K entertainment with Atmos support. While Vudu isn’t available on Apple TV either, it is available on Roku.
In fact, Roku has an advantage on Fire TV in that it’s a universal platform that doesn’t have a dog in the streaming fight, as Google, Apple and Amazon do. It can simply open up and let anyone in its app store – as it does.
The biggest new service to Fire TV is local broadcast channels. When you buy the $229.99 Fire TV Recast (don’t forget to buy an HD antenna tuner too) you can add in broadcast channels to your Fire TV. This lets you watch live TV from ABC, FOX, CBS, NBC, The CW and local public access channels right on your streaming stick in a new DVR menu.
Additionally, Amazon is partnering up with several TV manufacturers to build Fire TV right into TV sets. This is something Roku has done successfully with TCL on the Roku TV line, but Amazon is opting for a more blanket approach, starting with Toshiba, and with JVC in the UK.
Fire TV: 4K, HDR and Dolby Atmos
Sure, smarts are important in the world of streaming boxes, but what’s also important is the geeky audio-visual stuff. You know, the stuff that impacts how you actually watch and hear all those entertainment options.
4K support means outputting a resolution of up to 2160p, though the Fire TV will also output at both 1080p and 720p should you not have a 4K TV yet.
It also supports 4K at up to 60 frames per second, allowing for some super smooth viewing as the faster the frame rate, the smoother the image you’re seeing. One caveat here: Most movies and TV shows are shot at 24 frames per second. Still, this is good for the odd YouTube video or GoPro footage should you want to watch it.
It’s very important to know that only the Fire TV Cube and Fire TV Stick 4K and Stick 4K Max 4K support 4K. The Fire TV Stick does not support 4K, instead offering a max of 1080p.
The new Stick 4K Max, launched in September 2021, is 40% more powerful than the standard 4K version, with a 1.8GHz quad-core processor and 2GB of RAM, plus a faster GPU.
It also brings Wi-Fi 6 skills to the table, which should make for smoother and more reliable streaming across more devices, and support for Dolby Vision, HDR, HDR10+ and Dolby Atmos audio.
HDR stands for high-dynamic range. It’s a feature of modern TVs that pumps up the color to make what you’re looking at more vivid and bright. Once you see it in action, it’s difficult to go back to non-HDR content.
There are two main HDR formats supported by streaming media services. HDR 10 is the bog-standard version that everything supports. Dolby Vision is an enhanced HDR standard.
Dolby Vision uses dynamic HDR, customizes the colors and temperature of the picture based on the scene. HDR 10, on the other hand, keeps the same colors and temperature throughout your TV show or movie. There is also HDR 10 Plus, which fixes HDR 10’s static HDR, but it’s a piece of Samsung tech that will have a hard time becoming as prevalent as HDR 10 or Vision.
There are two newer HDR formats, although there’s not a huge amount of support for them. HDR 10+ uses dynamic metadata, much like Dolby Vision, while HLG is a broadcast form of HDR that allows the standard and HDR versions of a programme to be transmitted at the same time.
All of the current Fire TV line-up (Fire TV Stick LIte, Fire TV Stick (3rd Generation), Fire TV Stick 4K and Fire TV Cube (2nd generation) support HDR 10, HDR10+ and HLG. Only the Fire TV Stick 4K and Fire TV Cube support Dolby Vision.
Then, there’s Dolby Atmos, a 3D sound format that can audio sound as though it’s coming from above you, as well as around you. Dolby Atmos requires a soundbar, TV or receiver that can play the format, such as the Sonos Arc.
All of the Fire TV line-up supports Dolby Atmos, although support varies by app. For example, only the Fire TV Cube can play Dolby Atmos via Netflix.