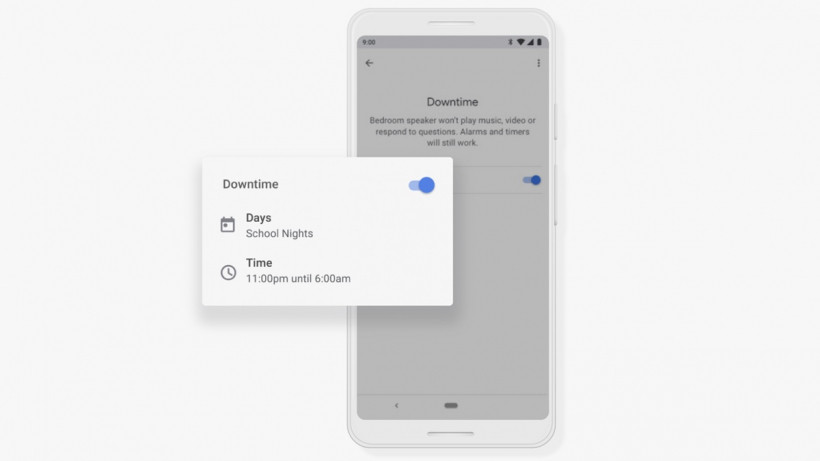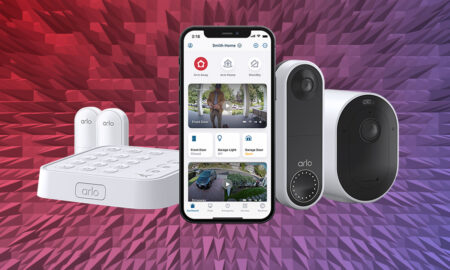How to set up filters and allocate downtime in Assistant-powered homes
As we spend more and more time using our phones, tablets and other connected devices, tech companies have started to offer tools to help us switch off from their ever-present apps and services.
Facebook, Instagram, Google and Apple all have settings and features that aim to improve our relationship with their addictive tech, the idea being that they can help to restore our attention spans and maintain the overall mental health and wellbeing of ourselves and our families.
Google calls its attempt Digital Wellbeing…
What is Google’s Digital Wellbeing?
These well-meaning (and very welcome) strategies have various different names – Apple’s is called Screen Time and Facebook has Quiet Mode – but Google’s gone for the slightly more prosaic Digital Wellbeing.
Its features can be used in relation to Android phones and related services, but for smart home owners Digital Wellbeing also extends to Google’s Home app, so you can use it for your native smart speakers, the Nest Hub and other third-party Google Home speakers and smart displays.
It’s less focused on screen time because many of these devices are predominantly voice-activated, but the features it provides can still be used to give you a bit more control over how and when your connected products are used and by whom.
Who’s it for?
There’s more than a whiff of parental control to Google’s Digital Wellbeing features when applied using the Home app – and they’ll definitely be handy for anyone with kids or who has guests over a lot.
Downtime could also come in handy if you’re trying to limit your tech use in the hours before bed and as soon as you wake up, so it will work best if you have a fairly consistent routine. Those doom-filled news summaries can wait at least until you’ve had your breakfast.
It’s also worth noting that these features work with any Google Assistant device, not just those in the Google Home range. That includes the Sonos Move and One, Audio Pro’s G10, and Lenovo’s Smart Clock.
If you’re not sure it’s for you, we’d recommend having a look at the options and guidance in the app, maybe trying out the new settings to see what works. Speaking of which…
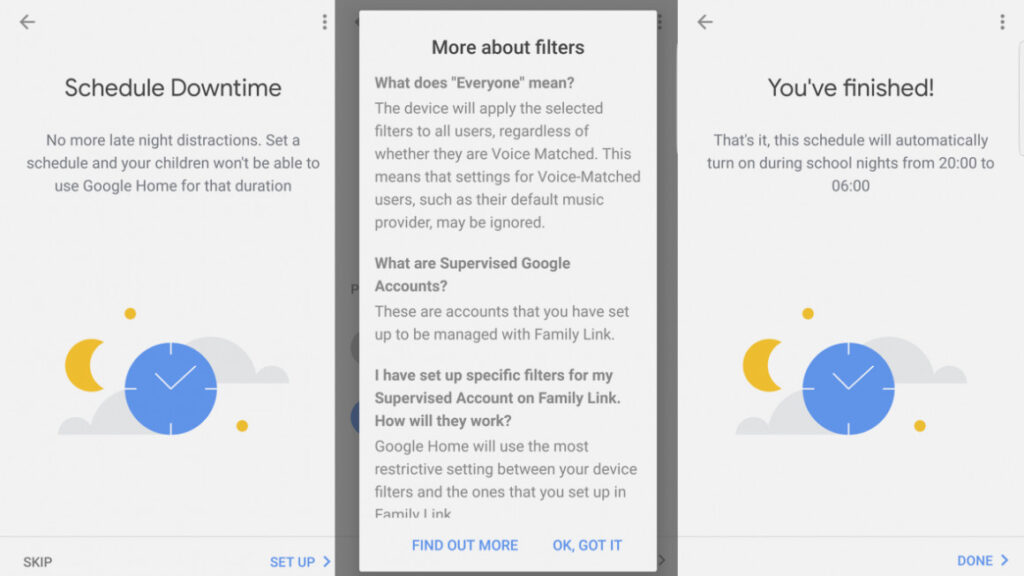
How to set up Digital Wellbeing for Google Home
Open up the Google Home app on your iPhone or Android phone and you’ll see the Settings icon alongside Media, Broadcast and Routines on the main Home dashboard.
Tap the icon and it’ll bring up the Home settings menu, with Digital Wellbeing listed under Features.
Select the option, hit Set Up in the bottom corner and the app will take you through the process. It helps if your devices and rooms are already neat and tidy and labelled correctly.
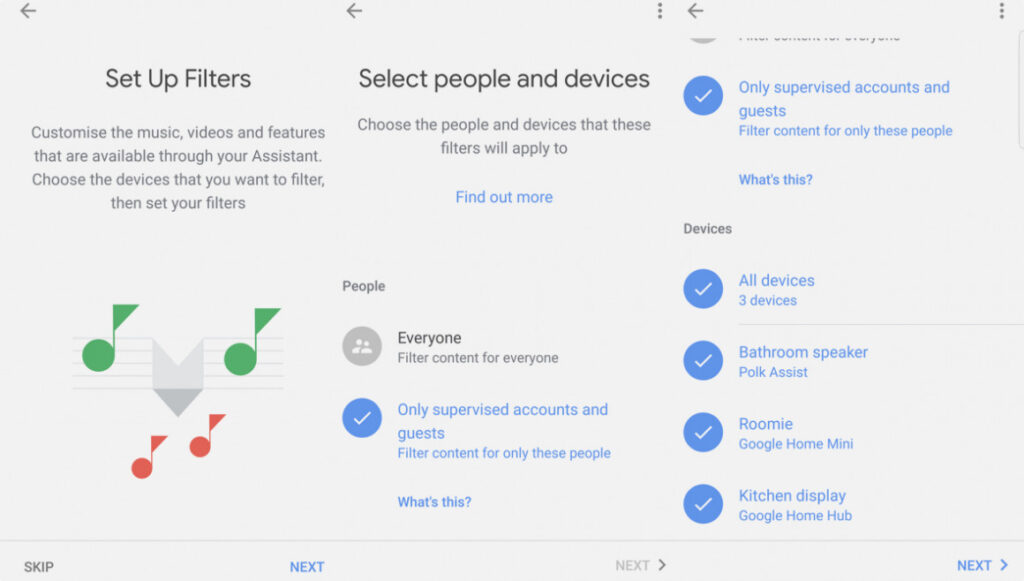
Get started with Filters
First up is Filters. You can choose to add restrictions to music, videos and other Google Assistant features for everyone or just supervised accounts and guests. Supervised accounts are the ones managed by Family Link and guests means anyone who starts chatting to Assistant but who has not been registered with Google’s Voice Match.
You can also choose to apply the filters to all your devices or have different settings for each one. Just tap each option you want and the circle will turn blue with a white tick inside, while those not selected will remain greyed out.
The first set of filters are for videos. You can choose to either allow or block all videos, or restrict it to only videos from YouTube Kids or YouTube Restricted Mode. Of course, if you’re applying the filters to a smart speaker, you don’t have to worry about this one.
Next up is music, which lets you filter out tracks that the streaming services have identified as including explicit content. You can choose to apply these to specific providers only (YouTube Music Restricted Mode, Spotify and Apple Music), or block all music playback entirely. Bet you’re fun at parties.
Finally, you have the choice to block, limit or allow certain additional controls, so you can prevent anyone from making outgoing calls, or restrict answers and actions to the more basic and family-friendly options.
When you’re done, it’ll move on to Downtime.
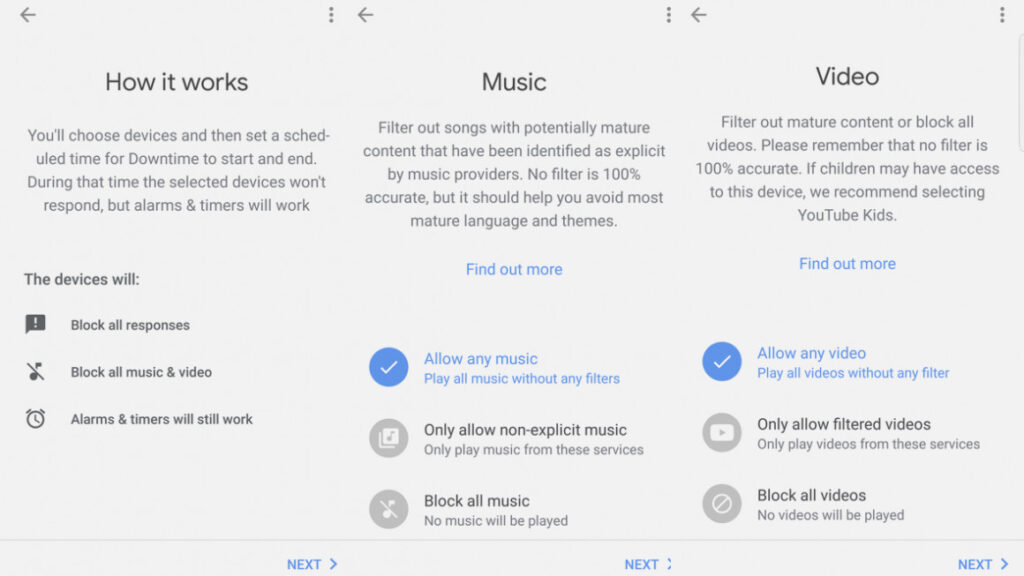
How to set up Downtime on Google Home
Downtime essentially stops your Assistant-powered devices from responding between certain hours of the day, although alarms and timers will still work. The setup process specifically mentions kids, so it’s mainly aimed at getting them to go to bed rather than staying up late asking their speakers to make fart noises.
As with the filters you can select specific smart speakers and displays to apply the Downtime restrictions to, or choose to set it up for all your connected devices.
First it will ask you which days you want it to apply to, with school nights (Sunday to Thursday) as the default setting, but you can also choose weekdays, weekends or create your own customised schedule.
Next it’ll ask for a start and end time – it suggests 8pm to 6am – and that’s it. Now all music, video and general Assistant responses will be blocked between those hours.
Once you’ve set up your Filters and Downtime, tapping the Digital Wellbeing option in the Home app will show you a summary of which ones you’ve got active.
Selecting either one will allow you to adjust the settings, turn the profiles on and off, or, if you hit the three dots in the top-right corner, delete them entirely. If you do that, you’ll need to start the process all over again.