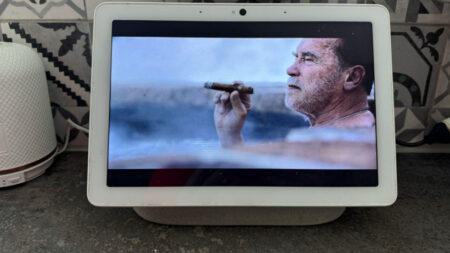All the details on changing brightness automatically and manually
Google Smart Displays are a great way to add some visuals to Google Assistant – but with those visuals, you also get the brightness of a screen. And depending where you place your smart display, you may want the screen to automatically brighten or dim, or not.
Luckily, Google thought of this with the Ambient EQ feature – something that allows the displays to match the brightness surrounding it. So, if something like the Google Home Hub (now the Google Nest Hub) is on the bedside table, it’ll dim the screen to black when you turn out your bedroom lights before bed.
Read first: Which Google Smart Display do I have?
There are, of course, also occasions when you don’t want the smart display’s screen to match the lighting of the room. And if you’re not sure how to make it not dim or brighten automatically, we don’t blame you – Google doesn’t make this obvious. Below, we do.
How to control brightness on Google Smart Display

Right now, it’s only the Google Nest Hub, Google Nest Hub Max and Lenovo Smart Clock in the Smart Displays family that offer the Ambient EQ sensor. That means those with a JBL Link View, Lenovo Smart Display or LG ThinQ WK9 will have to manually control the brightness.
If you have one of the displays with Ambient EQ, there’s only one a couple of ways to actually control automatic brightness, and you can’t ask for the feature to be enabled through your voice. The easiest way to turn it off is by following the steps below:
Turn Ambient EQ on and off
1. From the home screen on your device, swipe up from the bottom to bring up the control panel.
2. Tap on the sun icon, which sits on the far-left.
3. Here, you should see the slider range from 1-10. This lets you manually control how bright or dim the screen. However, touching the sun icon again will make it appear with an ‘A’ in the middle, which indicates automatic brightness/dimming (Ambient EQ) is now enabled.
4. If you want to disable this automatic brightness/dimming, tap the sun icon so the ‘A’ disappears.
Tip: Be aware that the Ambient EQ feature also deactivates if you choose a level between 1-10 on the slider, while setting it to zero activates the feature.