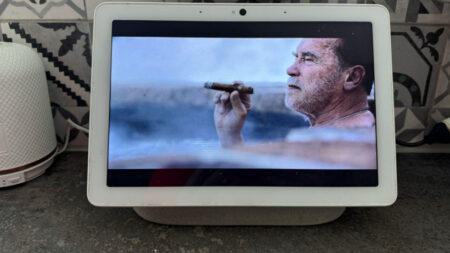Get better smart home performance with this trick
There are several great features offered by Google’s Nest Wifi and Nest Wifi Pro, but one of our favorites is the ability to prioritize devices. While being able to share your Wi-Fi password and test the performance of your Wi-Fi network are relatively simply to find in the Google Home app, the ability to prioritize devices is a little more hidden.
There are a few caveats to prioritizing a device on your Wi-Fi – predominately that other devices may not perform as well as the one you have chosen to get all the Wi-Fi juice – but it is perfect for those times when you have an important video call, or you really want to watch the latest season of your favourite show on Netflix without the red wheel of doom.
With that in mind, here is a rundown of how you prioritize devices on Nest Wifi and Nest Wifi Pro.
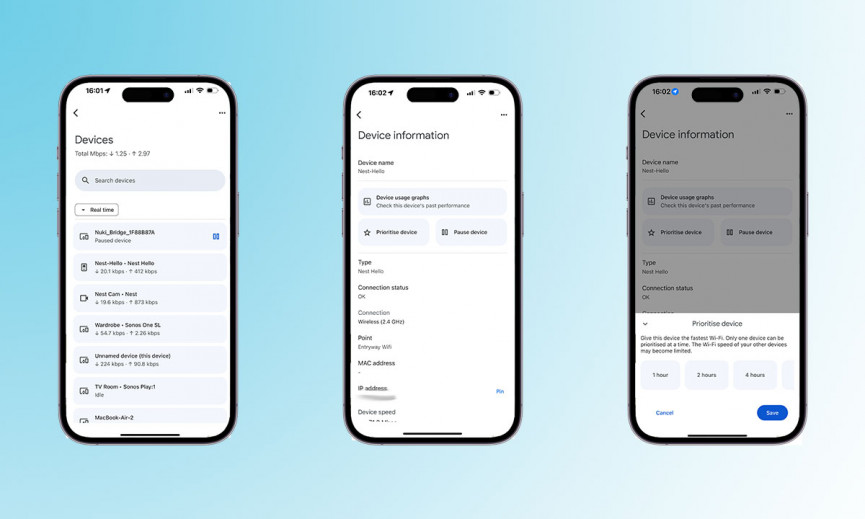
How to prioritize devices on Nest Wifi
If you want to make sure your laptop has priority on your Nest Wifi, or perhaps your video doorbell when you are out and about, then follow our steps below and we will guide you through favoriting one device on your Nest Wif or Nest Wifi Proi.
- Open Google Homeapp on your phone or tablet.
- Open up the Favourites tab at the bottom.
- Tap on the Wi-Fi icon in the top bar.
- Select the Devices icon that features all the devices connected to your network within it.
- Choose the device you want to prioritize from the list.
- Tap on Prioritize Device to favourite the respective device you have chosen.
- Choose the time you want to prioritize your device for. You can select between 1 hour, 2 hours, 4 hours and 8 hours.
- Press Save.
Unfortunately, you can only select one device to prioritize at a time so while it’s great for those times when you are gaming and want to prioritize your console, or if you want to make sure your outdoor security cameras don’t miss a beat, it’s not recommended you prioritize a particular device all the time if you want to ensure a decent experience across all devices.
Nest Wifi is smart enough that by default, it should automatically deliver good coverage across all your smart home devices and any other devices you have in your home thanks to it being a mesh network. There are times when you may only need the focus to be on one specific device however, and that’s where this prioritizing feature is useful.
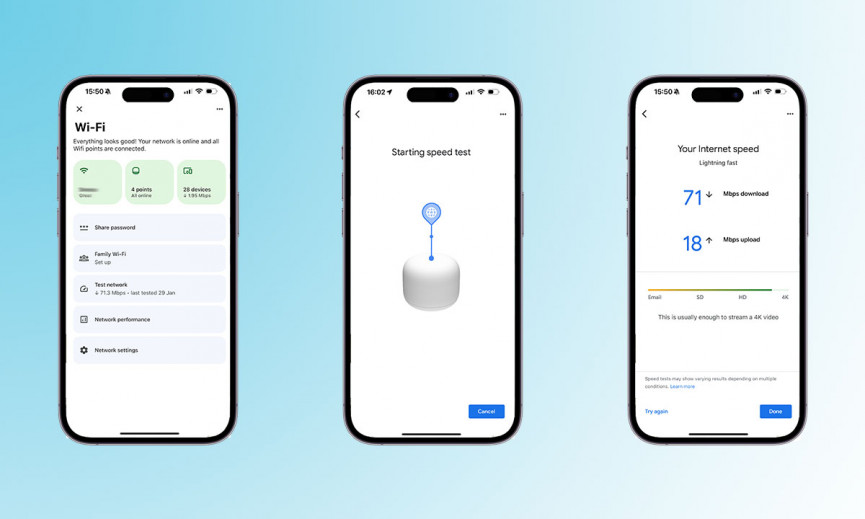
Other Nest Wifi tips that are useful to know
There are plenty of other features offered by Nest Wifi and Nest Wifi Pro that might come in handy. Some of our favorites are below.
Create a guest network
Creating a guest network on Nest Wifi enables anyone that visits to your home to connect to your network without you needing to give them your main network and password details.
Open the Google Home app > Select the Wi-Fi tab > Choose Family Wi-Fi > Follow the instructions to set it up.
Test your network speed
If you’re having trouble with streaming on your TV or your smart home hubs aren’t connecting, it’s a good idea to check your network to see if it’s your internet that is playing up, or the service or device.
Open the Google Home app > Select the Wi-Fi tab > Test network.
Share your Wi-Fi password
If you don’t want to create a Guest Network on your Nest Wifi but you’re happy to share your primary password, you can do it using a QR code.
Open the Google Home app > Select the Wi-Fi tab > Share Password. You can get your guest to scan the QR code on your phone, or you can choose to copy the password, read it out, message it to them or email it to them.