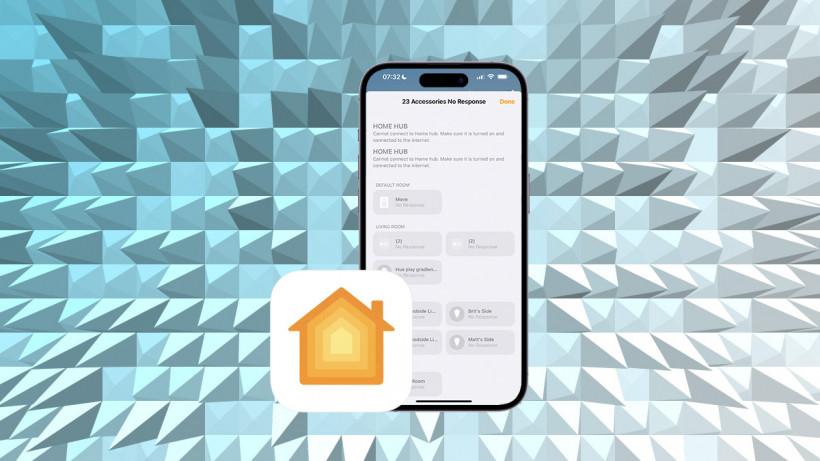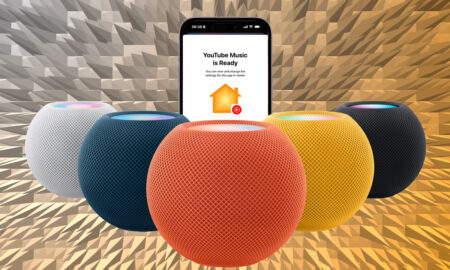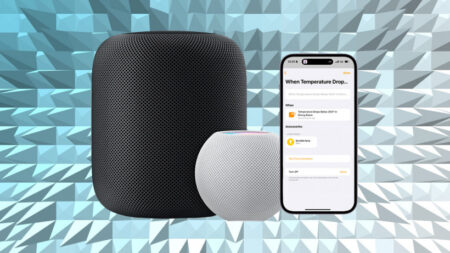Clean up your Apple smart home by getting rid of old devices
If you’re running your smart home on Apple’s HomeKit platform, with the Apple Home app standing as the conductor, orchestrating your symphony of lights, sensors, locks, cameras, and more, then you’ll want to keep everything in harmony.
Unfortunately, over time, your collection of HomeKit accessories can become cluttered with relics of the past; devices that no longer serve their purpose or have simply lost their connection and have become labelled in the Home app with No Response.
In this guide, we’ll show you how to revitalize your Apple Home by decluttering and deleting those unneeded, old, and unresponsive HomeKit accessories.
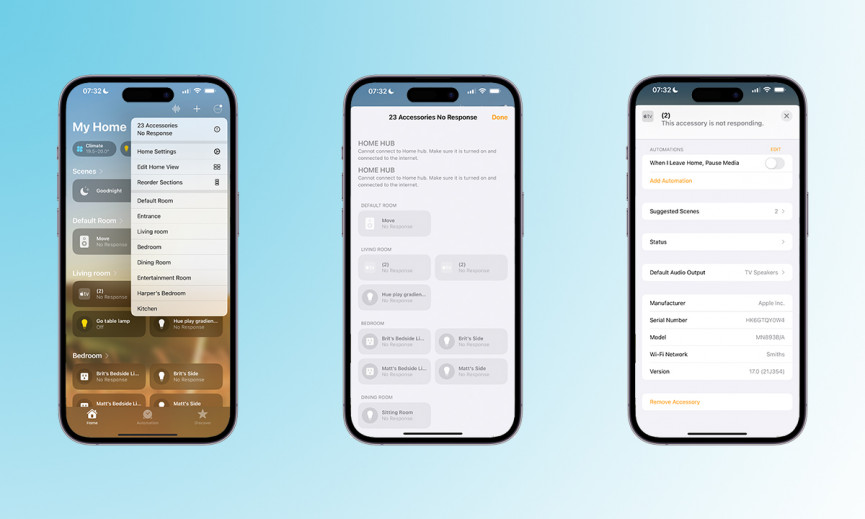
Remove and delete HomeKit accessories in the Apple Home app
In the screenshots above you can see that our Apple Home has been neglected somewhat and we’ve been living with rather a few unresponsive HomeKit accessories.
The good news is that it only takes a few minutes to get rid of these old, unused, unneeded and sometimes plain broken HomeKit devices. You can choose to delete them entirely, or you can choose to remove them from your Home View or Summaries.
First up is deleting and removing accessories entirely from the Apple Home app.
1. Open the Apple Home app.
2. Tap on the circle icon with the three dots in the top right corner.
3. Tap on the top section of the drop down menu that appears where it tells you about your accessories with No Response.
4. In the next screen, long hold on the greyed-out box of the HomeKit device you want to remove.
5. When the settings screen for that device pops up, hit Remove Accessory at the bottom.
6. Confirm deletion by tapping the red Remove.
That’s it, all done… except if you want to remove a device that isn’t paired to Apple Home directly, rather through a bridge or hub.
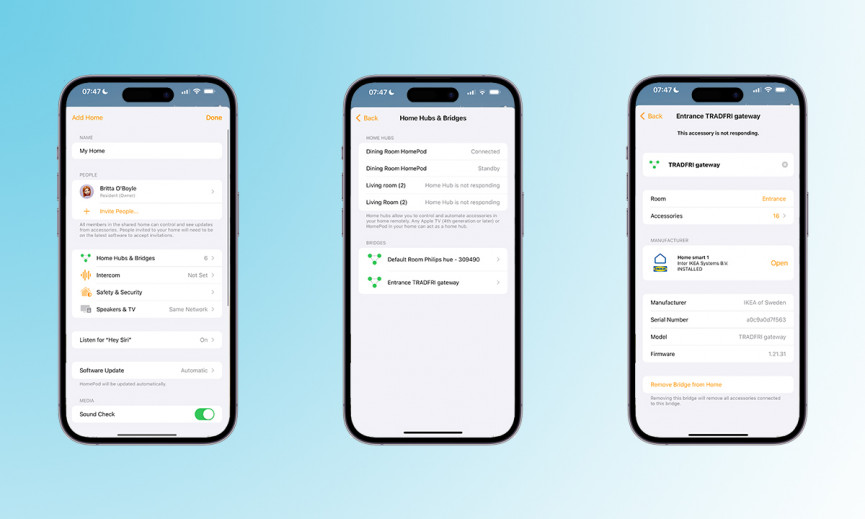
If that’s the case, it’s the nuclear option of removing that, rather than an individual device itself.
1. Open the Apple Home app.
2. Tap on that circle icon with the three dots, top right.
3. Choose Home Settings.
4. Tap Home Hubs & Bridges.
5. Choose the desired bridge or hub you want to kill.
6. Select Remove Bridge from Home.
7. Confirm its removal by tapping the red Remove.
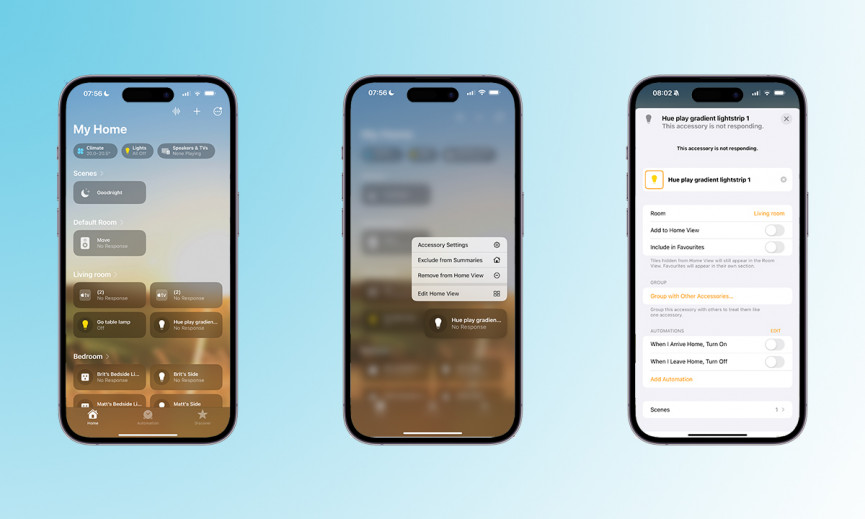
Remove HomeKit accessories from Home View
We mentioned it is also possible to remove unresponsive accessories from your Home View and Summaries, rather than completely removing them. You might do this if you’re planning on bringing an accessory back to life in a couple of months but perhaps don’t need it right now. Out of sight, out of mind.
1. Open the Apple Home app.
2. Press and hold on the Accessory you want to exclude from your Home View.
3. Tap on Remove from Home View.
4. Pfff. It’s gone.
If you want to re-add the accessory to your Home View, then open the Apple Home app back up and tap on the three dots in the circle in the top right corner. From here, tap on the No Response section at the top and then the accessory you want to re-add to your Home View.
Once you’ve opened the accessory, tap on the settings cog in the bottom right corner and toggle on Add to Home View.
HomeKit accessories and devices not responding
It might be that you’ve landed on this page because you have devices sitting in your Apple Home app, seemingly dead and unresponsive.
If that is the case then those steps above to remove them may well kick start them again if you re-add them; but be sure to try and fix any problems before you do that and treat removal as a last resort.
You can try to fix unresponsive HomeKit accessories yourself by…
- Making sure that Bluetooth within the Settings app on your iPhone or iPad is activated (or within the System Settings on your Mac.)
- Rebooting any accessories that are showing signs of unresponsiveness. It might be necessary to remove and reinsert the batteries in your accessory.
- Examine the manufacturer’s native app to ascertain if the accessories, which are unresponsive in the Home app, require a firmware update.
- Perform a restart on any third-party bridges (Hue, Aqara and the like) and all HomeKit hubs (including HomePod, HomePod Mini, and Apple TV) by unplugging them for 10-20 seconds and them plugging them back into a power source.
Also read: How to restart HomePod and HomePod mini