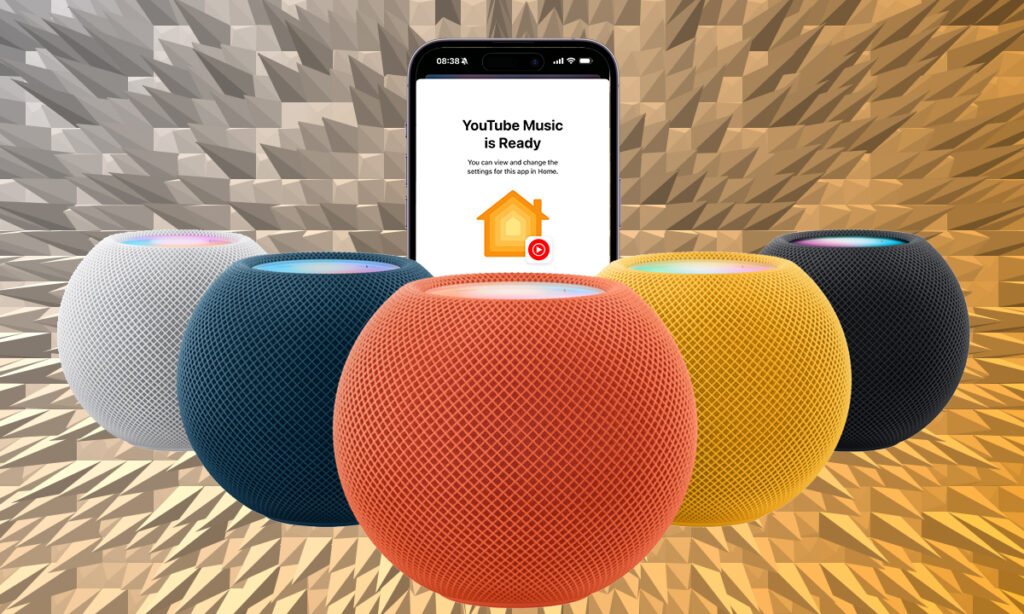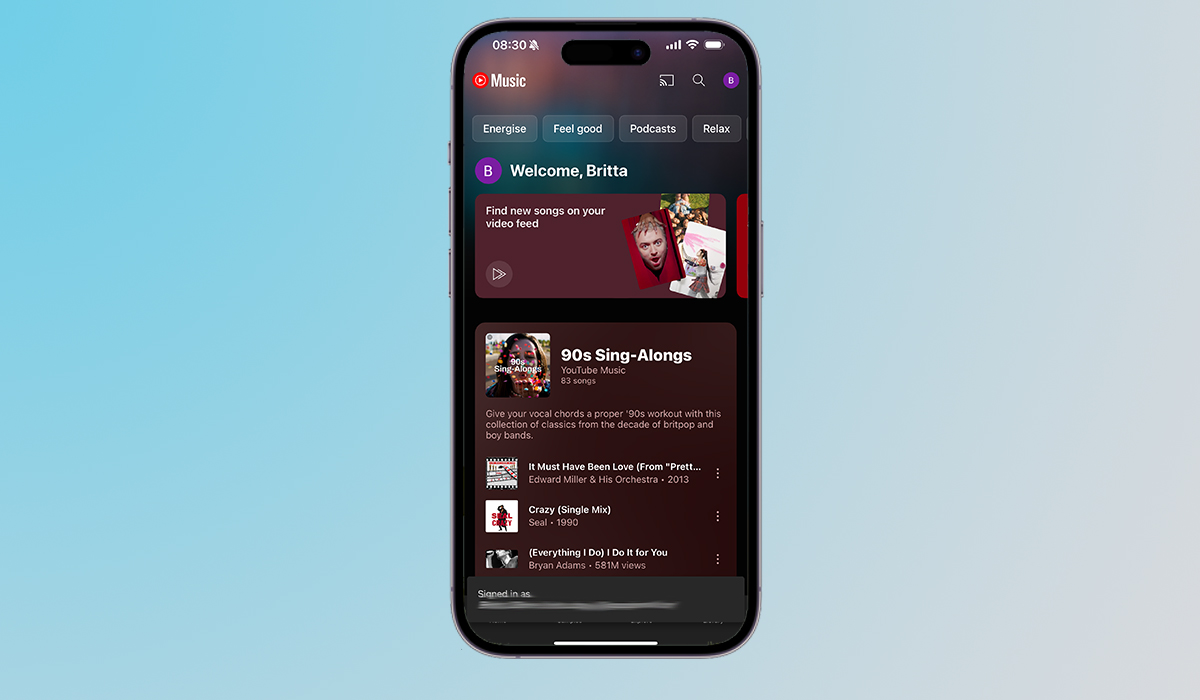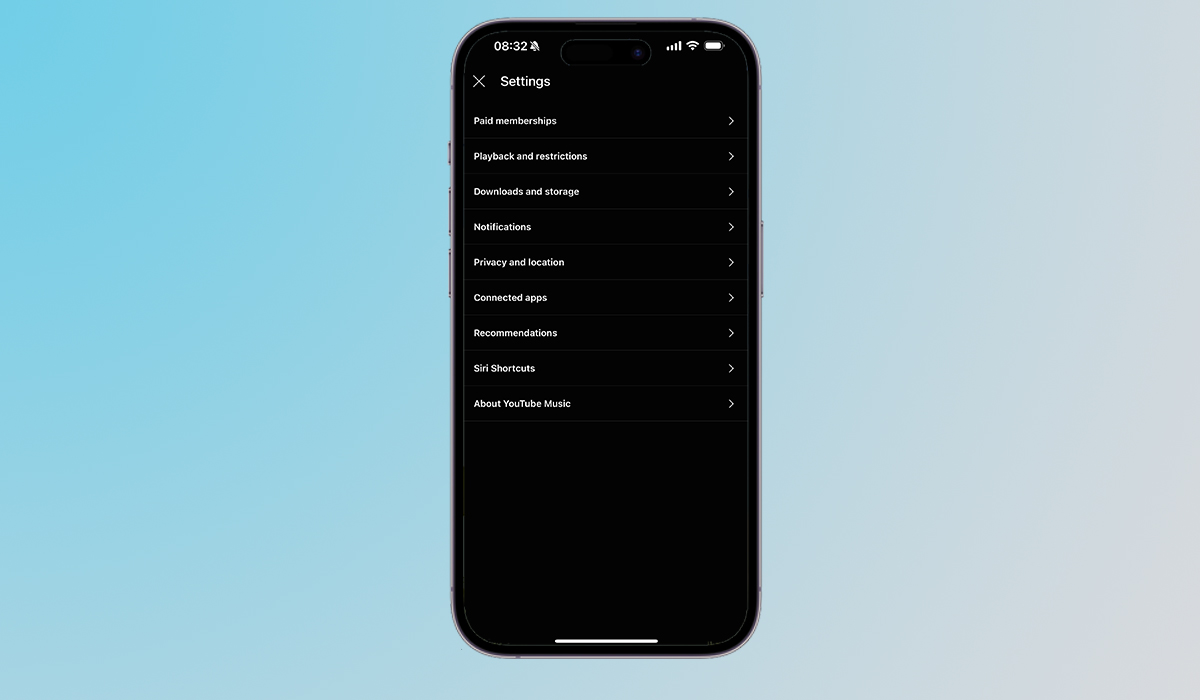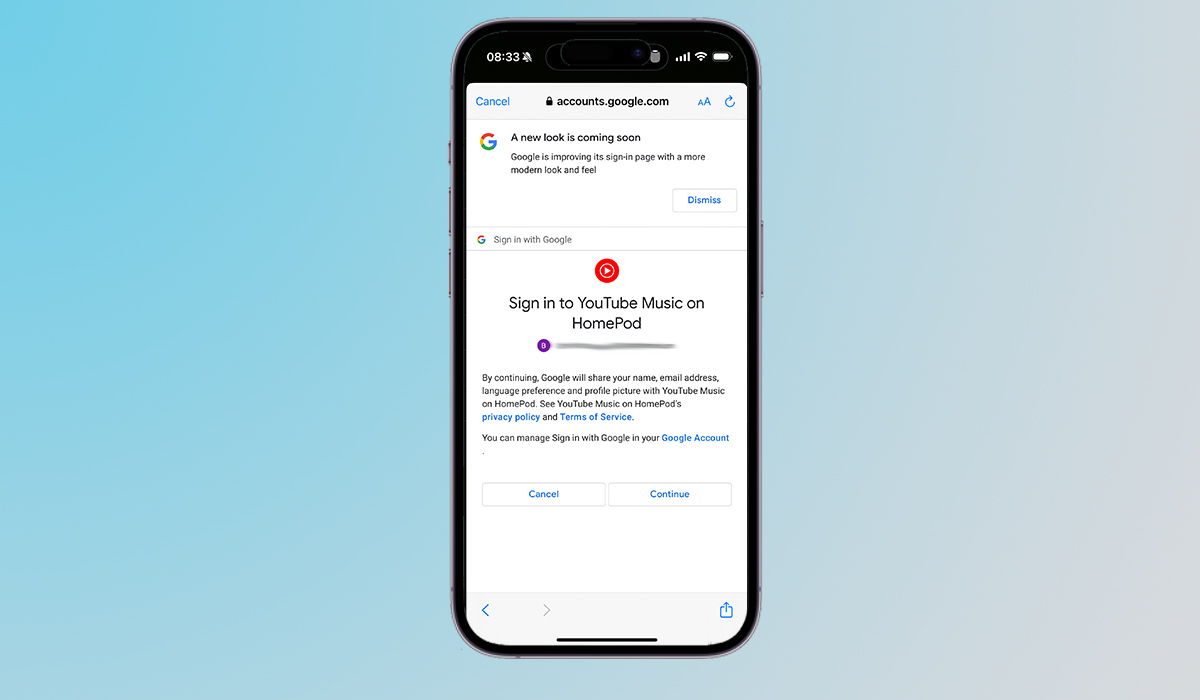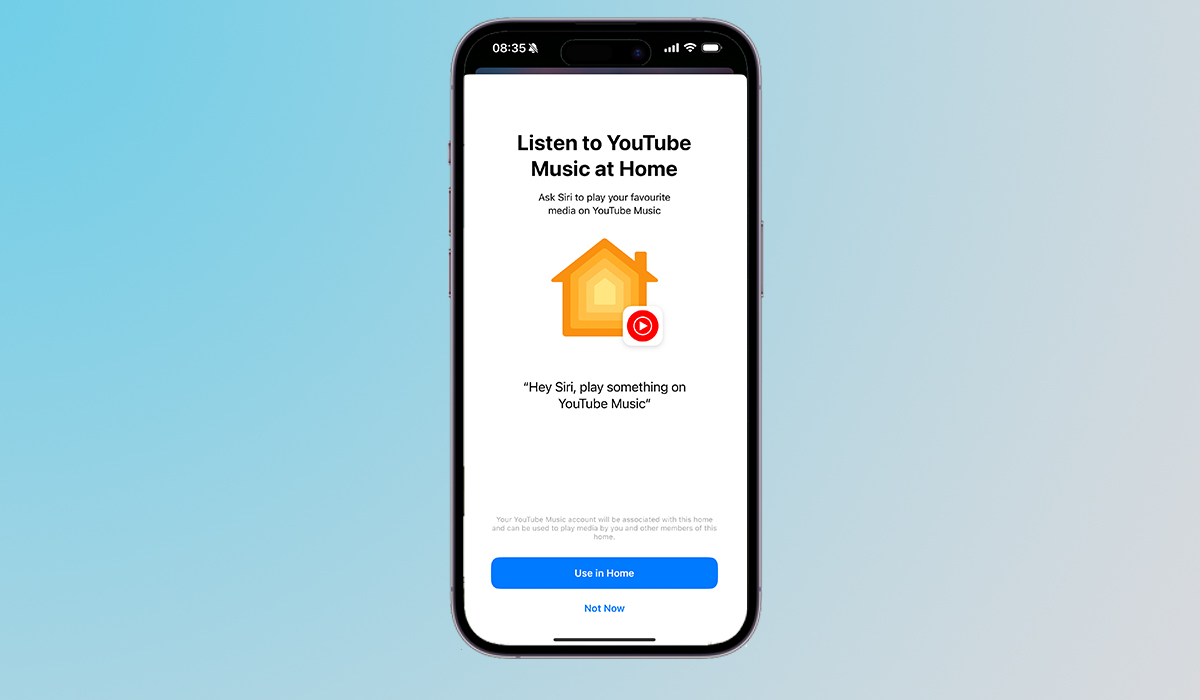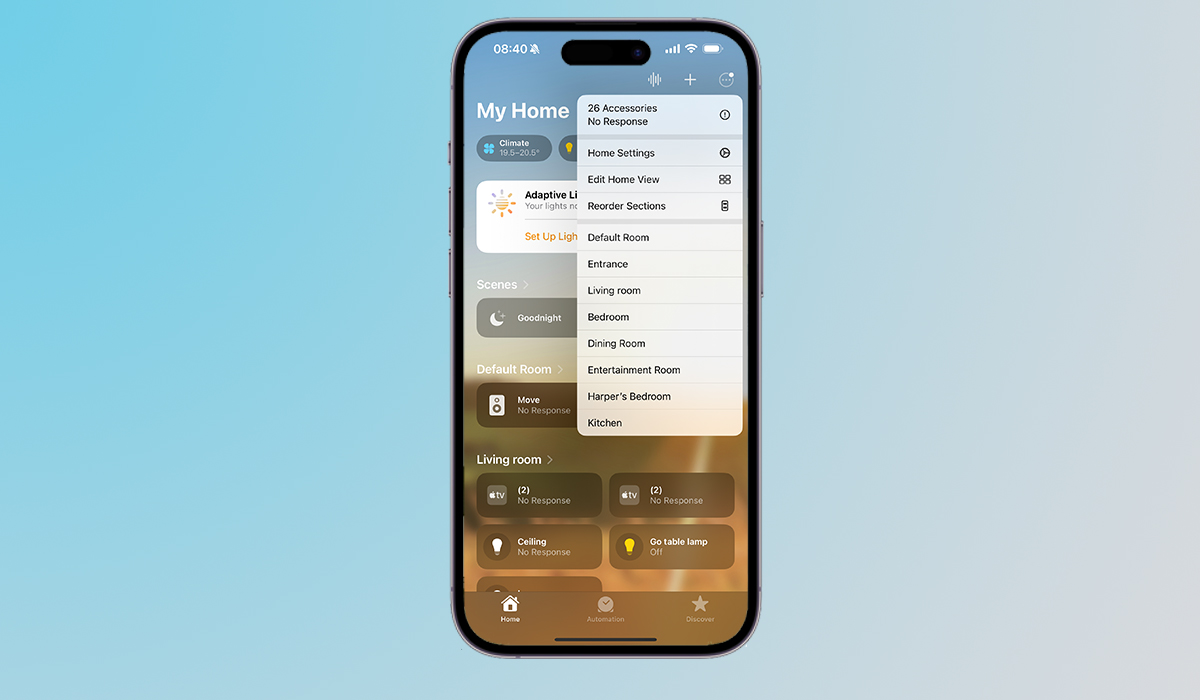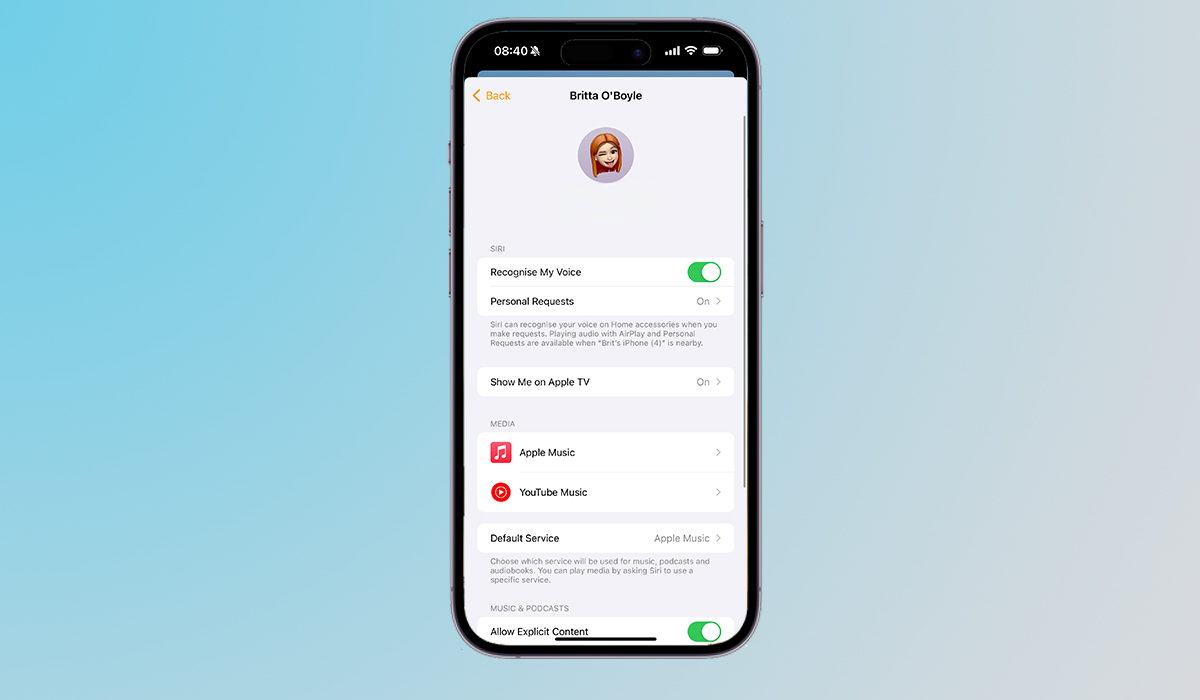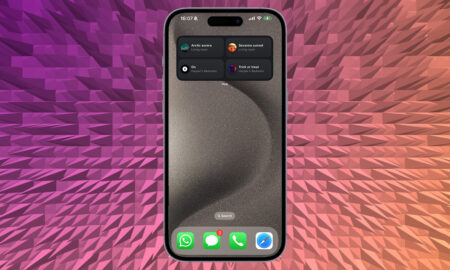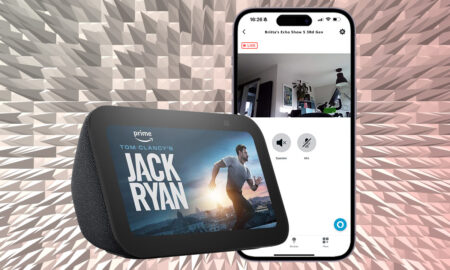Estimated reading time: 5 minutes
Make Siri use YouTube Music by default to stream music on HomePod
Apple’s HomePod delivers some of the best sound quality you can get from a smart speaker and if you’re an Apple user baked into the Apple ecosystem, you’ll find some excellent features on board too.
Where HomePod comes a little unstuck is when you want to use other systems and services that aren’t owned by Apple in harmony with it. Setting a different default music service to Apple Music being a prime example.
There are a couple of services that work in the same way Apple Music does with HomePod, but you have to select them and they are limited. Deezer and Pandora are both on that list however, along with the more recent addition of YouTube Music. Below we will walk you through how to set YouTube Music as the default streaming service for HomePod.
What you’ll need
- A subscription to YouTube Music
- Apple HomePod or HomePod mini
- An Apple iPhone or iPad
The short version
- Connect your YouTube Music account to HomePod
- In the Apple Home app, open Home Settings
- Tap on your name under People
- Under Default Music Service, make sure YouTube Music is ticked
Time needed: 5 minutes
It will come as no surprise to many that the default music service set for Apple’s HomePod and HomePod mini is Apple Music. What that means in practice is that each time you ask Siri on HomePod or HomePod mini to play music, it will automatically pull it from Apple Music to stream.
You can get around this by saying “Play Fleetwood Mac on Spotify” or “Play Ed Sheeran on Amazon Music” but to just be able to tell Siri what to play and it pull from your streaming service of choice, you’ll need to change the default service.
Sounds simple enough right? Well it’s not, as not all streaming services are created equal on HomePod. In other words, only some are natively supported. These include Deezer, Pandora and YouTube Music. Spotify can’t be set as a default music service on Apple HomePod, but you can get around it in other ways, which we’ve covered off separately.
To change the default music platform to YouTube Music on HomePod, follow our step-by-step instructions below.
- Connect YouTube Music to HomePod
The first thing you’ll need to do is connect your YouTube Music account to your HomePod. To do this, you’ll need to open up the YouTube Music app on your iPhone or iPad and tap on your Profile icon in the top right corner.

- Open Settings in YouTube Music
Head into the Settings menu in the YouTube music app and find the Connected Apps option. From here, you’ll need to select ‘Connect with HomePod’.

- Sign into your YouTube Music account
You’ll be prompted to sign into your YouTube Music account using the on-screen instructions and allow HomePod access.

- Select Use in Home
Once you’ve signed into your YouTube Music account and allowed HomePod access, a pop-up will appear on your screen with a ‘Use in Home’ prompt. Tap on that and press ‘Done’ on the next pop up and that’s half the process complete.

- Open up Apple Home
Once you’ve connected YouTube Music to your HomePod, it’s time for the next stage of the process. To start this, open up Apple Home on your iPhone or iPad and open Home Settings, which you will find in the circle in the top right corner with the three dots within it.

- Choose YouTube Music as the default service
From Home Settings, you’ll want to tap on your name under the People section and you should see YouTube Music under Apple Music in the Media section. Below that is a Default Service tab which you’ll need to click on and select YouTube Music to finish this process off.

That’s it. Once you’ve completed all those steps, you should be able to ask Siri on HomePod or HomePod mini to play music and it will stream directly from YouTube Music rather than Apple Music.
FAQs
Yes, YouTube Music is free to download and use but your music streaming will get interrupted by adverts on the free tier. There is also a YouTube Music Premium tier that will give you access to ad-free videos and download music to listen to offline.
Not at the moment, no. There are workarounds to playing Spotify on HomePod but this is either via AirPlay 2 or specifying Spotify in the command. For example, “Hey Siri, play Fleetwood Mac on Spotify” would get HomePod to draw from Spotify instead of using Apple Music.
You can set Pandora, Deezer or YouTube Music as a default music streaming service instead of Apple Music on HomePod. You can also set TuneIn Radio and iHeartRadio.