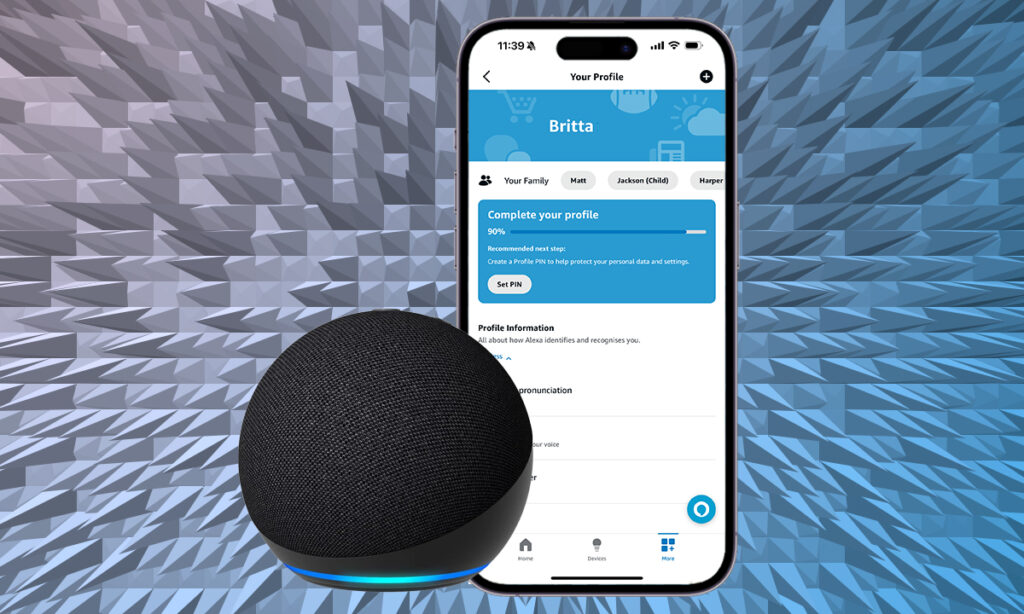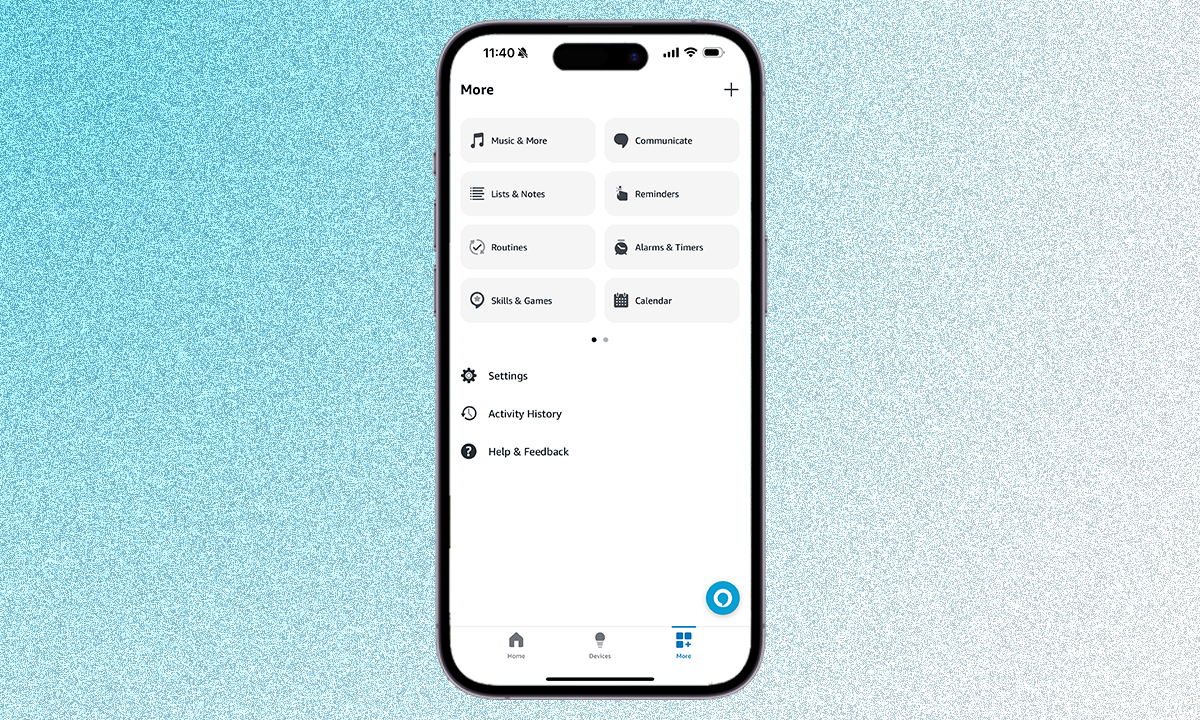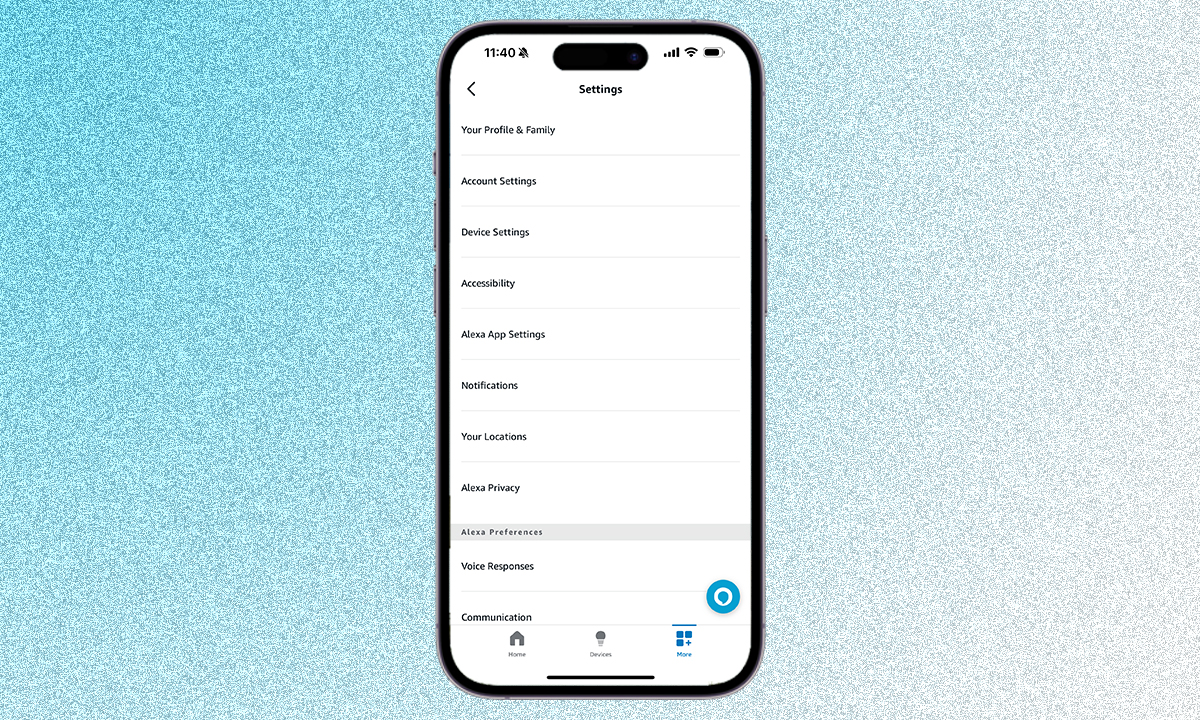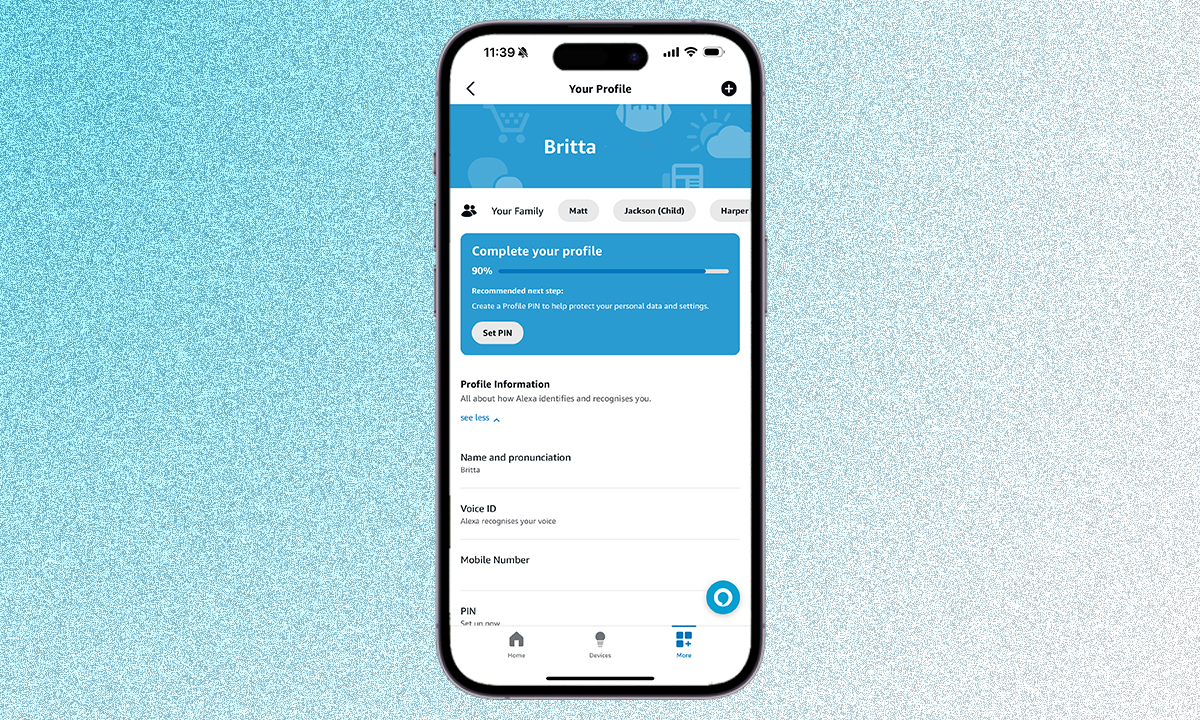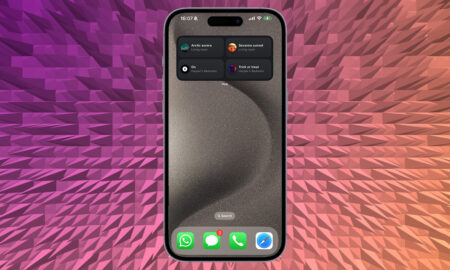Setup Voice ID and Household Profiles for a more personalised Alexa experience
Your Echo device is capable of easily recognizing who is speaking and tailor its responses accordingly thanks to Household Profiles and Voice ID, which in turn results in Voice Profiles for everyone in your home.
They are perhaps a couple of Alexa’s lesser known features, especially as it was Google Assistant that led the way in terms of voice matching to different profiles, but with Amazon’s Household Profiles and Voice ID, your Alexa smart speaker can deliver personalized experiences to individuals in your home, from phone calls to shopping lists.
If you’re looking to create Alexa user profiles for those in your home, we have you covered. We’ve started off with how to create Household Profiles for a better experience, but we cover Voice ID and how to create a Voice Profile further down too. If you know what you’re looking for, there’s a quick jump to section below so you don’t have to read the sections you don’t want to.
Jump to: How to create an Alexa Household Profile | What is Alexa Voice ID and why use Voice Profiles? | How to create an Alexa Voice ID and setup a Voice Profile | How to create a second Voice Profile | How to delete an Alexa Voice Profile | What is Alexa Visual ID?
How to add, create and change Alexa Household Profiles
Household Profiles enable you to have different users with different profiles, which you can swap between on your Amazon Echo device as needed. They are not to be confused this with Amazon Household, which is for family members sharing Prime, Kindle and other Amazon content with one another.
Within the Alexa world, Amazon Households lets you share eligible content on compatible Alexa devices – think photos on an Echo smart display, payment methods and so on. There are some other nifty tricks, too. You can use Alexa Household Profiles to get around the issue of sharing Spotify accounts. While you can’t use multiple Spotify accounts on one Alexa profile, you can if you swap Amazon accounts altogether.
To add additional Household Profiles to your Alexa device, follow these quick steps below:
- Open the Alexa app and tap on the ‘More’ tab.
- Head into Settings and tap on ‘Your Profile & Family’.
- To add an additional Household Profile, swipe across the top under your name to ‘Add Someone Else’.
Once you’ve added more than one profile, you can switch manually with, “Alexa, switch profile,” or something similar. If you’re not sure which profile you’re using, just say, “Alexa, what profile are you using?”, and your Alexa speaker will let you know.
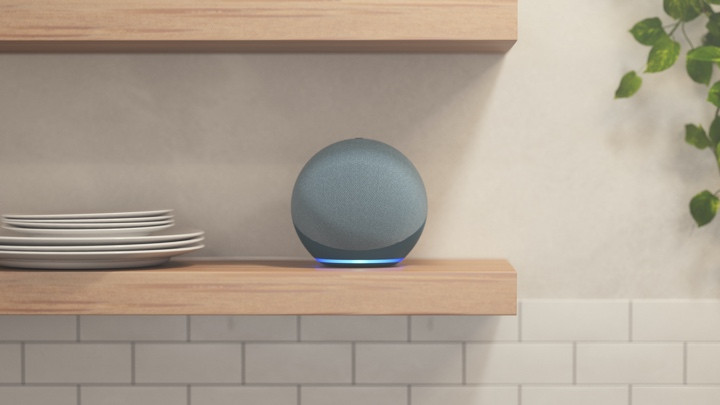
What is Alexa Voice ID and why use Voice Profiles?
On top of Household Profiles, there is also Alexa Voice ID and Visual ID, which involves training Alexa to recognize your voice or face so your Alexa speaker or display will automatically switch profiles for certain features. The features that use Voice ID and Voice Profiles include the following:
Personalized calls and messages
Setting up a Voice ID and using a Voice Profile will mean you can ask Alexa to call someone or send a message and it will pull from your contacts rather than sending a message or calling someone in the contact book of another household member’s contact book. Handy given not everyone has a unique name and your kids might have a friend called Karen, who probably isn’t the same as your friend Karen.
Music via Amazon Music
While Spotify generally gets the same treatment as Amazon Music in the Alexa experience, Amazon’s own service benefits from Voice ID. If you’re the proud owner of an Amazon Music Unlimited Family Plan, you can train your voice and then assign it to a member within your account.
Then again, if the words “Amazon Music Unlimited Family Plan” are all Greek to you, it might be worth checking out our guide to Amazon Music, which should shed some light.
Shopping
Shopping greatly benefits from the voice match feature. Training your voice will enable you to confirm purchases just using your voice, and stop the kids from adding 100 unicorns to your shopping basket, just for chuckles.
Flash briefing
We all have different interests, so Alexa will tailor flash briefings to your voice. What’s more, if your partner has heard the headlines but you haven’t, it will know that you’re yet to be caught up on key news stories and repeat them for you. Likewise, if you’ve already heard the news of the day, Alexa won’t bombard you with the same content twice.
Skills
Amazon offers Alexa skill personalization capabilities available for the Alexa Skills Kit. This means that Alexa developers can leverage voice profiles in custom skills, enabling their skill to respond based on the voice interacting with their skill. Some Alexa skills using it include Uber, Vodafone and the 7-Minute Workout.
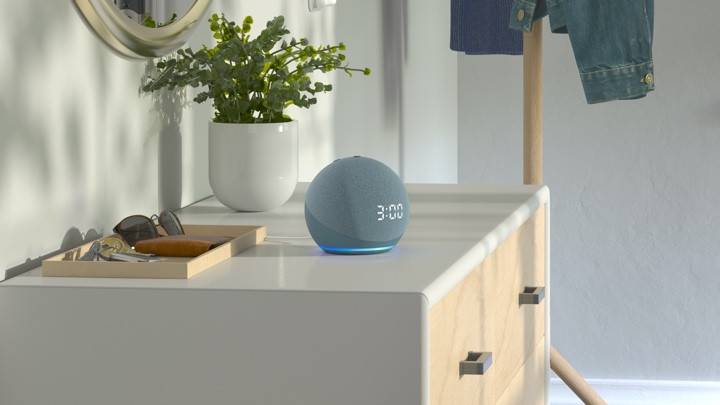
How to create an Alexa Voice ID and setup a Voice Profile
Setting up a Voice ID is a simple exercise. You’ll parrot back phrases, after which you can start assigning certain features to your voice alone.
Using Voice ID and having a Voice Profile is most useful in homes where perhaps everyone isn’t a family member – shared housing, university or college digs – and situations where you might want to use your own Amazon account. This is especially useful for shopping, where you might want to add items to your own shopping list, not that of a housemate, for example. It’s helpful in other instances too however, as detailed in the range of features we mentioned above.
What you’ll need
- Your smartphone or tablet
- The Alexa app
The short version
- Open the Alexa app and head into the ‘More’ tab.
- Tap on to ‘Settings’ and then ‘Your Profile and Family’.
- Choose ‘Voice ID’.
- Tap ‘Begin’.
- Complete the checklist.
- Alternatively, go to your Echo device and say, “Alexa, learn my voice,” and follow Alexa’s instructions.
How to create a Voice Profile on Alexa
Setting up an Alexa Voice ID will create a Voice Profile for you, and as mentioned above, that Voice Profile will mean when you speak to your Alexa device, you will get a better experience.
The short steps for setting up a Voice Profile are above but if you want a bit more detail, we’ve got some lengthier steps below with pictures to help.
Time needed: 5 minutes
- Open Alexa and head to settings
The first thing you’ll need to do to setup a Voice Profile is open the Alexa app and tap on the ‘More’ tab in the bottom right corner. You’ll then need to tap on ‘Settings’.

- Head into your Alexa profiles
Once you tap on Settings, you’ll be greeted with a number of extra options. At the top, you’ll see ‘Your Profile & Family’, which if you tap on, you will then see a row of the Household Profiles that have been setup at the top.

- Scroll to Voice ID
The Voice ID option will appear within the settings of your profile – your name will be at the top on a blue background. Tap on Voice ID to start the process of Alexa learning your voice.

How to create a second Voice Profile
Voice ID comes into its own when more than one person is using Alexa on a daily basis. Here’s how to get a second user set up using:
- Have your second person install the Alexa app on their smartphone.
- They should sign in with the same Amazon ID and password as you.
- They should then choose ‘I’m someone else‘ from the list.
- Repeat the steps above to train Alexa to recognize their voice.
How to delete an Alexa Voice Profile
If you ever need to delete a Voice Profile, do the following:
- In the Alexa app, tap on the ‘More’ tab.
- Go to ‘Settings’, as though you were setting up Voice ID.
- Tap on ‘Your Profile & Family’.
- Choose a person and tap ‘Voice ID’.
- Tap ‘Delete my voice’.
What is Alexa Visual ID?
Visual ID is just like Voice ID, except it uses the camera on a compatible Echo Show to recognize you in order to show tailored content.
To set it up, just go up to a compatible Echo Show – that’s a Echo Show 8 (2nd or 3rd Generation), Echo Show 10 (3rd Generation) or Echo Show 15 – and say “Alexa, learn my face”.