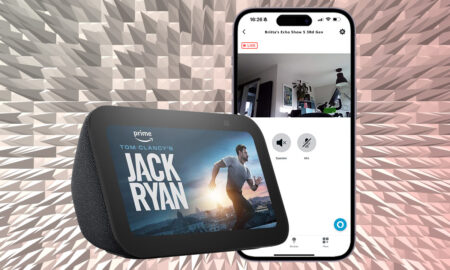Give your Echo speaker a factory reset with this handy guide
If things go wrong, you may need to reset your Amazon Echo speaker to get things back on track.
Giving Alexa a factory reset shouldn’t happen too often, but, if the smart assistant has backed itself into a corner, or you simply want to give your device to someone to start from scratch, it’s good to know how to hard reset your Echo.
The problem is that there are different reset processes depending on whether you have a standard Amazon Echo, an Echo Show with a screen or the ever-popular Echo Dot.
Below, we’ll be going through each type of Echo device – including the Echo Dot and screened Echo models – and giving you the lowdown on how to reset Alexa.
It’s all very straightforward stuff, luckily, and it could be just the ticket you need to get your Echo back on track.
Types of Amazon Echo and Alexa reset
First, be sure you know what type of reset you want to do. If it just appears to be unresponsive, your first call should always be to turn the power off.
Simply pull the power adapter out of the back, give it a few seconds, and then plug it back in.
Sometimes the color light your Echo speaker is shining can be a clue as to what might have gone wrong.
If your Alexa speaker still isn’t working after it’s been powered down and up again, you’ll want to perform a factory reset.
You’ll also want to factory reset your Echo speaker if you’re selling it, or giving it to someone else.
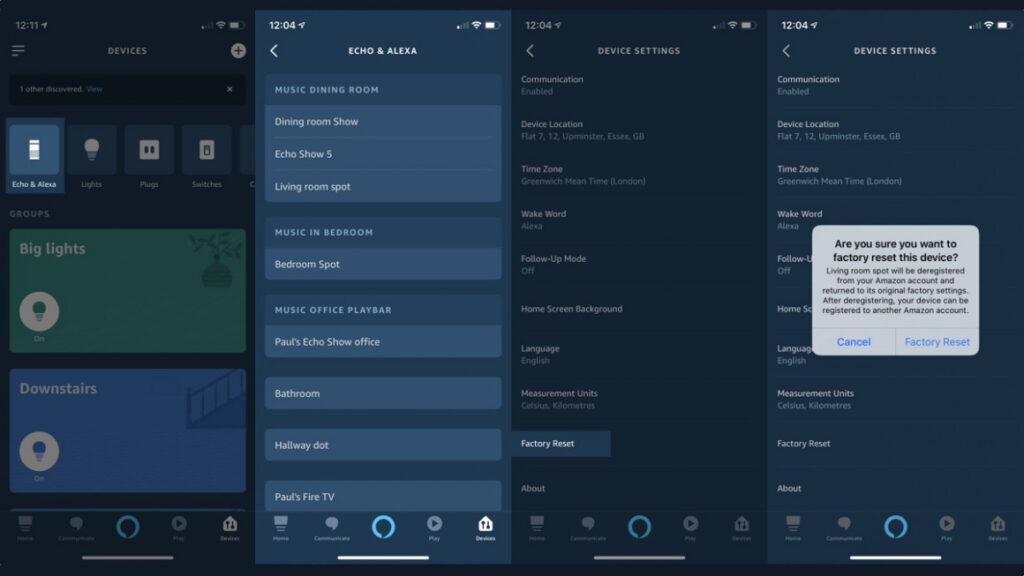
Factory reset Echo using the Alexa app
Factory resetting your Echo speaker through the Alexa app used to be straight forward, but the process has changed in the past few months. You may or may not see the steps listed below, it depends on what version of the Alexa app you are using and the firmware on your Echo speaker itseld.
You can try and reset your Echo device using the Alexa app on your iOS or Android smartphone:
1. Go to ‘Devices’.
2. Tap the ‘Echo & Alexa’ icon at the top.
3. Choose the speaker you want to factory reset.
4. Tap the settings cog in the top right corner
4. Choose ‘Factory Reset’.
5. Confirm you want to reset.
You may not see the ‘Factory Reset’ option in the menu any longer. If that is the case you may see an option to deregister instead:
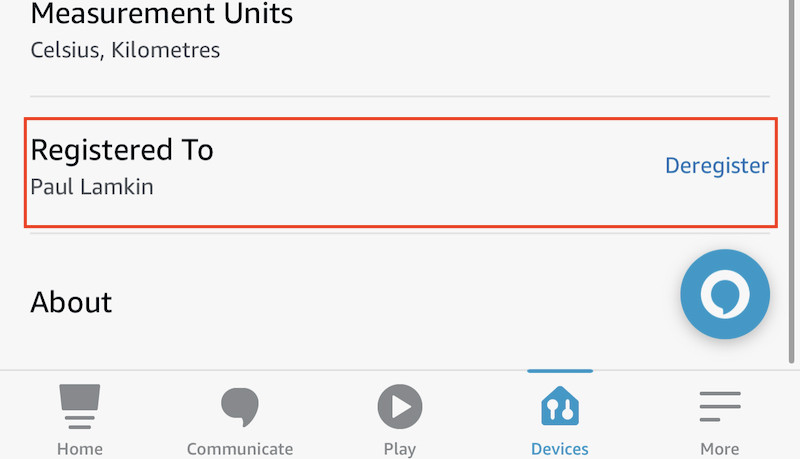
If this is the case, go for it, but be sure to also perform a physical hard reset using the method listed below for your specific Echo smart speaker.
Factory reset buttons on the Echo speaker
How to reset Amazon Echo Dot (2nd Gen, 3rd Gen, 4th Gen, 5th Gen)
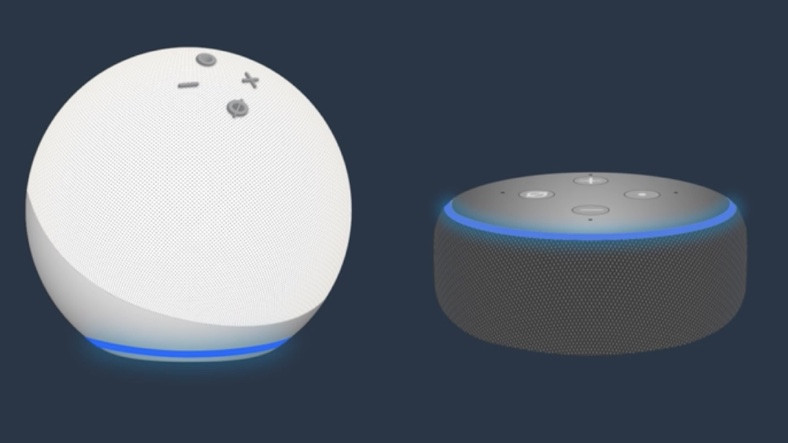
Resetting an Amazon Echo varies depending on the type of device it is – and that’s even true for the different generations of the same model.
- To reset the Amazon Echo Dot second generation, press and hold the Microphone Off and Volume down buttons at the same time. Wait until the light ring turns orange, which should take about 20 seconds.
- To reset the Amazon Echo Dot (3rd Gen, 4th Gen, 5th Gen) or Echo Dot with Clock, press and hold the Action button for 25 seconds.
How to reset Amazon Echo (1st Gen, 2nd Gen, 3rd Gen, 4th Gen)

As with the Echo Dot, resetting your standard Echo devices varies depending on whether you have the original or second generation sitting in your home.
- To reset your Echo (1st Generation), use a paper clip (or something similar) to press and hold the Reset button. Wait for the light ring to turn off and on again.
- To reset your Echo (2nd Generation), press and hold the Microphone Off and Volume down buttons at the same time. Wait until the light ring turns orange, which should take around 20 seconds.
- To reset an Echo (3rd Generation, 4th Generation), hold down the action button for 25 seconds. The light ring will pulse orange, then turn off. It will then come back on, go blue, and then orange again. It’s now ready for setup.
How to reset Amazon Echo Plus (1st Gen, 2nd Gen)

If you’re working from a different generation of Echo devices, the rebooting process is going to be different. That’s the case for the two kinds of Echo Plus models. Also, know that you won’t lose your smart home device connections, if you do decide to reset.
- To reset your first-generation Echo Plus, use a paper clip (or something similar) to press the Reset button once and quickly release. Wait for the light ring to turn off and on again.
- To reset your second-generation Echo Plus, press and hold the Action button for 20 seconds. Wait for the light ring to turn off and on again.
How to reset Amazon Echo Show, Amazon Echo Show 5, Echo Show 8, Echo Show 10, Echo Show 15 or Echo Spot (all generations)
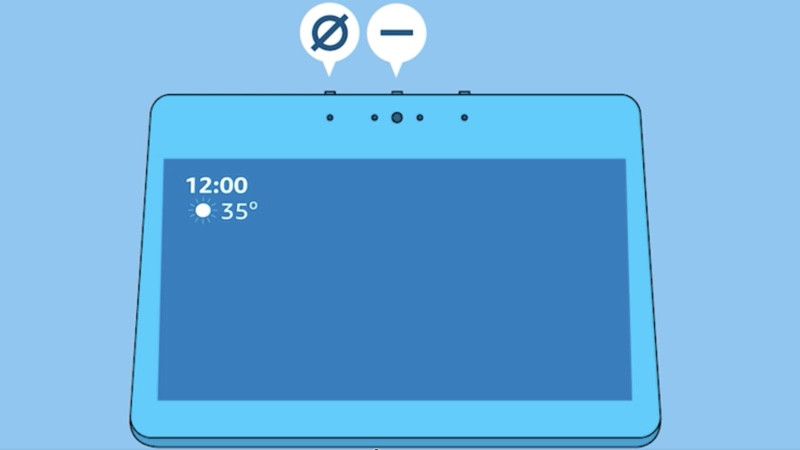
If you have an Echo speaker with a screen, whether you have an Echo Spot, one of the two generations of the Echo Show, the Echo Show 5 or 8, things change slightly.
If you have a second-generation Echo Show, you can, of course, use the built-in Zigbee chip to connect to your external smart home devices – and how you reset affects those connections.
- To reset your second-generation Echo Show without losing your smart home device connections, say, “Alexa, go to settings,” or swipe down from the top of the screen and select ‘Settings’. From there, select ‘Device Options’, and then ‘Reset to Factory Defaults’, but retain ‘Smart Home Device Connections’. Follow the same steps for the Echo Show 5, Show 8 or Show 10.
- To reset your first-generation Echo Show or Echo Spot to its factory settings, say, “Alexa, go to settings,” or swipe down from the top of the screen and select ‘Settings’. Then, select ‘Device Options’, and then ‘Reset to Factory Defaults’. This erases all your personal information and settings on the device.
- You can also use the following method to reset your Echo Show: Press and hold the mute and volume down buttons for 15 seconds until the Amazon logo flashes on the display (you may even notice it says “Factory reset mode” in the bottom corner too).
How to reset Amazon Echo Sub

Given the Echo Sub requires some extra setup to get right, and it’ll need to sync with your Echo, Echo Plus or Echo, there’s a chance you’ll need to reset the Sub every now and again.
- To reset the Echo Sub, press and hold the Action button located just above the power cord for 25 seconds