It is possible to have your Echo play music through Sonos by default
Sick of hearing your favourite song being played through your Echo Dot’s tinny little speaker, when you actually wanted Alexa to beam it over to your Sonos?
Then we’ve got some great news: you can associate Amazon Echo devices with Sonos speakers – even the old, non-Alexa, ones – through the Alexa app; creating groups where the Sonos speakers are the default music playback for a command heard by your Echo devices.
No speaker left behind: How to use your old Sonos speakers for AirPlay 2
Previously, if you had, say, an Echo Dot in the kitchen along with a Sonos Five and you wanted to start the party you’d have to say something like, “Alexa, play Arcade Fire, in the kitchen.” You can now ditch that extra bit, and simply say, “Alexa, play Arcade Fire,” with the output coming directly from the Sonos speaker.
Be aware; this is not using Sonos speakers as part of a multi-room Alexa system. That’s not possible at the moment.
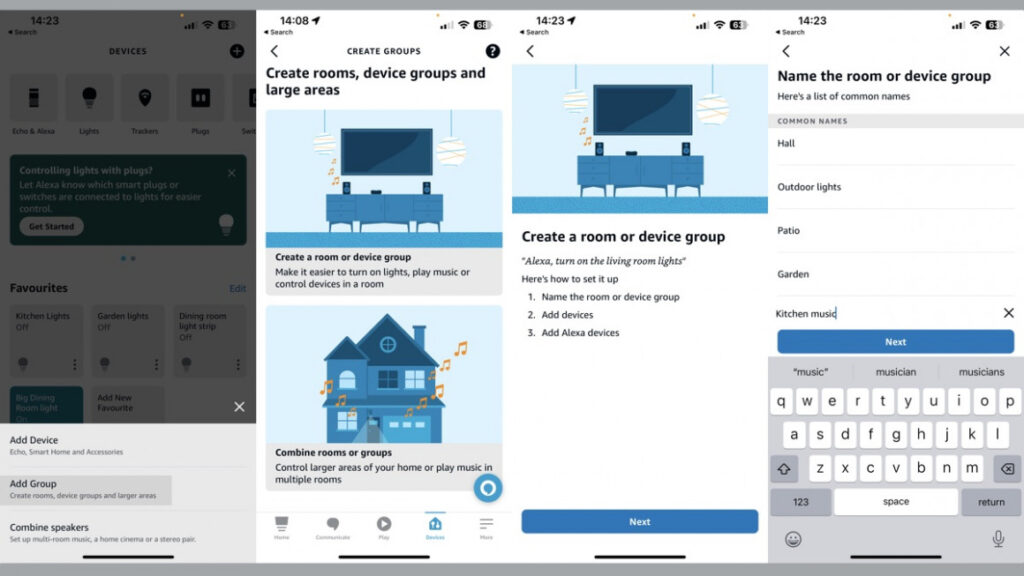
(Image credit: The Ambient)
But first you need to create some Echo/Sonos groups – here’s how…
- Click on the Devices button and then the + sign in the top right corner and tap Add Group.
- Select Create a room or device group and give it a name. Something like ‘Kitchen music’.
- Scroll down and find the Sonos speaker(s) you want included in the group. We say ‘speaker(s)’ but we’d recommend only having one and using the Sonos app to group additional ones together. Tap Next.
- Then choose the Echo device you want to drive a Sonos speaker (pro-tip: you can choose more than one Echo; handy if you’ve got a couple in close proximity to the Sonos speaker you have in mind).
- Tap Done.
- On the main Devices screen you should now see your newly created group.
- Under Speakers tap Change.
- Scroll down, past all your Echo and Sonos speakers, to where it says Playback Options (right down the bottom).
- Tap Change.
- Then choose Always to make your Sonos speaker your default speaker (without the need to define it with a voice command).
Things to be aware of
We mentioned groups of Sonos speakers already. To avoid any possibility of lag or latency, stick to grouping the Sonos speakers together within the Sonos ecosystem – although do give it a try if you often have a pair of speakers in sync.
For all the above we’re assuming you’ve already had Alexa discover your Sonos speakers and they are all listed as smart home devices within the app.
A little tip though – if you’re finding that you’ve got too many things called the same name (eg lights, speakers and Echos all called ‘Living room’) then it’s a good idea to rename the Sonos speakers in the Alexa app.
You might have the odd issue if there is a particular skill that clashes with a command. For example, “Alexa, play KEXP,” worked perfectly – the indie radio station came straight through our Sonos Five.
However, “Alexa, play BBC Radio 6 Music,” got Amazon’s digital assistant in all sorts of bother – with it trying to get us to download the BBC Sounds skill and the radio station coming out via the Echo Show the command was made to.
Alexa ducking Sonos speakers
The good news is that creating these groups also prevents the annoying situation of your Sonos speakers are muted in the whole house, when an Alexa command is made in another room.
When a Sonos speaker is associated with an Echo device, or a collection of Echo devices, within a group in the Alexa app, then commands made to that specific Echo device will only cause the music on the Sonos in that group to ‘duck’.





