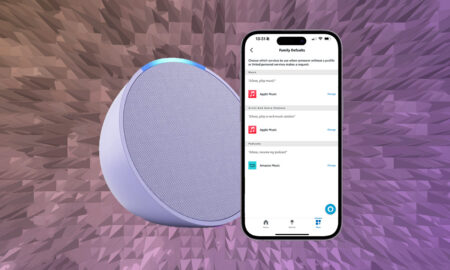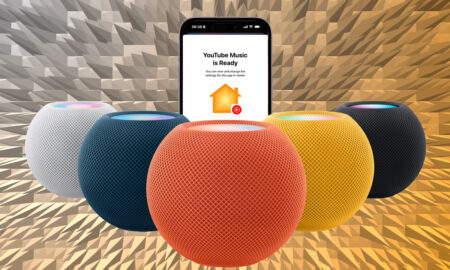And some tips to ensure you're doing it right
Sonos is still the heavyweight champ for multi-room home audio, but buying a Sonos speaker (or several) is just the start. There’s so much potential in this entire ecosystem, providing you know how to tap into it.
Many of the best Sonos secrets are covered in our Sonos tips and tricks. One of these is Trueplay, and below we’re going to explain how to use it and how to get the most of it.
Trueplay is Sonos’ proprietary tuning technology. It takes into account the acoustics of the room around the speaker and uses that information to change how your Sonos speaker sounds.
The placement of your Sonos speaker is important; sound reflects off walls, furniture – pretty much everything – and that affects how your music sounds. And look, your speaker will still sound good without it, but Trueplay just gives it those extra few tweaks.
No speaker left behind: How to use your old Sonos speakers for AirPlay 2
Apple’s HomePod has its own version of Trueplay, but that’s all done automatically. In the case of Sonos, you’ll need to do it all manually – but it’s worth taking the time to do so. We’ll show you how.
Before we go any further, it’s important to point out that Trueplay is only available to iOS users. It seems crazy that this is still the case, though Sonos promises it’s working on it.
And it’s worth noting that Sonos now offers Auto Trueplay on the Move speaker, due to it being a speaker that gets moved around a lot.
How to tune Sonos speakers with Trueplay
When you first set up your shiny new Sonos speaker, you should (so long as you’re setting up with an iOS device) be prompted to tune with Trueplay. But as it’s not compulsory we’ll forgive you if you skipped it. If you did, here’s how to find it.
1. Open the Sonos app and tap the cog settings wheel in the bottom bar
2. Tap System
3. Select the speaker you want to tune, then tap Trueplay in the next menu
At this point you’ll be walked through the steps to tune your Sonos speaker, and you’ll need to grant Sonos access to your mic. The process only takes a couple of minutes and you’ll need to use your iPhone (or iPad) to do it. That’s because the app emits a sound from your device to see how it reflects around the room.
You’ll need to do two tests. The first requires you to stay in the same spot, so we’d recommend plonking yourself where you’re most likely to be when listening to your Sonos speaker. So if you’re in the living room, choose your favourite spot on the couch. You know the groove. This means Sonos will tune to sound its best at this specific part of the room.
For the second test, you’ll need to walk around so the device can better “map” the room.

Tips for using Sonos Trueplay
Android? No problem
Here’s a top tip for Android users: you can borrow a friend’s iPhone to Trueplay tune your speaker(s) then switch back to your Android phone and all the adjustments will be saved. Just make sure you’ve got your furniture perfectly arranged before doing so.
Walk the whole room
When the app asks you to walk around the room, we recommend covering as much ground as possible. The more you cover, the better the tuning will be.
Don’t adjust the volume
Be warned, the sound that your iPhone emits is pretty loud. Don’t be alarmed – all is going to plan – but don’t adjust the volume. If you do, it’ll affect the result.
Keep background noise to a minimum
You don’t want any sound to interfere with the test, so make sure there’s no background noise happening during those few minutes of testing.
Put your speaker where you intend to keep it
You also want to find your Sonos speaker a permanent home before testing. That’s because it’s going to calibrate it specifically to where it is. If you do move it, we recommend going through the Trueplay process again.
Trueplay each speaker you own – even those in the same room
If you have more than one speaker in a room, you should Trueplay them both individually. Sonos can’t tell how your speakers are positioned relative to one another, so it won’t make those acoustic adjustments unless you do them on each speaker yourself.