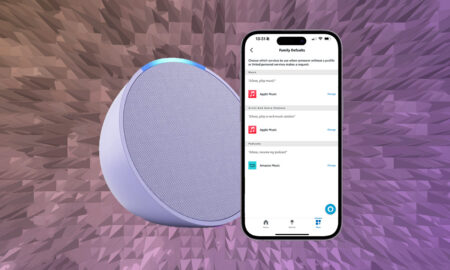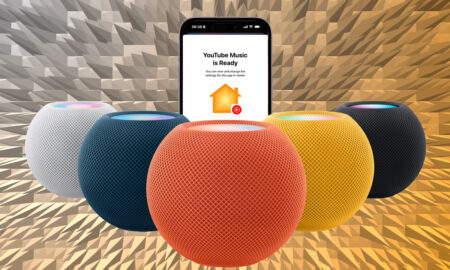Stream to speakers and Apple TV
AirPlay is one of those Apple features that, once you’re using it, you wonder how you got by without it. And now with AirPlay 2, it’s possible to stream to multiple speakers across your home at once. Oh, and Apple TV too, of course.
Most of Apple’s devices come with AirPlay support – iPhone, iPad, iPod Touch, Mac, HomePod and the Apple TV. However the process of streaming over AirPlay 2 is a little different across devices.
Read this: The best AirPlay 2 speakers
Head to our full AirPlay 2 explainer for more on the platform as a whole. Below, we’re going to talk about the Mac specifically, and how you can use AirPlay to stream music and video from your computer to speakers or to the Apple TV.
How to stream AirPlay video on Mac to Apple TV
AirPlay is on by default on Mac, but you might not be able to see it. There are two ways to stream over AirPlay from the Mac – either video or audio. With video, you can only stream to Apple TV right now, however this year, for the first time, Apple is bringing AirPlay 2 to third-party TVs, including sets from Samsung, Sony and LG, which will all work as AirPlay receivers..
For the time being, how do you stream to your Apple TV from a Mac? There should be an AirPlay icon in the menu bar at the top-right of the Mac screen (it’s the rectangle with the triangle). Click it, and then select your Apple TV from the list.
If you don’t see it, it means you’ve got the shortcut button disabled. To make it appear, do the following…
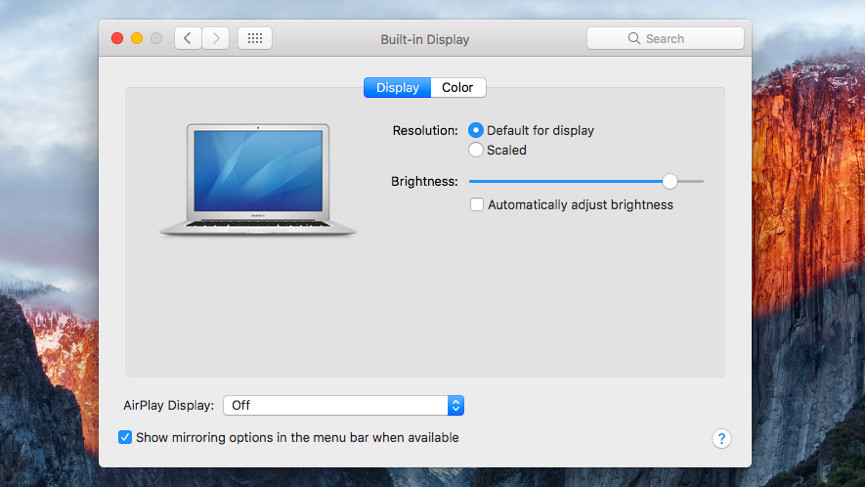
1. Open System Preferences.
2. Click on Displays.
3. You’ll see a box where it says “Show mirroring options in the menu bar when available”. Tick the box and you should now see the icon.
Once you’ve selected your Apple TV, you’ll see three new options appear in that same drop-down menu…
Mirror Built-In Display: This will mirror your Mac in its native resolution.
Mirror Apple TV: This will resize the resolution to match the TV.
Use as Separate Display: This means your TV will work as an additional display for your Mac, rather than a direct mirror.
How to AirPlay YouTube videos from Mac to Apple TV
Say you’re watching a YouTube video on your Mac and you wished you could share it on the big screen – well you can. If you have an Apple TV, here’s how to send a video from your Mac over to it.

1. Open the YouTube video in Safari. Apple keeps AirPlay locked to its own browser.
2. Click the AirPlay icon at the bottom-right of the video.
3. Select your Apple TV.
How to AirPlay music on Mac
Ok, so there are multiple ways to do this, some more obvious than others. While iTunes now supports AirPlay 2, there might be times you’ll want to stream audio from other programs or from the browser – a podcast on YouTube, for example.
The good news is that you can mirror the audio from your Mac; however (for now) this only works on the original AirPlay protocol, meaning you can only stream to one speaker at a time. It’s possible Apple will open this up to all system audio in the future.
For the time being, you can stream audio to an AirPlay speaker by clicking the speaker icon in the top menu. However, again, that icon may not be there for you. Here’s what you need to do.
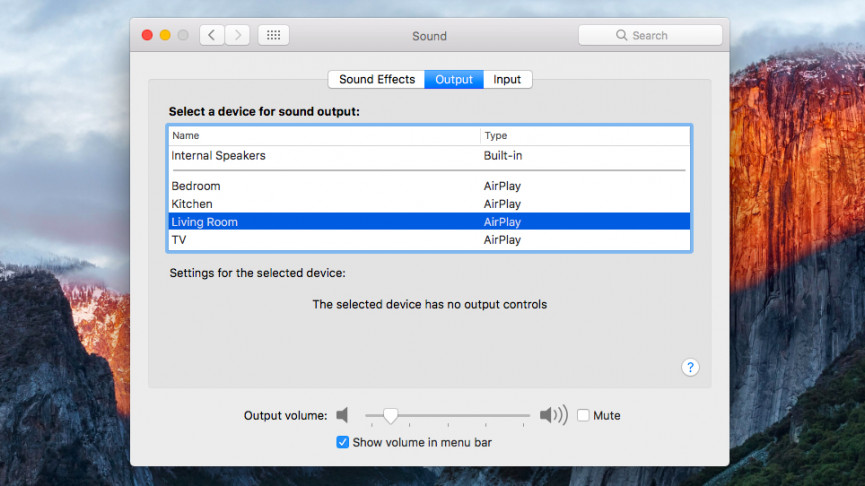
1. Open System Preferences.
2. Click Sound.
3. Click on Output.
Any AirPlay speakers on the same network will appear here. Click on one and the audio from your Mac will start streaming there instead. Pro tip: Click “Show volume in menu bar” to put the shortcut in the top menu. From there, you can just click the speaker icon at any time and you’ll see your list of AirPlay speakers to choose from.
Also (helpfully), despite this broadcasting all system audio, it will avoid pushing multiple audio streams through to the speaker. So if you’re playing something on iTunes and switch to YouTube, it will stop playing the iTunes stream on the speaker and switch to the YouTube video instead.
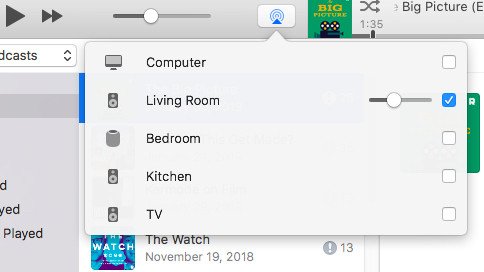
How to AirPlay music from iTunes on Mac
Apple brought AirPlay 2 to the Mac with the launch of macOS High Sierra 10.13.6, but only to iTunes for the time being. And using AirPlay 2 on iTunes is as easy to use as it is from an iPhone or iPad.
When you’re in iTunes, simply click the AirPlay icon, which you’ll find just to the right of the volume bar. When you click it, you’ll see a list of your AirPlay speakers, each with their own checkbox. Just tick the boxes of the speakers you want to stream to.