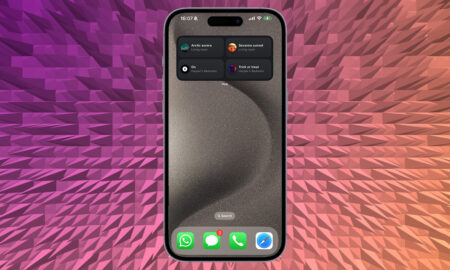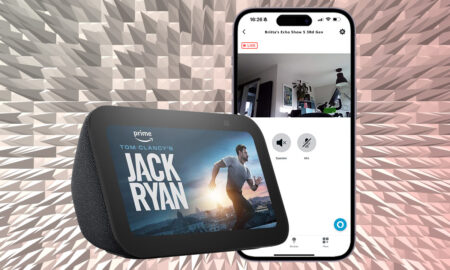Official YouTube app is available on Fire TV devices
Amazon’s Fire TV is one of the most well-rounded TV platforms you can use to get your entertainment fix – and it’s become even stronger since Amazon and Google patched up their differences, leading to the return of the YouTube app for Fire TV.
That’s right: after spending nearly 18 months in the cold due to Google and Amazon’s competitive relationship, the app is back. Watching YouTube videos on Fire TV like a civilized person is now a possibility once again.
Related reading: Amazon Fire TV tips and tricks
The app returns to the following devices: the Fire TV Stick (2nd/3rd Gen), Fire TV Stick Lite, Fire TV Stick 4K, Fire TV Cube, and Fire TV Stick Basic Edition, as well as Fire TV Edition smart TVs.
That’s not every device in the family, with more expected over the coming months, so scroll to the bottom to find the web browser workaround. However, for those with a compatible device, read on to learn how to download and use the YouTube app for Fire TV.
YouTube on Amazon Fire TV
Before you can enjoy all the delights of the YouTube app on your Amazon Fire TV device, you need to know how to download it. What you see will depend on whether you downloaded the app before it was removed, but the steps for re-downloading it are much the same.
Unlike the old workaround method, the official app is a more complete experience (so you get Alexa voice controls, for example). Support for YouTube TV has now been added too, though we’re still waiting for YouTube Kids to arrive on Fire TV devices.
Download the Fire TV YouTube app
- Load up the Fire TV home window, then select the search option in the top-left corner.
- Type in, ‘YouTube’, and select the official app from the results.
- If you haven’t installed the app before, select ‘Get’. If you previously downloaded the app, click ‘Download’.
- Allow time for the app to download to Fire TV, then select the app from the Apps & Channels screen.
Using the YouTube app on Fire TV
Once you have the YouTube app downloaded to your Fire TV device, you’re able to start watching videos. When you first load up the app, you’ll be prompted to sign in. However, this is optional, and will simply allow you to access restricted content, subscriptions, playlists and history. To sign in, follow the below steps:
1. From the sign-in window, select the ‘Sign In’ prompt.
2. You’ll then be given a code, and will have to go to youtube.com/activate on a separate device (like a phone or laptop).
3. From here, enter the code and sign in with your Google ID.
Using the YouTube app isn’t difficult – you’ll see your subscriptions, channel, and library on the left. On the left-hand navigation pane you can also choose ‘Settings’ to configure various aspects of the app, such as whether autoplay is on or off.
You can use Alexa with the YouTube app as well: try voice commands like “Alexa, play cat videos” or “Alexa, show me the trailer for the Joker”. You can also say “Alexa, pause” and “Alexa, stop”, as well as “Alexa, fast-forward 30 seconds” or “Alexa, rewind 30 seconds”.
Add the YouTube app to Fire TV home screen
- Press and hold the Home button on the Fire TV remote, then select ‘Apps’ from the pop-up overlay
- From the list of installed apps, scroll through and highlight the YouTube app.
- Select the Options button on your remote (the three lines), then ‘Move’ from the menu that appears on the right of your TV.
- From here, you’re able to move the YouTube icon to the top row, ensuring that it appears on the Fire TV’s home screen. When you want to drop it, press Select again and the icon will drop into place.

YouTube on Amazon Fire TV browser / Echo Show
Note: You’ll only need this option if you own one of the Fire TV devices yet to receive support for the official app or to watch YouTube on an Echo Show.
The Amazon Fire TV’s app store doesn’t just feature games and streaming apps, as it also has other apps, like web browsers. And, as we all know, YouTube is a website that runs on, ta-da, web browsers.
- Use the Search feature (the magnifying glass in the top-left corner of the Home screen) to find Firefox in the app store.
- Once you’ve downloaded and installed it, run a search for ‘YouTube’. You’ll be taken to the mobile version of the YouTube website.
- From here you can do all the usual YouTube things: search for videos, see what’s trending, open playlists, and (if you sign in) see your subscriptions and saved videos.
- To make videos full screen, you need to select the playback window first, and then select the full screen icon (bottom right).
Which browser should you play YouTube on?
You don’t have to use Firefox to watch YouTube, if the official YouTube app isn’t supported on your Fire TV device – you can use Silk, Amazon’s own browser, instead. So, which browser do you use?
Silk is a fine browser, and it’ll play YouTube fine – but it won’t play YouTube TV. There are only two browsers that officially support YouTube TV at the moment: Chrome and Firefox. Some Fire TV fans have had success using Silk for YouTube TV, but that success includes broken scrolling.
So, really, the better experience for YouTube is the Firefox for Fire TV app. Not only does it put a YouTube bookmark front and center, you’ll get a smoother YouTube TV experience, too. Plus, by most accounts, Firefox is better optimised for YouTube. You’ll probably encounter more buffering with Silk.