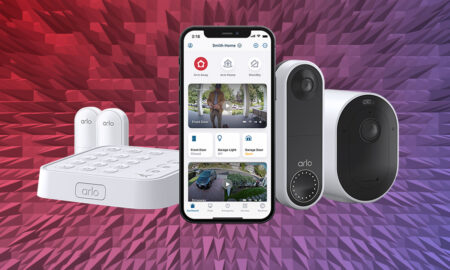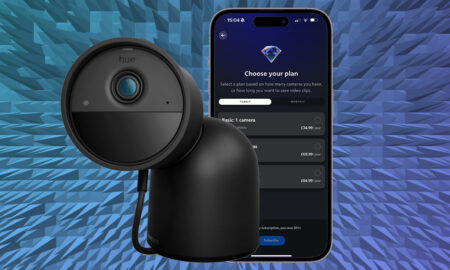Get more from your Google-powered TV or set-top box
Android TV can be found powering the smart parts of many smart TVs, from the likes of Philips and Sony, and it’s a platform that continues to grow as an important part of the smart home.
Google says the platform has tens of millions of users, and it has over 100 partners putting it on their TVs. It’s a bit different from Apple’s tvOS, which just rests on Apple TVs. Instead, Android TV can be used for streaming sticks and TV sets. It’s more akin to Amazon’s Fire TV or Roku’s OS.
In fact, you might already have an Android TV in your home – Sony Bravia, Philips OLED and Sharp Aquos sets running the platform have been available for years.
Android TV has now been joined by Google TV: for now Google is sticking to the line that Google TV is running on top of Android TV, rather than replacing it. In other words, Google is like a supercharged version of Android TV, not a direct replacement.
However, we’d expect Google TV to slowly take over from Android TV from this point on. Google TV is already on the newest Chromecast and television sets from Sony and TCL. Technically, Android TV is still running underneath Google TV, but it looks like the latter term might get more usage going forward, even if they’re both largely the same.
So what’s the point of Android TV, what can it do and is it worth it when other streaming sticks are so cheap? Read on for our Android TV tips and tricks, with details on a few great hidden features you might not have known about.
What is Android TV?
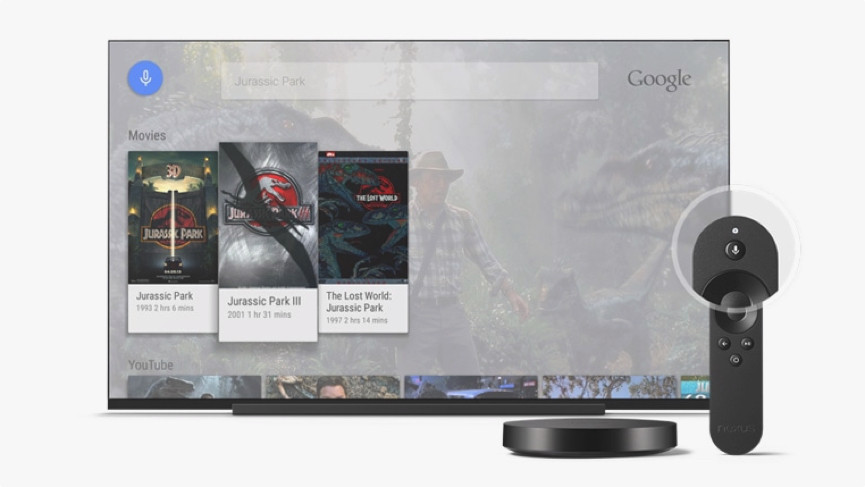
Android TV has plenty to offer, but it won’t be the best fit for everyone. If you’re looking for a 4K smart TV, for instance, you might consider Android TV benefits like built-in Google Cast – but you might also just want to know what streaming services it works with.
In many ways, Android TV is similar to what manufacturers are doing themselves with TV UIs – Samsung’s Tizen, LG’s WebOS or Roku TV, for example.
The Home button on your remote takes you to an easy-to-navigate screen of app icons with shortcut tiles which send you straight to videos or shows that Google thinks you’ll like. This can be hit and miss, and largely and seems to simply browse the most recent additions to streaming services.
What is Google TV
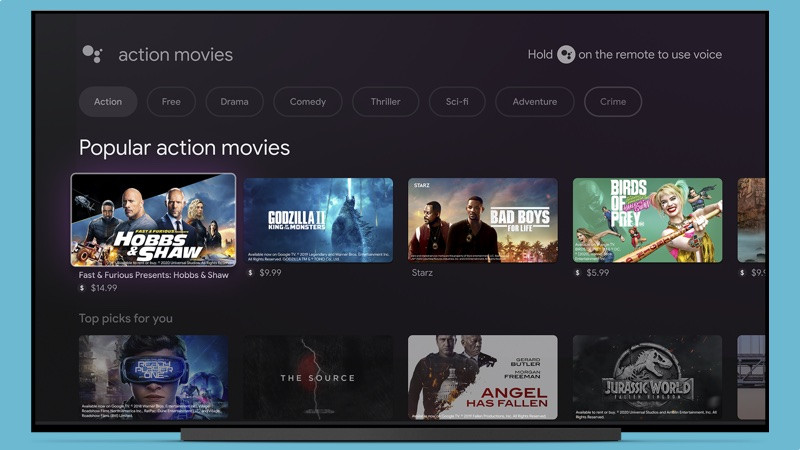
You may have heard that Google TV went live on the 4th-gen Chromecast last year. It was expected that maybe the Google TV moniker would be a replacement for Android TV, but that’s not the case (for now at least).
Google TV is effectively a layer of Android TV, with apps like Amazon Prime Video, YouTube, Netflix, Disney+ and HBO Max all on board.
Like Amazon’s Fire TV user interface, Google TV brings together shows and movies from a range of different sources for you, depending on what you subscribe to.
Google TV, with the might of Android TV behind it, means access to more than 6,500 apps and the ability to browse 400,000 films and TV episodes. With YouTube TV, there’s also live television as part of the package in the US.
It also looks as though the Google Play Movies & TV app is also going to get a Google TV rebranding as well, which makes Google TV more of a direct counterpart to Apple TV (which is a box, an app, and a streaming service).
Much of the features and tips we’re going to mention below apply to both Android TV and Google TV, so it doesn’t matter too much which one you’re working with.
Android TV features
- Apps and streaming
- Games
- Google Cast
- Google Assistant voice control and search
Google Cast
One key feature that comes built into Android TV is Google Cast, so you can also cast video and audio from Cast-enabled apps such as YouTube, Netflix, BBC iPlayer, Spotify or Google Play Movies from your phone or tablet (Android, iOS) and from Chrome on your laptop (Mac, Windows, Chromebook).
You can also control the TV from Android TV for both iPhones and Android phones, which includes use of the mic..
Use voice control and Google Assistant
Google Assistant comes built right into Android TV, as you would expect, and that means you can adjust the volume, search for shows and movies, check the weather forecast, control your smart lights, and much more – all using your voice.
Google Assistant comes built right into Android TV, as you would expect, and that means you can adjust the volume, search for shows and movies, check the weather forecast, control your smart lights, and much more – all using your voice.
Now taking on speakers as the central hub of the smart home, televisions are changing thanks to smart assistants. But with Android TV undergoing some cosmetic changes recently, and only a select amount of brands and models to choose from with built-in Assistant, it can be difficult to know what to look for.
Once you’ve got Google Assistant on your TV, what can you actually do with it – and how do you go about controlling everything? The capabilities on offer are fairly similar to that of your smart speaker or your smart display, which is why the TV is quickly becoming a rival as ultimate controller of your wider smart home.
Ask about the weather, or your upcoming schedule, or the date of a famous event, and so on. You can also talk to Google Assistant to control smart lights, cameras, speakers and more – with the added benefit, of course, of the visualisation right in front of you.
You can ask Google Assistant to stream the live feed from any connected Nest security cameras you’ve got set up, for example.
On the TV side, it’s possible to control the action being shown in front of you – if you want to save time skipping through menus or trying to navigate through an app, just talk it out instead.
You could say “hey Google, play The Queen’s Gambit on Netflix” for example, or “pause” or “next episode”. You can also get the Google Assistant to discover different movies, TV shows and music as well, just by speaking out your search for a particular show, a particular film, a particular actor, or whatever it is.
You can interact with Assistant via the microphone in your TV remote – either through the traditional “hey Google” prompt or by pressing a specific button on the remote to produce the card on the bottom of the TV. Both generally work well, and you’ll find yourself pressing the action button on the remote much more frequently than you would the physical buttons on a speaker.
Some of the functionality varies between apps, with Netflix, YouTube and Google Movies & TV among those offering the best experience. Google has put together a comprehensive support document on supported apps and how they can be controlled here.
Don’t forget that your smart TV and Android TV will keep on getting updates in the future, just like your smartphone – that should mean more functionality for Google Assistant and better integration with your TV’s apps as time goes on. We’ll update this guide as necessarily to include the latest functionality.
Android TV tips and tricks
Add a gaming controller to Android TV
There are plenty of great games for Android TV, but playing them with a remote control isn’t the easiest. You’re much better off pairing up a Bluetooth-enabled game controller – newer PlayStations and Xboxes have compatible controllers, or there are a ton of cheap ones available online.
On your Android TV device, open up the Settings menu (from the cog icon, top right), then choose Remotes & Accessories. If you then choose Add accessory, the Android TV looks for your controller, which should be in pairing more. You can even use the controller to navigate your TV’s home screen and non-gaming apps too, if needed.
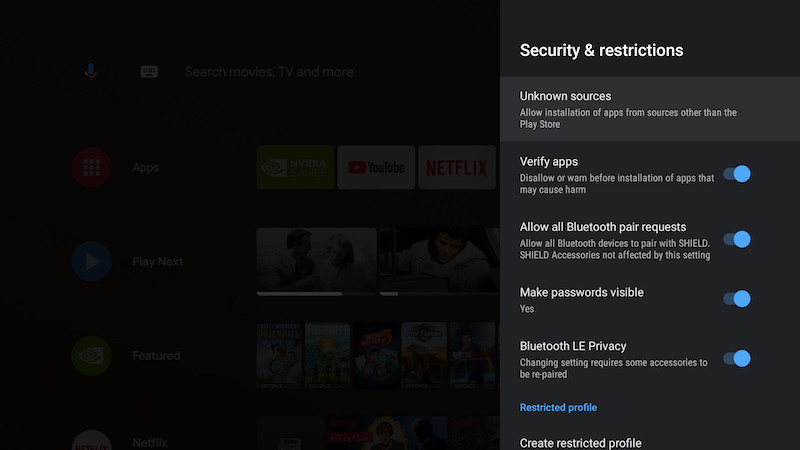
Sideload extra Android apps
You’ll probably have noticed that the Google Play Store on your Android TV is nowhere near as jam-packed as the one on your Android smartphone: Android TV’s Play Store simply shows dedicated apps that have been developed with the big screen in mind.
In theory though, you can add any Android app to your system – such is the beauty of Google’s open-source approach. We say “in theory”, because some apps simply won’t load up on a TV, even if you manage to get them installed (a quick search online should tell you if your favorite one makes the cut).
To get at more apps, first you need a file manager. File Commander is one of the best of the bunch, and once it’s installed, you can connect it up to your Google Drive account and transfer Android app APK files from a trustworthy source like APKMirror.
Depending on how up to date your version of Android TV is, you may get a prompt saying that unknown apps can’t be installed. If this happens, choose Settings from the dialog box, then use the toggle switch on the subsequent screen to make sure that File Commander is allowed to install apps from outside of the Play Store.
As we’ve said, this can be hit and miss. Some apps won’t understand the Android TV interface, or work with your controller, which is the reason Android TV restricts the apps you can install in the first place. If there’s an app or game you’re desperate to get up on the big screen though, this is one option for doing it.
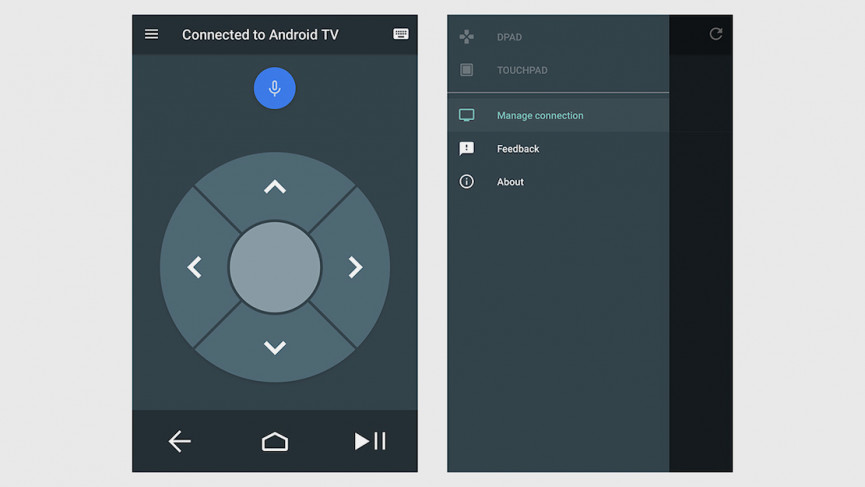
Use your phone as a remote control
You don’t need to use the clunky controller that came in your TV’s box if you don’t want to – it’s particularly difficult to operate settings screens and to type in text using this. Instead, utilise the official Android TV remote control app to get around the Android TV interface – you can find the Android version here, and the iOS version here.
Use Android TV as a Chromecast
Your Android TV actually doubles up as a Chromecast, with all the same beaming skills as a dedicated Chromecast device available to you. You don’t need to do anything to set this up either – whenever casting is available on your Android or iOS apps, you’ll see your Android TV device listed as an option (on Android, you can also mirror your phone’s display on the TV via the Screen Cast option in Quick Settings).
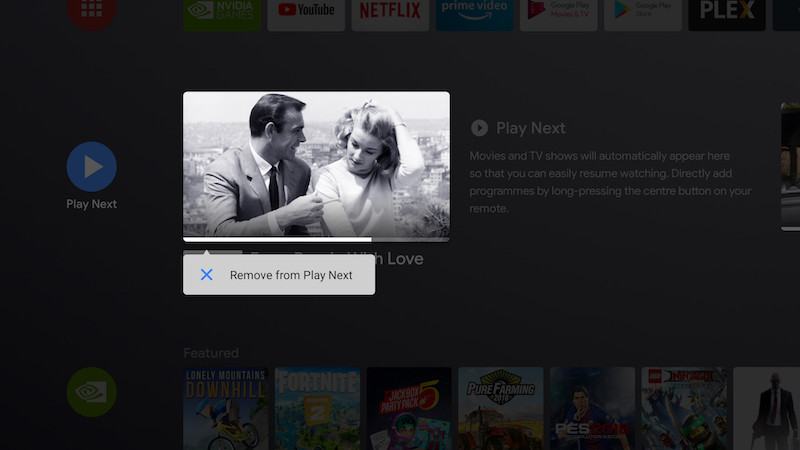
Tweak the home screen
It’s your Android TV, so make sure it’s showing the stuff you want to see – you can take control over the order the apps appear in, which apps show up in the ‘play next’ queue, and even whether audio and video previews are allowed as you browse.
Open Settings on your Android TV device, then select Device Preferences and Home screen to make changes. You can also make quick adjustments by pressing and holding the select button on your remote as you browse around the home screen thumbnails.
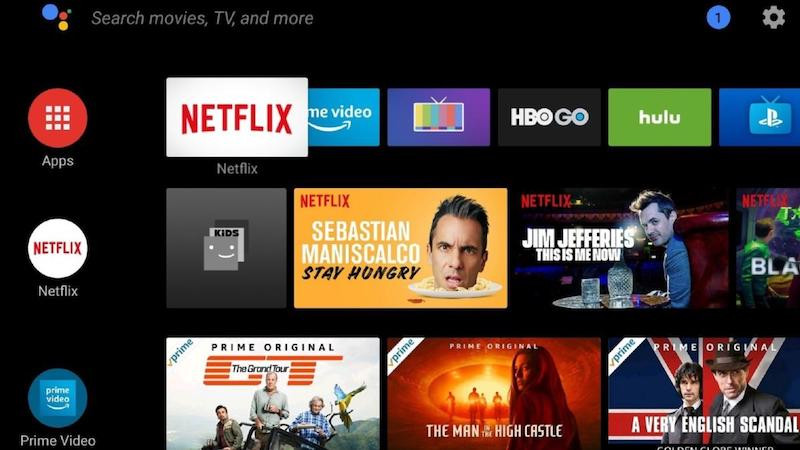
Set up your watchlist
One of the newer tweaks that Google TV brings with it is the idea of a watchlist: as you browse through your different apps, you’ll notice that you can add TV shows and movies to your watchlist, and get at this list through the Library pane on the main interface.
This watchlist follows you around across devices as well. If you run a Google search in your web browser for a TV show or movie, while you’re signed into your Google account, you’ll see a button for adding it to your watchlist there as well.
The best 6 apps for Android TV
So you’ve got yourself an Android TV… what are the apps you should be installing first? These are six that we think you’re going to like.
Netflix
Of course Netflix is here – it’s revolutionised the way we consume content, and its Android TV app is polished and comprehensive. It integrates neatly into the Android TV experience, with its own recommendation bar on the home screen (which you can turn off if needed).
All the necessary features and options are easy to access, the choice of movies and TV shows seems to be improving all the time, and Google Assistant control is supported too.
Disney+
Disney Plus hasn’t been around as long as Netflix, but it’s catching up fast. It offers a wealth of content for adults and kids alike, covering everything from Star Wars to Pixar movies to every episode of The Simpsons – and more content is arriving all the time (much of it tied into the Marvel universe).
As you would expect, the interface is slick and accessible, and you can use separate profiles for everyone sharing the Android TV device.
Spotify
You probably think about video when you think about Android TV, but there’s a Spotify app here for all your music streaming needs as well (or a Deezer one, if you prefer that particular platform).
Logging into your account is easy, the app makes good use of the extra screen space on a television, and background playback is supported too – you’ll see a now playing bar up at the top of the home screen if you back out of the Spotify app.
YouTube
You probably don’t need us to tell you that the YouTube experience on Android TV is a great one – from the way you can get recommendations, trending videos and your subscriptions up on the home screen, to the vast amount of content that’s available to you, to the ease with which you can get around the interface.
It’s possible to access a whole load of music and your Google Play Movies & TV purchases through this app too.
Plex
If you’re not yet familiar with Plex, get to know it immediately – you can build your own personalised Netflix or Spotify through the app and then stream it to every device you own, including your Android TV.
The Plex app for Android TV is just as well done as the other Plex apps, letting you jump straight back in to what you’re already watching, and integrating neatly with the home screen – this is how all TV apps should be made.
Peloton
Fitness apps are also a very good fit for a big Android TV screen, and you can make use of the Peloton one whether or not you have any of the company’s exercise equipment (you do need a digital subscription, however).
There are thousands of video classes and activities to work through, with or without equipment, and you can load them up any time of the day. What’s more, the app also does a great job of keeping track of your progress.