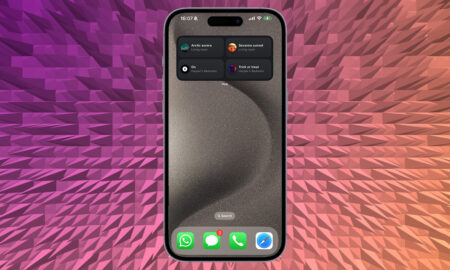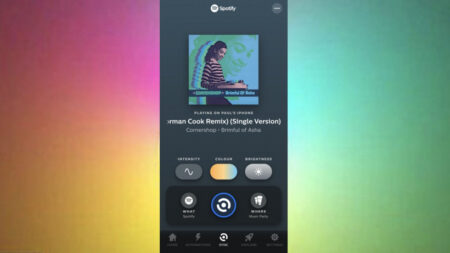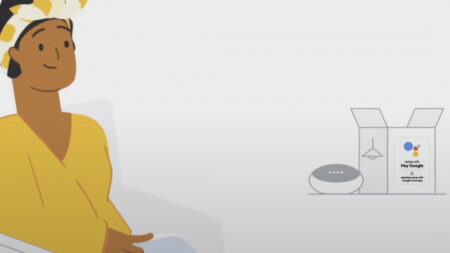"Hey Google, turn on my Philips Hue lights"
No one really does smart lights quite like Philips Hue, and one of the reasons the Hue range is so popular is that it works with a host of other stuff – like the Google Home devices and platform.
If you want to be able to control your Philips Hue lights through the Google Home app on your phone, or through your Google Home smart speakers, or through the Google Assistant, it’s not difficult to set up.
Here we’ll take you step-by-step through the process of connecting Philips Hue to Google Home, giving you even more options for controlling your smart lights.
Setting up your Philips Hue lights
If you’ve landed on this page then we assume that you’ve already got your Philips Hue lights up and running, but we’ll cover the basics of the process here. You can learn more from our comprehensive Philips Hue masterclass guide.
If you’ve already got your Hue system up and running – jump onto the specific instructions for getting them showing within your Google Home.
First of all you need a Philips Hue Bridge that plugs straight into your router and controls the various Hue lights and bulbs in your house.
Plug it into a power source, connect it to your router via an Ethernet cable, wait for the four lights on top to become illuminated, and you can then turn to the Hue app for Android or iOS.
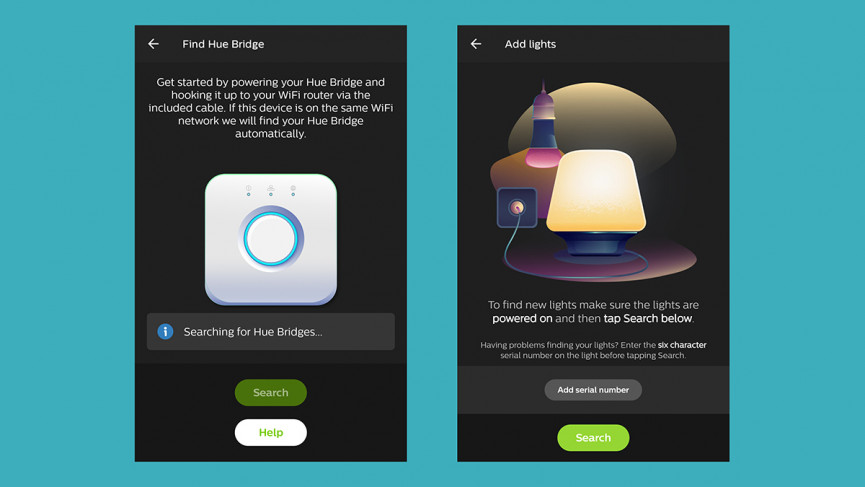
You’ll be prompted to register an account with Philips the first time you use the app, but it’s free and easy to do. Next, open up the Settings page in the app then choose Hue Bridges and Add Hue Bridge to proceed. The app will do all the heavy lifting of detecting your Hue Bridge and making sure it’s working properly – just follow the instructions on screen.
With that done, adding bulbs is as simple as making sure they’re screwed or plugged in, and the necessary light switches are on, then going to Light setup and Add light from the Settings page of the Hue app.
Once all your bulbs are correctly configured and working through the Philips Hue app on your phone, you’re ready to start adding Google Home to the mix.
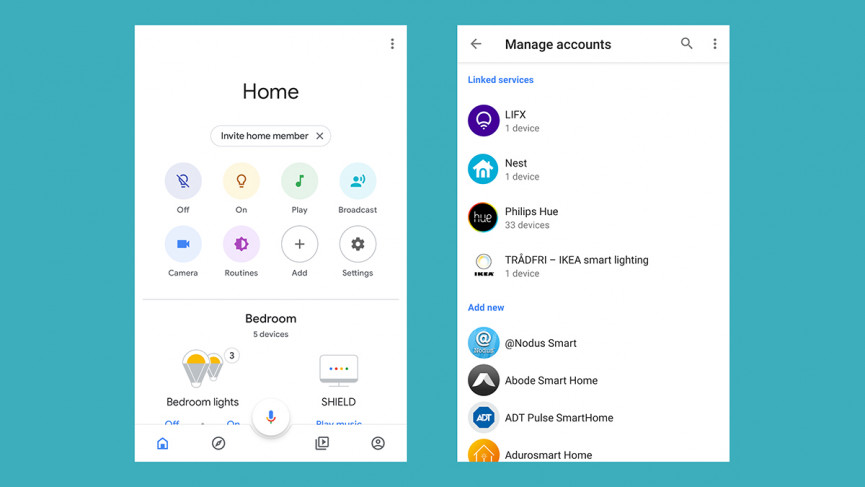
Connecting Philips Hue and Google Home
Adding devices to Google Home – so you can access them through your Google Home speakers, Google Assistant on your phone, and so on – is done through the Google Home app for Android or iOS. You might already have it installed, if you’ve previously set up a Google Home speaker or a Chromecast, for example.
Open up the app and from the front screen and tap the + icon (top left corner), then Set up device, then Have something already set up? You’ll then be met with a long list of manufacturers that make Google Home-compatible kit – tap Philips Hue here.
You’ll need to sign in using the credentials for your Philips Hue account, which you will have set up when installing the Hue app on your phone for the first time. With that done, your devices should magically appear after a few seconds, as Google communicates with the Hue app and the Hue Bridge.
The setup isn’t quite complete though: the Google Home app will display all the lights it’s detected and ask you to assign them to a specific room in the house. This makes it easier to, for example, switch off all the bulbs in the bedroom at once.
Adding any bulbs you might get in the future is a little bit easier: work through the same process and Philips Hue is already added as a connected set of devices. You can then add the new smart light without making the initial connection again.
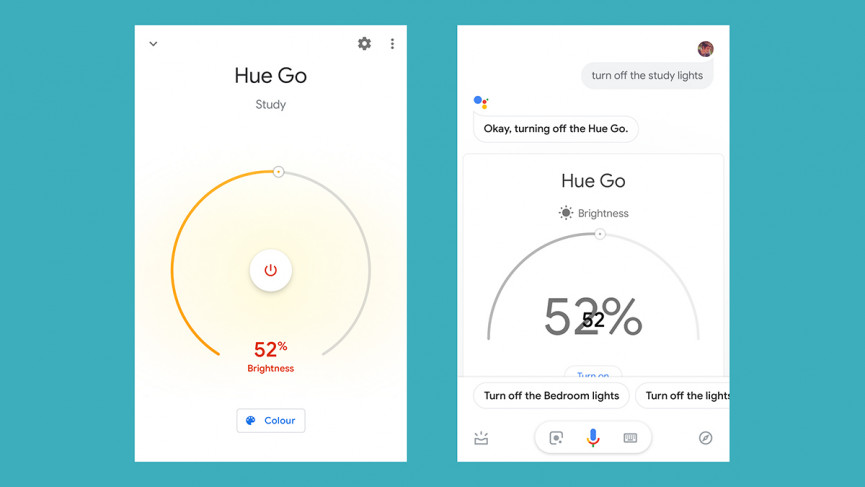
Using Google Home and Google Assistant
Controlling your Philips Hue lights through Google Home and Google Assistant is very straightforward. You can carry on using the Hue app as well, which gives you a few more options in terms of light schedules and extra colours.
If you’ve got a Google Home speaker within earshot, for example, you can just say “turn the study lights on” or “turn the Hue Go light off” as needed – using the names of individual bulbs or the names of the rooms that you’ve assigned them to.
Commands like “set the study lights to 50%” and “turn the study lights green” work as well – just play around with different voice commands and you’ll see all kinds of tricks are possible.
For more granular control over your Philips Hue lights, open up the Google Home app on your phone and tap on the bulbs from the app’s front screen. Bulbs can be turned on and off, or adjusted in terms of their brightness and colour.
Tap Routines from the front screen of the Home app and you can include your Hue lights in all-encompassing commands like “I’m home” (lights on) or “goodnight” (lights off). These routines are useful for running commands that affect a whole bunch of your smart home devices at the same time.