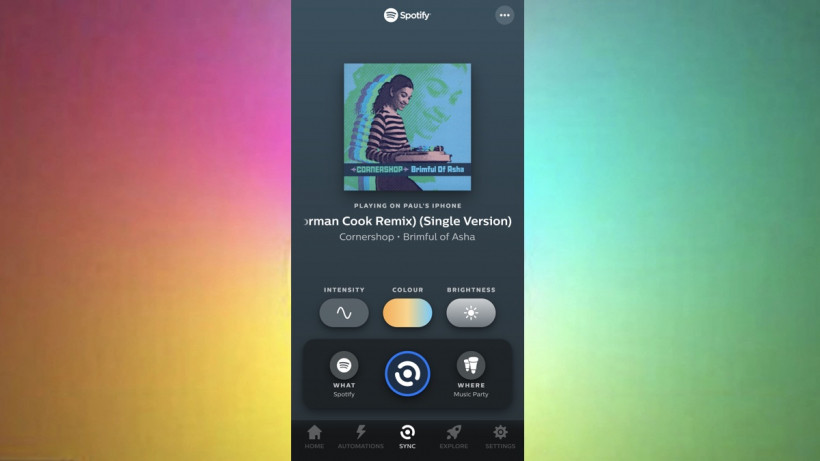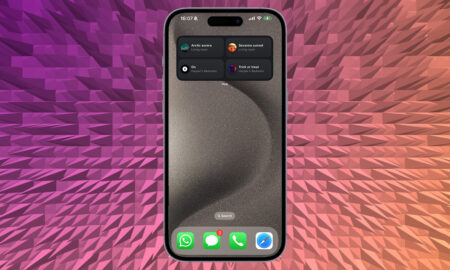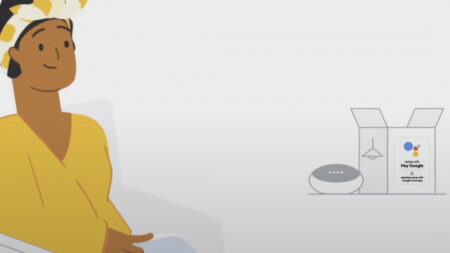Light up your tunes with Hue's new party trick
Signify – parent company of Philips Hue – recently announced that it had partnered with Spotify to develop “deep integration of lighting and music”.
Essentially this means that your Hue smart bulbs and lightstrips will pulse in time with the music, and use color shades that fit the track.
This has been made possible because the Hue app can now access to Spotify’s track metadata, which includes information on a song’s tempo, genre, mood and more.
It’s this information Spotify uses to help categorise its millions of tracks into endless playlists.
Philips Hue + Spotify, to give it its official branding, is available now – all you need is a Philips Hue setup powered by a bridge (no joy for Hue Bluetooth bulbs, sadly), some color-capable Hue lights and a Spotify account (both free and premium accounts are supported).
It’s a great evolution of the light sync feature introduced originally with the Hue Entertainment Sync app, which lets you sync your Philips Hue bulbs to your music, TV, movies and games and the Philips Hue Play HDMI Sync Box, which adds Philips Ambilight-style lighting to any TV.
But there’s no extra cost involved in this Spotify tie-in and no need to mess around with 3rd-party Hue apps that will sync your smart bulbs in time to the music.
Here’s how to get started with Philips Hue + Spotify…
Philips Hue + Spotify integration
The Spotify fun has now moved out of the beta phase and you’ll find it front and centre of your Hue app.
To get it up and running simply open up the Hue app…
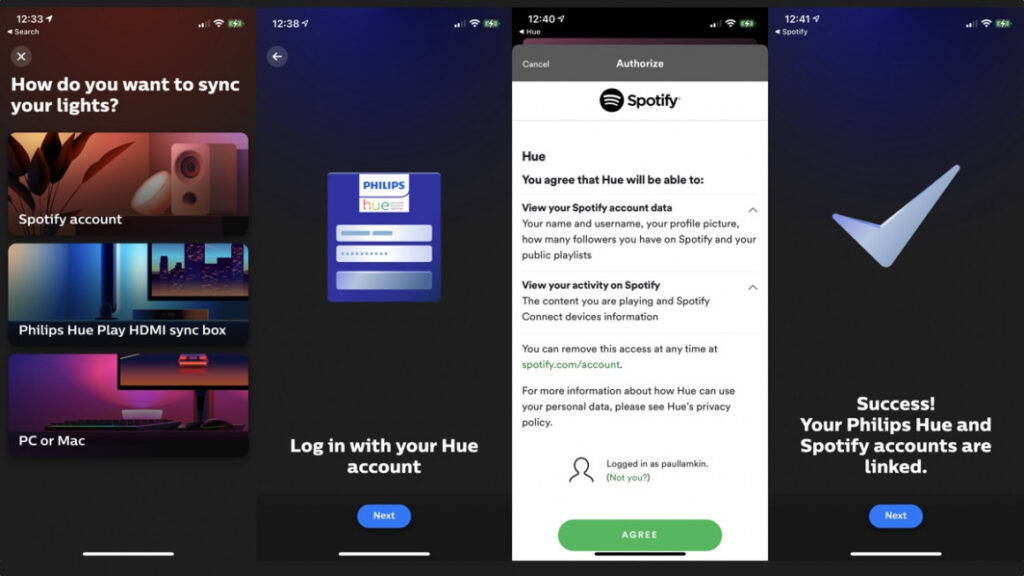
- Tap Sync in the bottom bar and tap the Get started button.
- Click Spotify account on the screen that pops up.
- Tap Next and Next again to agree to the terms.
- Tap Next again and you will be redirected to login to your Hue account.
- Another Next and this time you’ll be thrown into your Spotify app to authorize.
- Agree to the terms in the Spotify app and you’ll return to the Hue app.
- You’re all done and you’ll see the big tick.
- Sort of… you now need to create an entertainment area of what lights you want Spotify to sync with.
- Choose Listening to music and then give your entertainment area a name.
- Choose what lights you want to include.
- Virtually position the lights to optimize the performance.
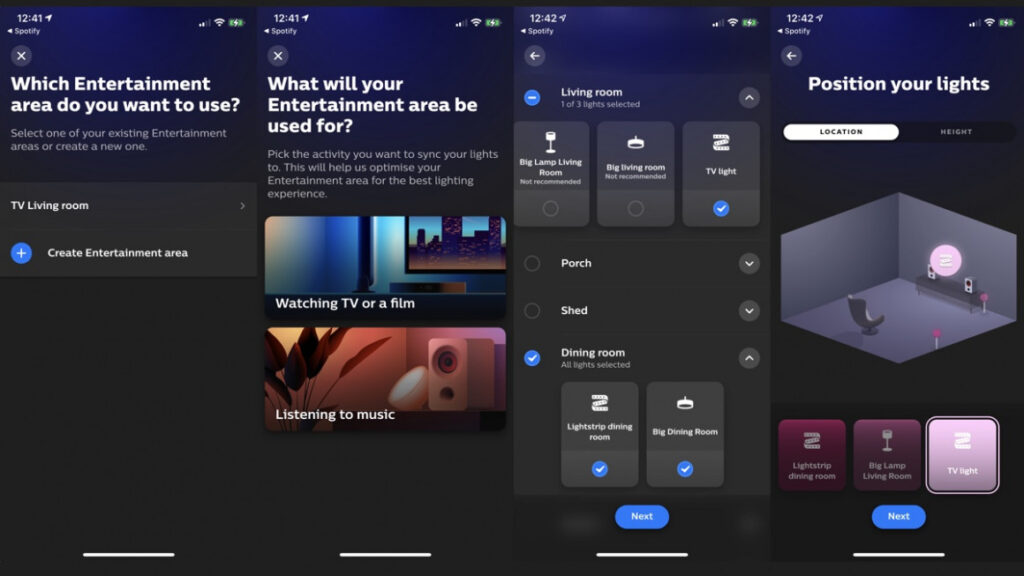
You really are all done now – bit long winded eh?
To get started just start a Spotify song and tap the Sync button in the Hue app.
Extra credit: You can use Alexa or the Google Assistant to control your sync sessions and there are some handy instructions on what commands to use within the Hue app.