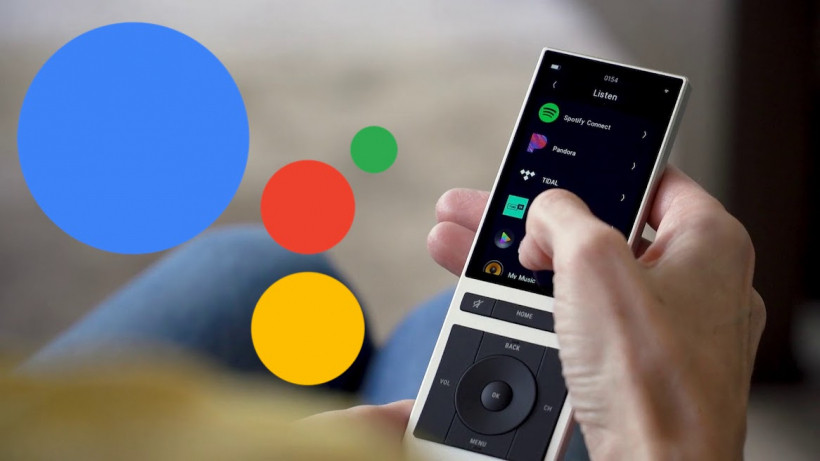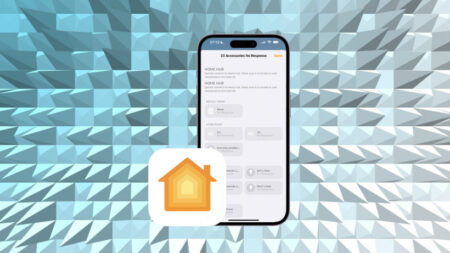Sync up your smart home system with Google's voice assistant
Just like the Alexa and Control4 compatibility, it’s now easier than ever to get your Control4 smart home system singing and dancing within a Google Home with the Google Assistant.
Recent changes made to the Control4 Customer Portal have made the process of having Control4 working alongside the Google Assistant a whole lot easier.
Comprehensive verdict: Control4 smart home review
Here’s how to get started – bear in mind you’ll need to be running Smart Home OS 3 and your Control4 system must have a current 4Sight license.
Add Control4 to your Google Home
First things first, you’ll need to add Control4 as an associated platform within the Google Home app. To do this just:
- Open the Google Home app and tap the + symbol in the top left corner of the screen.
- Tap Set up device.
- Choose Have something already set up.
- Search for Control4, tap the icon and sign in with your account.
Just as it does with Alexa, your Google Home app will try and pull in every single Control4 device and scene it can find within your system. Every light, every RGB light setting and every light warmth adjustment.
Add to that every single scene and automation, every single keypad setting, every streaming provider, every speaker group… everything. Your Google Home smart home devices list will be huge and will become pretty unusable.
But it’s super simple to tidy it up.
Sync Google Assistant through the Control4 Customer Portal
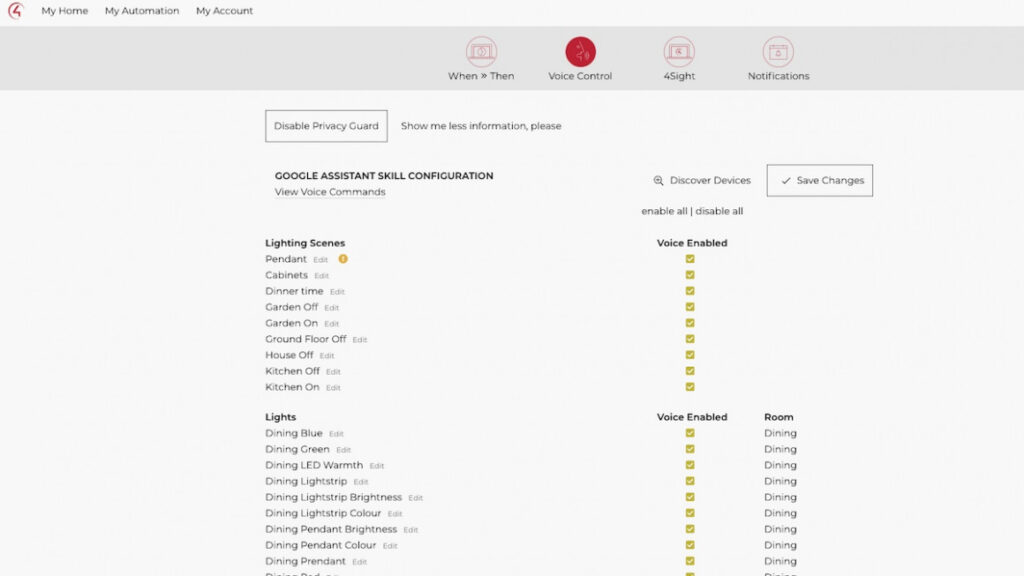
After adding your Control4 account through the Google Home app, visit the Customer Portal and follow these steps.
- Login and click the ‘Voice Control’ icon in the menu bar. Choose Google Assistant up top.
- If you’ve not yet joined the two platforms as described above, you’ll get a warning popup telling you no voice assistants are supported.
- If you have, you should see all of your Control4 devices, scenes and automations listed, along with check boxes.
- Simply enable the ones you want the Google Assistant to have access to – i.e. the things you want to control with your voice – by checking the boxes. We found it easier to uncheck every box to start with.
- When you’re done, click on the ‘Save Changes’ box.
- Return to the Google Home app and you should see your Control4 devices, within the rooms they are assigned to in your Control4 system.
- You can now reassign these devices to new rooms, add them to groups and anything else you’d usually be able to do with a Google Home controlled smart home device.
The plus point here is it brings a lot of non-Google Home compatible smart devices into the voice assistant mix, such as sensors, locks and security devices.
Essentially, everything that can be done through your Control4 touch panels, remote controls, apps and any other input method you use with your smart home system, can also be done with your voice.
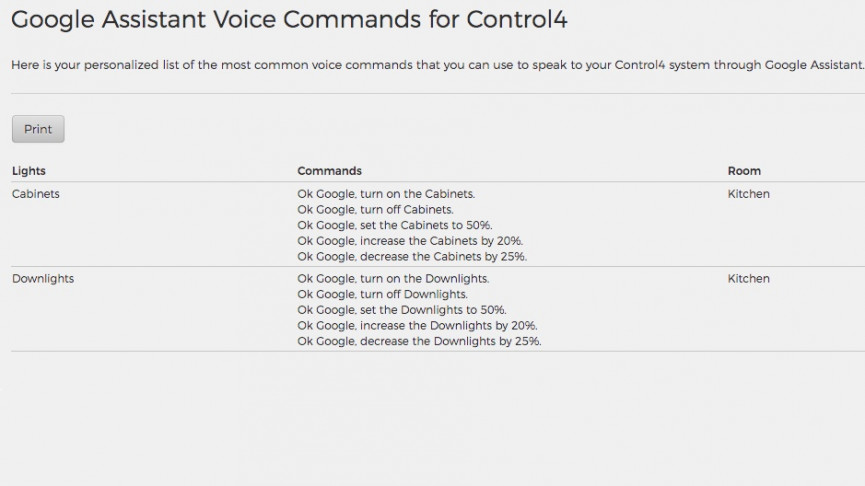
Most of the voice commands are very natural – and the Customer Portal provides some examples for you for your specific devices – but some can be a bit clumsy, especially when it comes to scenes.
For the latter you can, of course, create more natural voice commands within the Google Home app by setting up Routines.
Enabling or disabling Smart Home Privacy Guard
Control4 offers you the option – through the Customer Portal – to choose whether or not to share information about the state of devices in your Control4 system with Google Assistant.
“With Privacy Guard enabled, Control4 reports only the state of a device when it is specifically controlled through a Google Assistant voice command,” the official guidelines state.
“With Privacy Guard disabled, Control4 will share the state of devices all the time so that Google Assistant always knows each device’s state, even when the device state changes by some other interface like a touch screen or the Control4 mobile app.”