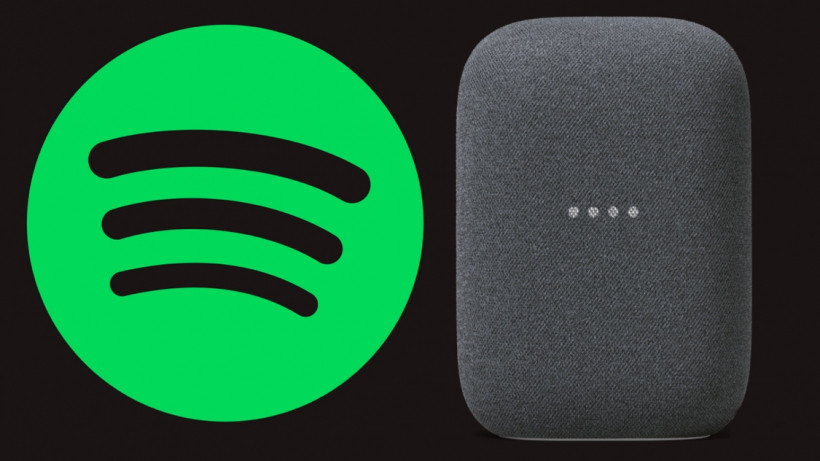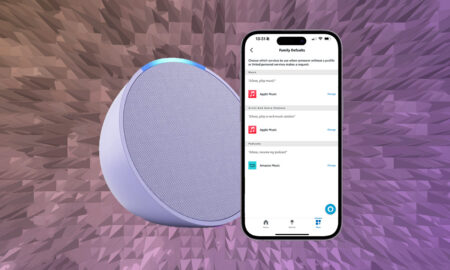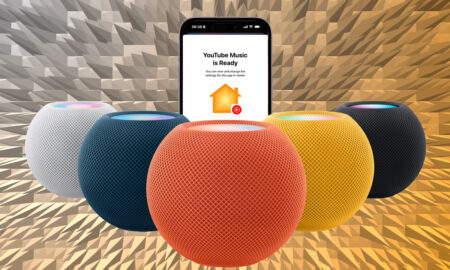Learn the ways of streaming to your smart speaker with Google Home
The Google Nest smart speaker family and its all-serving helper, Google Assistant, accommodate a number of music services – including Spotify.
Not only do you get to play your music from the streaming giant whether you have Spotify Free or Spotify Premium, but you also get to make it your Google Home’s go-to option when requesting tunes at random.
And it’s not just Google’s own speakers, either, with plenty of Google Assistant speakers able to tap into the service and also work with Spotify Connect.
This also means you can use Spotify with a Google Home multi-room music setup, as well.
Google Assistant gives you complete control over playback and your library. And, in this guide, we’ll be explaining the lot – including how to get started, how to handle multiple Spotify accounts and what you can actually control through commands.
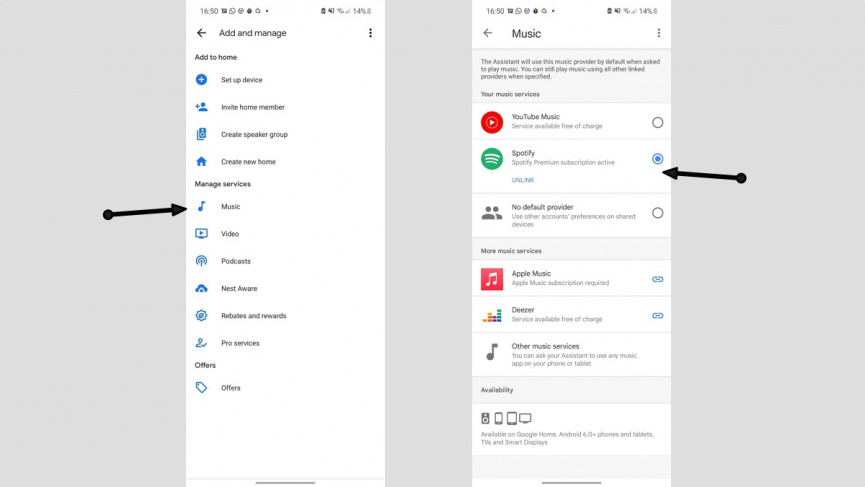
How to add Spotify to Google Home
1. Open the Google Home app.
2. Tap the ‘+‘ icon in the top-left corner.
3. Tap ‘Music’.
4. Choose ‘Spotify’.
5. Link your Spotify Premium account by logging in.
Pro tip: To make Spotify the default music service on Google Home, reach the same ‘Music’ menu as outlined above and make sure the ‘Spotify’box is checked blue.
Spotify Free on Google Home
For those who don’t have a Spotify Premium account, requesting music via Spotify Free will instead bring up a station of songs inspired by the song, album, artist or personal playlist you asked for.
You can’t ask for anything specific, but you can ask for music based on, say, a genre, mood or activity.
Multiple Spotify accounts on Google Home
Using multiple accounts through Spotify on Google Home can be tricky to get started with.
However, once it’s all set up, Google Voice Match should allow individual users to access their own libraries – meaning guests and housemates won’t be able to access your tunes.
If you do want to keep things separate, make sure each Spotify account is linked to the Google Home speaker in a different profile.
Google Home and Spotify Connect
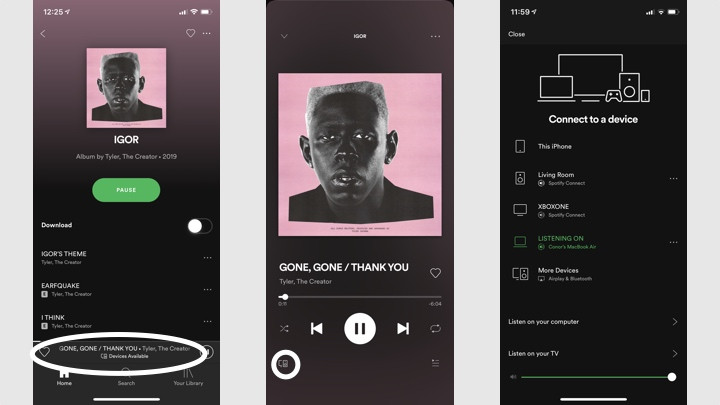
Spotify Connect, the music streamer’s way of playing music over the same Wi-Fi connection, instead of Bluetooth, is available on Google Home.
This is a great way of playing music without needing your voice, as you’re able to choose music through the phone or tablet app.
To send music to your Google Home speaker, hit the ‘Devices Available’ tab at the bottom of the playing screen and select your desired device.
One odd quirk to be aware of, though, is that Spotify Connect and Google Home work similarly to Spotify and casting with Chromecast.
So, you’ll be allowed to play from your phone, tablet or Chrome browser to a TV or speaker, but not from the desktop app.

Google Home Spotify commands
If you’re all set up with Spotify on your Google Assistant device, it’s time to learn some go-to commands. Some are essential controls, and others you might not know about.
And if you have Spotify set up as your default player (see above for instructions), you don’t even need to add “from Spotify” to the end of a request.
Choosing music
- “Hey Google, play [title/artist/album] from Spotify”
- “OK Google, play from Spotify”
- “Hey Google, play [genre] from Spotify”
Controlling music
- “Hey Google, play”
- “OK Google, stop”
- “Hey Google, pause”
- “OK Google, turn the volume up / down”
- “Hey Google, set volume to level [number]”
- “OK Google, shuffle”
- “Hey Google, stop shuffling the music”
Advanced commands
- “OK Google, play Discover Weekly”
- “Hey Google, play my liked songs”
- “OK Google, I like/dislike this song”
- “Hey Google, save / unsave this playlist / artist / album”