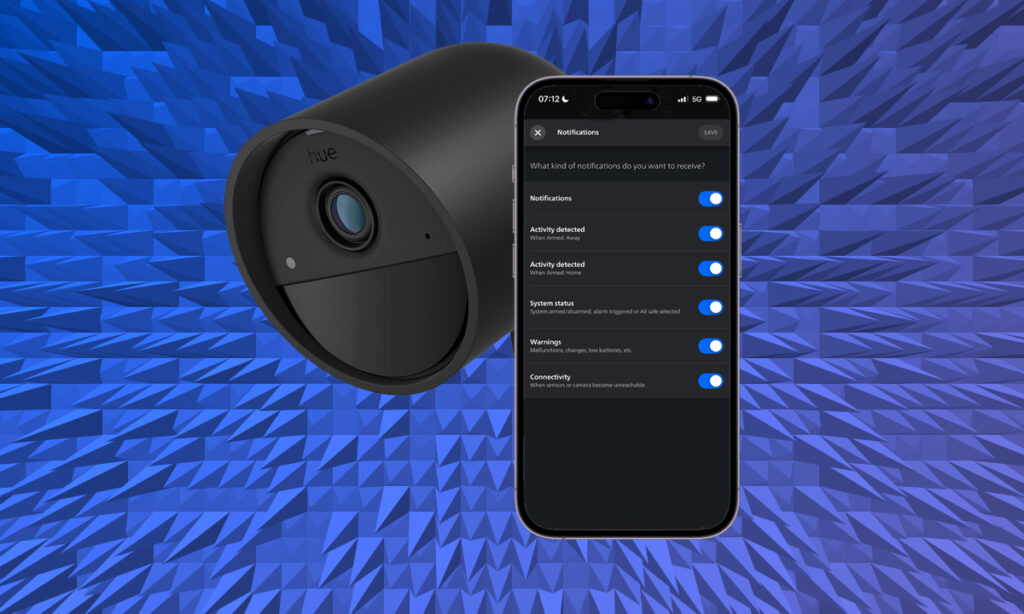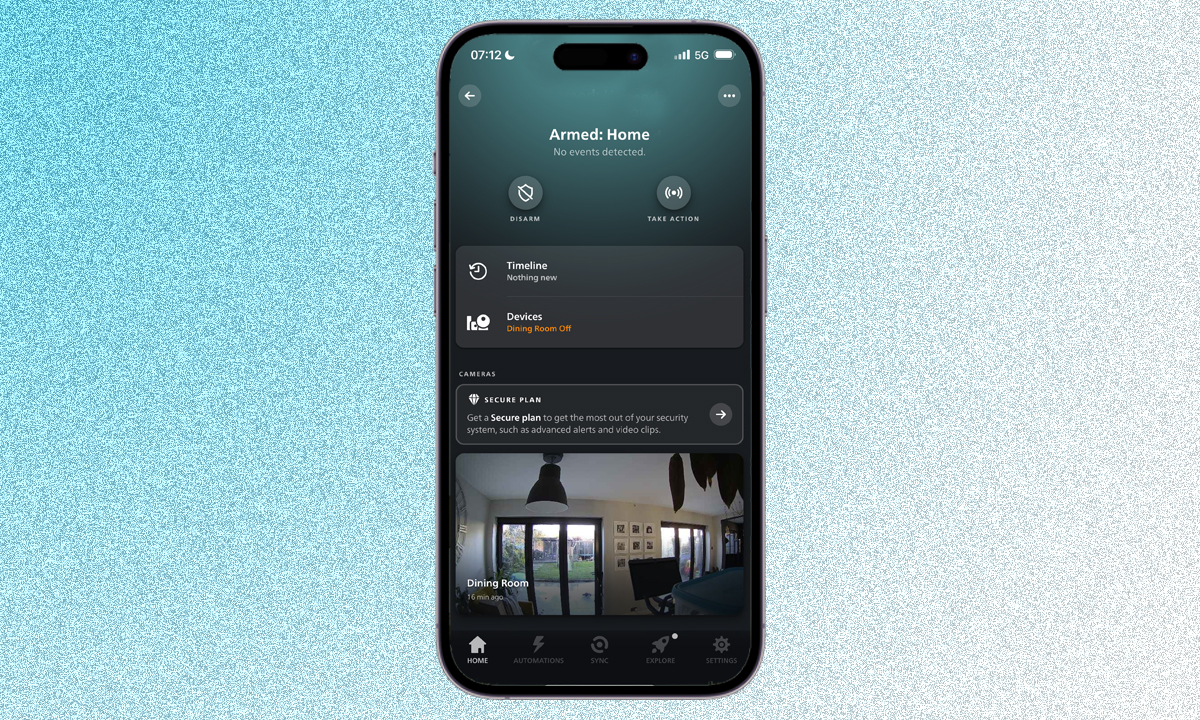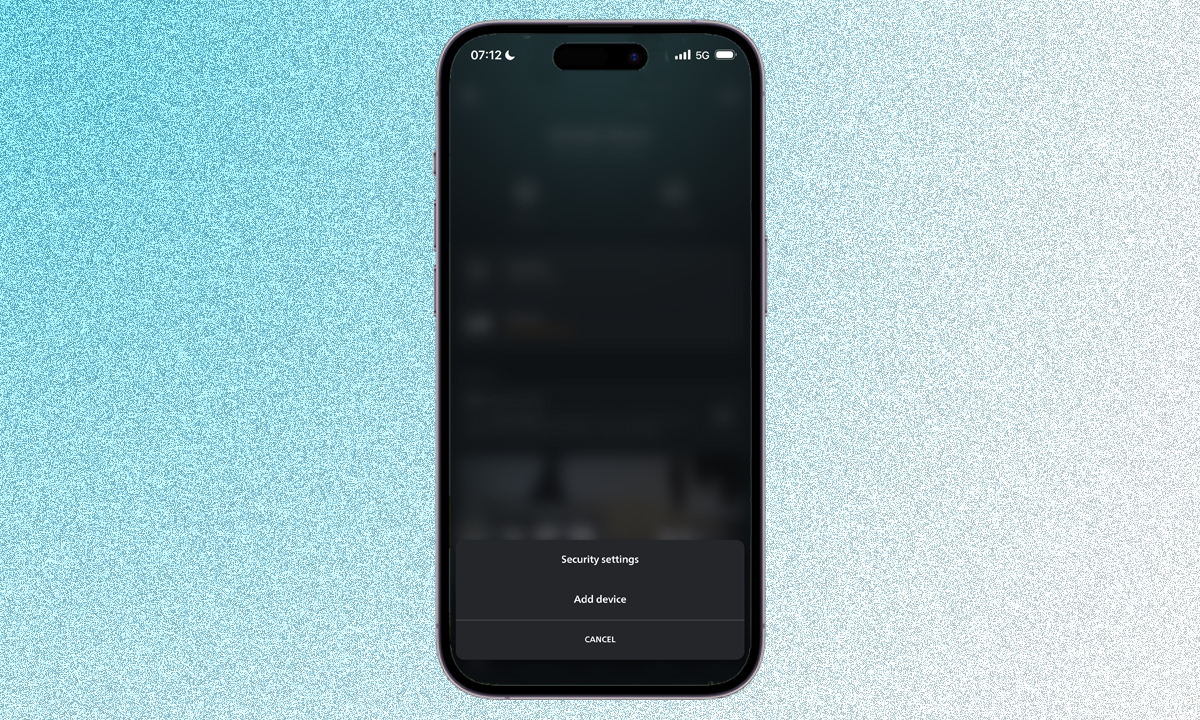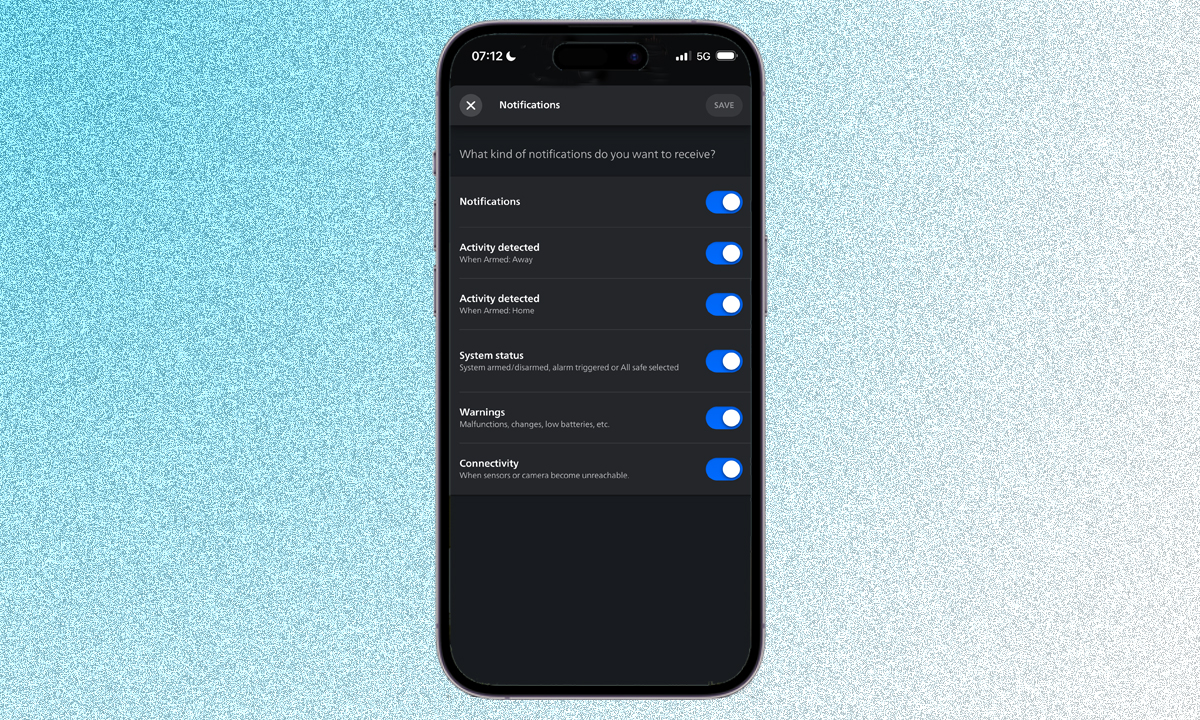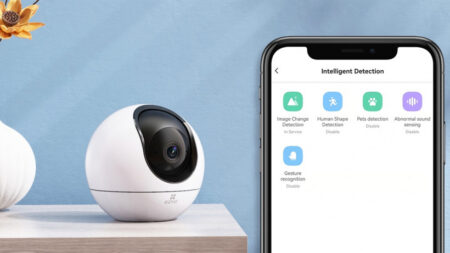Estimated reading time: 6 minutes
You can reduce notifications on your Philips Hue Secure camera so you get bothered less
Smart home security cameras are excellent for looking after your home but their notifications can be a little much. Do so much as lift a finger and you will get an alert if you are within view of your security camera. You of course want them to pick up any motion when you aren’t at home, whether that’s your dog or the wind because it’s better to be safe than sorry, but filtering some notifications is recommended so you aren’t inundated with motion alerts.
The danger of being constantly alerted is that you end up ignoring the notifications altogether, which is of course not great if something actually happens in your home. Changing notifications and motion sensitivity to reduce alerts will vary depending on manufacturer. Here, we’re covering off Philips Hue and its Secure cameras. So let’s cut those motion alerts down and make sure you’re not being notified every time you take a deep breath.
What you’ll need
- The Philips Hue app
- Your Philips Hue Secure camera
- Your smartphone or tablet
The short version
- Open the Philips Hue app on your smartphone or tablet.
- Tap on the ‘Home‘ tab in the bottom left.
- Tap on your Secure camera.
- Tap on the three dots in the top right corner.
- Head into ‘Security Settings‘.
- Tap on ‘Notifications‘.
- Toggle off anything you don’t want to be notified about.
- Press ‘Save‘ in the top right
How to change notifications for your Philips Hue Secure camera
By default, Philips Hue Secure will notify you for several things, including connectivity, warnings, system status and as you might expect, when activity is detected. The activity detected notifications are split into two: Armed Home and Armed Away.
You can turn them off separately, but you can’t filter what activity you are notified about. If you are signed up to a Philips Hue Secure subscription, you can filter between the various elements within the timeline, such as animal, person or package, but again, there is no way to turn off notifications about any of them specifically.
You can however delay motion detection for a select duration which we cover a little further down, and you can also adjust motion sensitivity, which we also go through later. As a starting point for reducing notifications however, we would recommend turning activity notifications when you’re home – the Activity Detected When Armed: Home option.
Time needed: 5 minutes
- Open Philips Hue and head to Home
The first thing you need to open the Philips Hue app and head to the Home tab in the bottom left corner. This will bring you to all your Philips Hue devices, from your lights to any Secure cameras you have installed.

- Open up Security Settings
To get to Security Settings on your Philips Hue camera, you’ll want to tap on your Secure camera in the Home tab and then tap on the three dots in the top right corner. Security Settings will appear as a pop up at the bottom of your screen.

- Adjust Notifications
Once you’re in Security Settings, you will see a list of options, one of which is Notifications. Tap on Notifications and you’ll be able to toggle notifications on and off, depending on your preferences.

How to adjust motion sensitivity on Philips Hue Secure
If you don’t want to turn notifications off entirely, you can increase or decrease motion sensitivity on your Philips Hue Secure camera to reduce how often you get notified when something happens. The options are Very Low, Low, Medium, High and Very High. By default, it is set to Medium, but you can change the sensitivity by following the easy steps below:
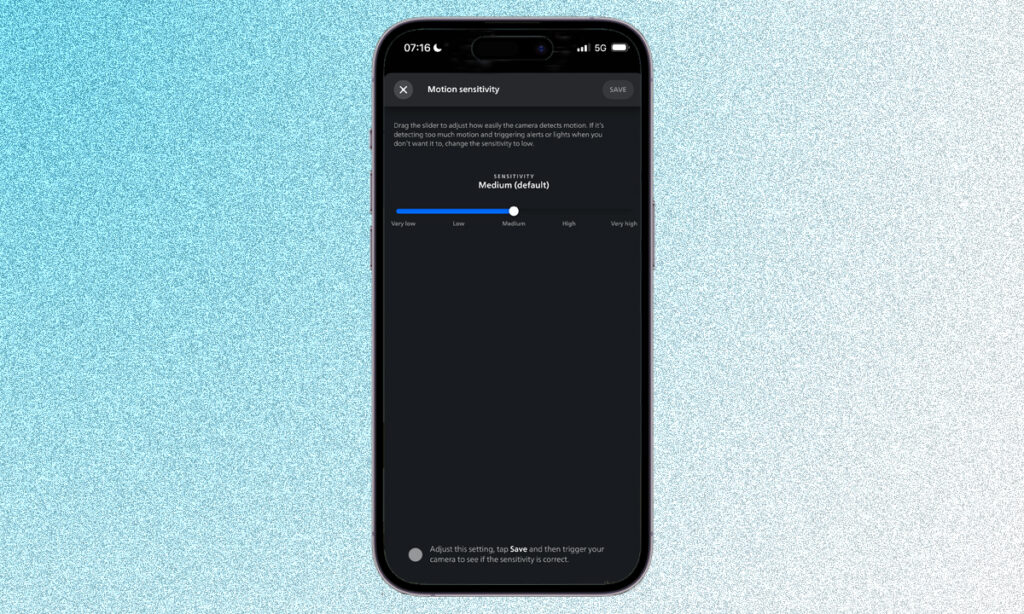
- Open the Philips Hue app on your smartphone or tablet.
- Tap on the Settings tab in the bottom right.
- Tap on Cameras.
- Tap on the Secure camera you want to adjust motion sensitivity for.
- Head into Advanced.
- Tap on Motion Sensitivity.
- Adjust Motion Sensitivity to suit your preference.
How to snooze motion detection on Philips Hue Secure
We mentioned previously that you could briefly delay motion detection on your Philips Hue camera rather than turning off the camera entirely or turning certain notifications off entirely. When you turn this on, you select between 10 seconds, 30 seconds, 50 seconds, 70 seconds or 90 seconds. Your Phillips Hue Secure camera will then wait until the time you choose after something has been detected before it detects something again.
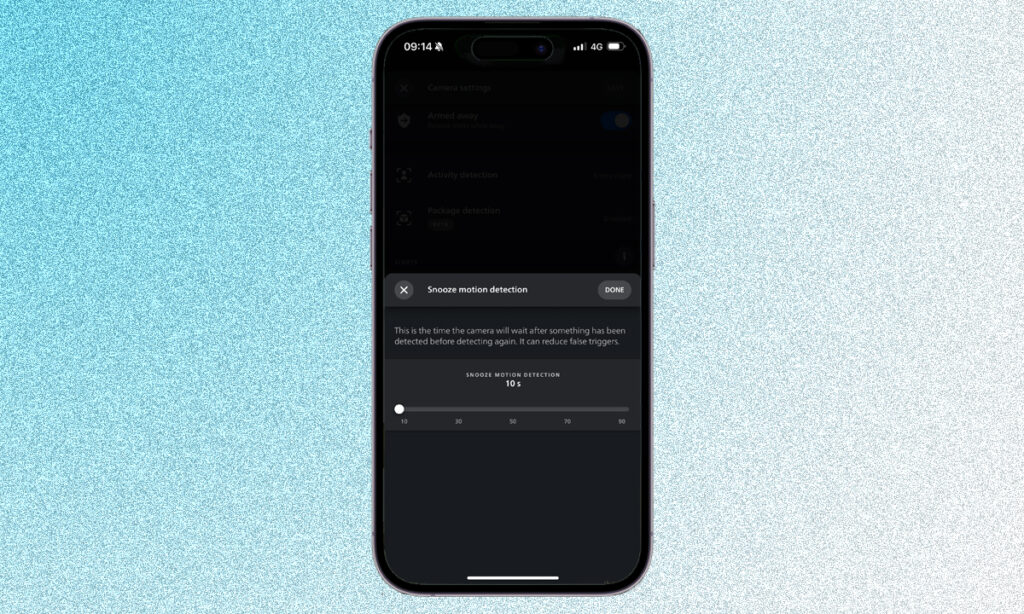
- Open the Philips Hue app on your smartphone or tablet.
- Tap on the Settings tab in the bottom right.
- Tap on Cameras.
- Tap on the Secure camera you want to adjust motion sensitivity for.
- Head into Advanced.
- Tap on Snooze Motion Detection.
- Adjust Snooze Motion Detection to suit your preference.
FAQs
Unfortunately, Philips Hue Secure doesn’t allow you to filter notifications for specific types of motion (person, animal, package) unless you have a subscription. With a subscription, you can filter the timeline to see only specific types of motion, but you can’t set notification filters based on this.