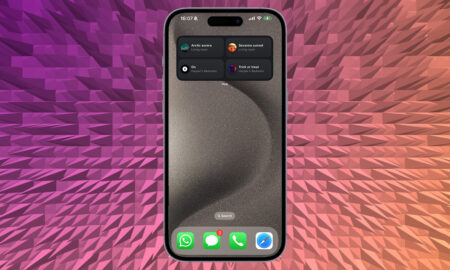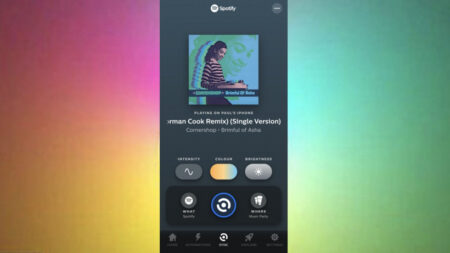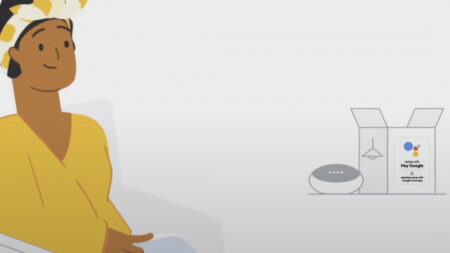Lost your Home app code, or have an older bulb? Here's what you do...
If you buy HomeKit enabled devices now, you’ll see a sticker with the pairing code you need to enter on the Apple Home app. You’ll also probably find this code printed somewhere in the manual, and possibly even on the device itself. So you shouldn’t ever be in a position where you can’t locate it.
However, what about if your smart device wasn’t HomeKit compatible when you bought it – and therefore never had a code – but is now HomeKit enabled?
Read this: The best smart light bulbs you can buy
This is the situation a lot of Lifx users find themselves in as it applies to LIFX A19, LIFX BR30, LIFX + A19, and LIFX + BR30 bulbs. But the good news is that it’s easy enough to recover the eight digit Lifx HomeKit code, and get a digital version of the code sticker displayed within the Lifx app. Here’s how…
- Firstly, make sure your Lifx bulb is running the latest firmware. On your Lifx app homescreen you’ll see a little arrow icon next to any bulbs that need updating.
- Once that is done, tap on a bulb’s name from the homescreen and you’ll see a notification waiting for you on the bell up the top. Tap this and you’ll get the ‘Pair with HomeKit’ screen, where you’ll see all of your bulbs that you can add to Apple’s smart home platform.
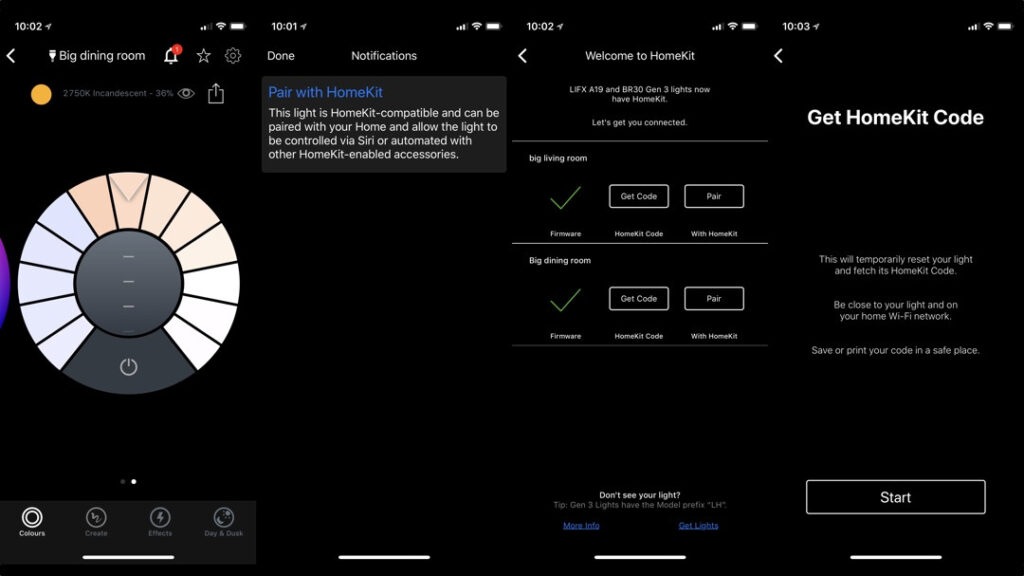
- Click ‘Get Code’ for the bulb you want to sync up and you’ll begin the process. Make sure you’re near to the bulb. Your Lifx will actually reset itself at this point, and will cycle through the colours.
- You’ll then use Apple’s AirPort Setup to re-add the bulb to your home Wi-Fi. Tap ‘Next’ when the screen pops up, you won’t need to manually enter your Wi-Fi password.
- AirPort Setup will work its magic to reconnect the bulb and, once it’s done this, it will present you with your Apple HomeKit code.
- Write this code down or, better still, the app gives you the option to save as an image or PDF.
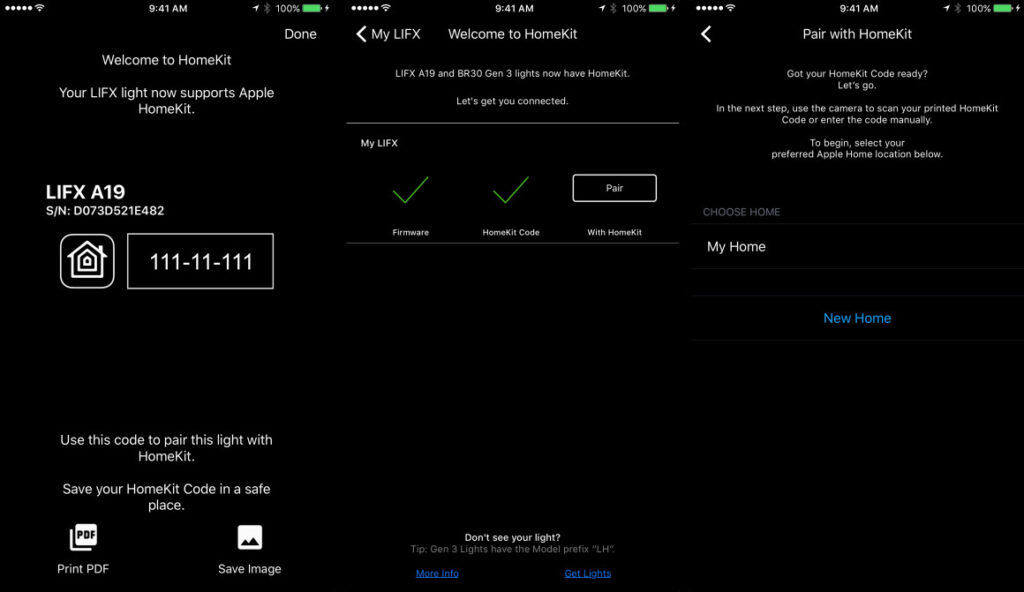
- Tap ‘Done’ and you will be chucked back into the Lifx app. Choose ‘Pair’ and then tap ‘Enter Manually’ at the bottom. Enter the code you just wrote down / saved. You’ll then go through the usual Home app process of designating a room for it, and so on.
That’s it. Remember – keep that HomeKit code somewhere safe in case you ever need to add it again in the future.