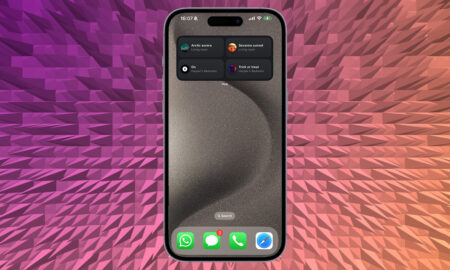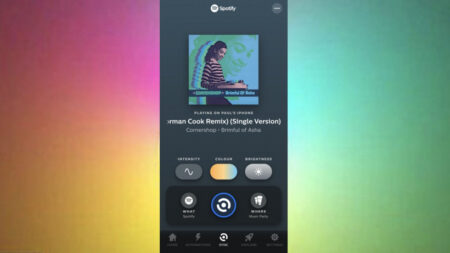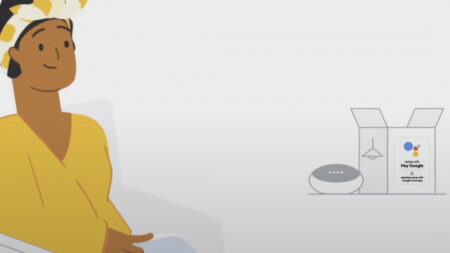Learn all the steps to reconfiguring your Hue network
Philips Hue smart lights are some of the most reliable and intuitive we’ve had the pleasure of using, but that doesn’t mean there won’t be occasions when you need to reset them.
Maybe something in the smart home chain is playing up, you want to give your Hue system to a friend, sell it, or perhaps you just want to start your smart home configuration again from scratch.
Whether you have a standard Philips Hue bulb or bridge, or a Philips Hue Bluetooth bulb, the good news is that resetting Philips Hue smart bulbs is straightforward, and shouldn’t take you long to do. So, whether you’re resetting a single bulb or a whole system, here’s how to go about it.
Learn about Philips Hue
- Learn: How to connect and set up Philips Hue
- Do more: Philips Hue sync explained
- Go further: Best Philips Hue apps
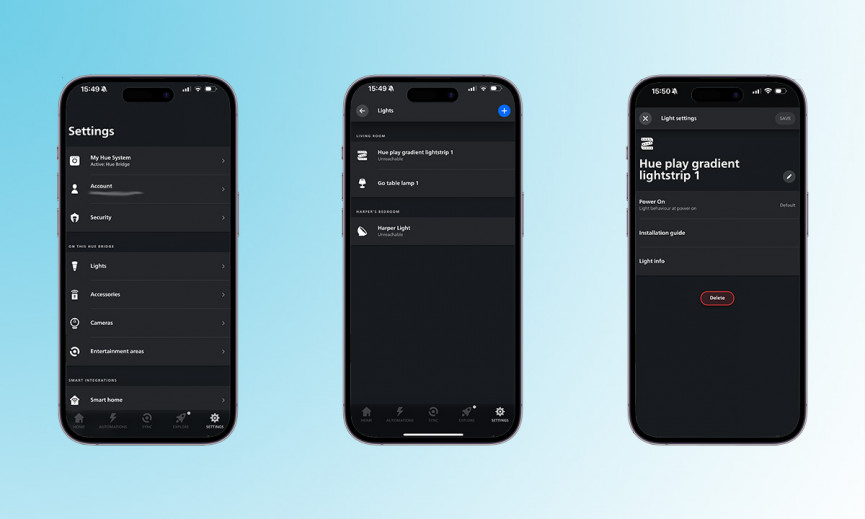
Reset a Philips Hue bulb
If you’re dealing with a single Philips Hue bulb or standalone lamp, and you want to reset this on its own, you need to go through the Hue app for Android or iOS – which is most likely how you set up the bulb in the first place.From the main screen of the app, tap ‘Settings‘ (bottom right corner), and choose ‘Lights‘.
Tap on the light you want to reset, then tap ‘Delete‘. The device gets forgotten by the app and is ready to be added again or used in a completely different system.
If you’re not using the Hue Bridge and Hue app, check inside the app you are using.
For example, Hue bulbs can be removed from Zigbee-enabled Echo smart speakers, and reset by tapping on ‘Devices’ in the Alexa app; choose the room group, then the bulb, then the settings cog (top-right), then the trash icon (top-right again).
Bulbs can also be reset if you have an official Philips Hue Dimmer Switch at home. With the light in question turned on, hold the Dimmer Switch close to it and hold down the On and Off buttons together for 10 seconds or so.
When the light blinks and then stops blinking, the bulb is reset.
Reset a Philips Hue Bridge

For a more comprehensive reset, you can return your Hue Bridge to its factory settings – this will reset all the lamps and bulbs on your system at the same time. The Hue Bridge and any lights will then need to be set up again from scratch, the same way you did when you first bought them.
There’s not much to the process here: turn your Hue Bridge over and you should notice a ‘restore factory settings’ button, as pictured above. Hold this down for a few seconds and your entire system gets reset; you’re going to need a paperclip or some other small, thin object to poke down the hole next to the label.
- Essential guide: How to set up Hue without a Bridge
Note that the official Philips Hue support documents only recommend resetting a system if you’re told to by a customer service advisor – it’s not something to do lightly. Depending on your setup, you may need to enter the serial numbers of your Hue bulbs to add them again after a reset.
Remember that resetting your Hue Bridge means all your lights and accessories are forgotten on the network. You’ll lose your preferences, light groupings, scenes, routines, widgets, and so on. It really is a last-resort option.
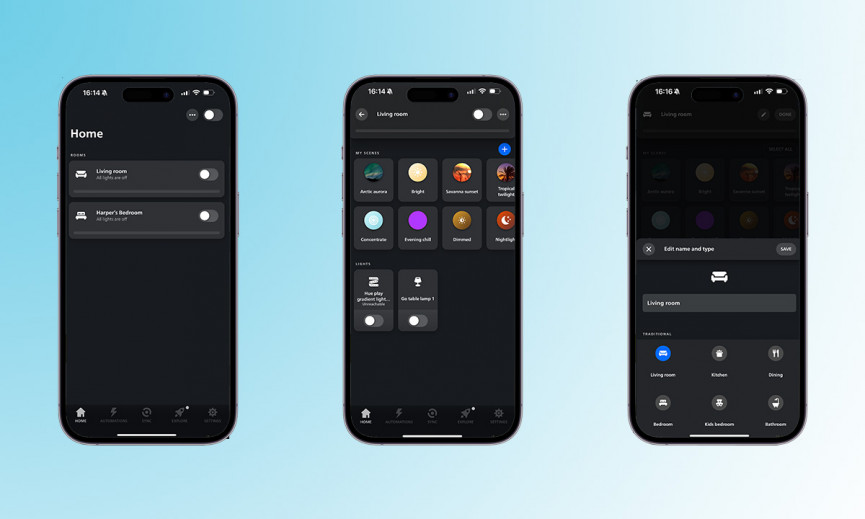
Reconfigure your Philips Hue network
Whenever possible, it’s best to try and avoid resetting your Philips Hue bulbs and the Philips Hue Bridge.
Make sure you’ve explored all the other troubleshooting options available to do before deleting lights from the system or triggering the factory reset button on the Hue Bridge.
If you just want to reconfigure your bulbs or assign them to different rooms, for example, this can be easily done inside the Hue app. Tap through into a specific room from the Home tab, tap the menu button (three dots, top-right), and you can add new lights or rename the ones you’ve got.
Choose ‘Edit Room‘ and the app lets you switch your lights around: bulbs and lamps can be added to or removed from the current room, and you can rename elements too by tapping on the pen in the top right corner. If you’ve moved your Hue Go upstairs (or downstairs), this is the way to change your Hue setup without resetting anything.
The same goes for third-party apps and platforms, though you might need to check the official support documents for details.
If you’ve added Philips Hue to a Google Home network, for instance, head into the Google Home app on your phone – tap on the settings tab in the bottom right and then tap the bulb you want to remove to unlink from your Google Home network.
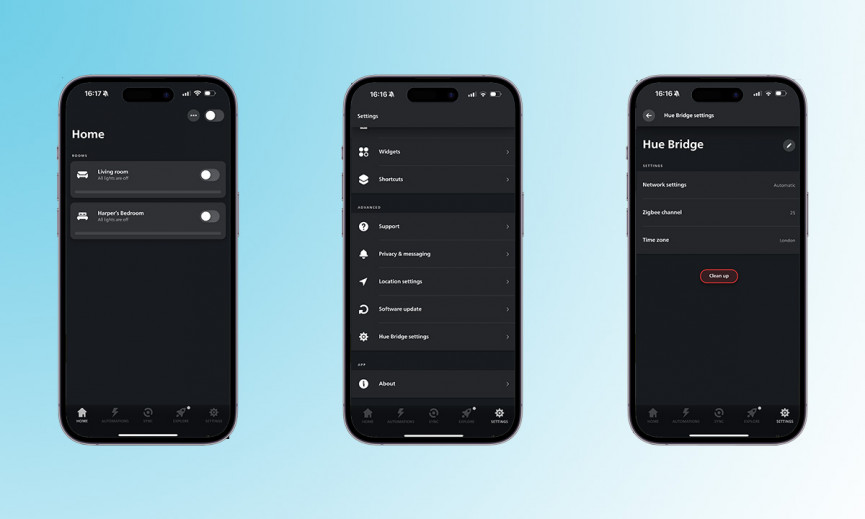
What is ‘Clean up’ in the Philips Hue app?
If you click the settings button in the bottom right hand corner and then tap on ‘Hue Bridge Settings’ then you’ll see a screen pop up with the option to ‘Clean up’.
Tempting, right?
But only tap it should be sure you know what it’s going to do and that is:
Remove all the data from your Bridge apart from your rooms, zones, groups and lights; effectively it will delete all scenes, automations, schedules and smart control configurations for your Hue app and third party apps as well.
This is definitely something to try if you’re having troubles and you are considering a hard reset on your Hue system.