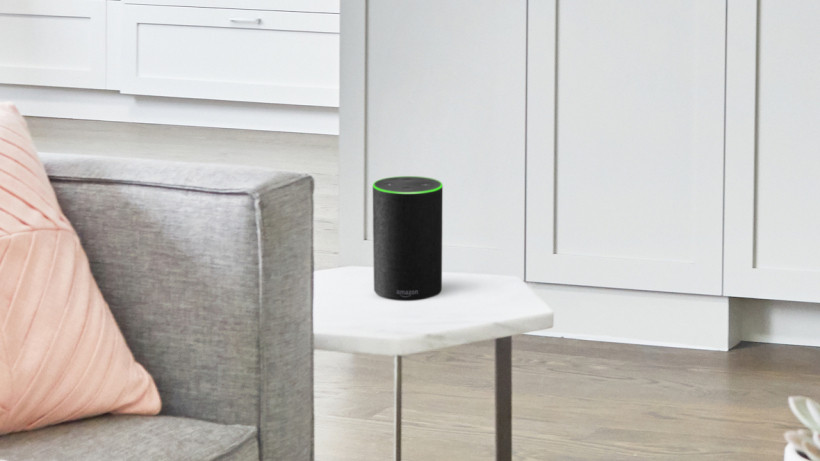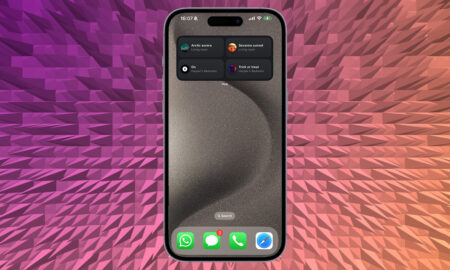Alexa, what does my day look like?
Alexa is a great personal organiser and assistant, but to really get in control of your day, you need to add your calendars. Alexa works with Google, Apple and Microsoft (Outlook/Hotmail) calendars, so compatibility shouldn’t be an issue.
You can just ask Alexa and ask how your day or week looks, or what appointments you have left before you can go home and take a long-deserved nap.
To get to that point though, you’re going to need to do some setting up your calendars with your Amazon Alexa account.
How do you set it up and, more importantly, which calendar systems can you connect to it?
Let’s roll through it.
How to add your calendar to Alexa

Before anything else, you’re going to have to pop open that Alexa app to connect your calendars.
1. Tap More.
2. Tap Settings.
3. Scroll down to Calendar & Email
4. Choose your calendar service.
You have three options here: Google, Microsoft and Apple.
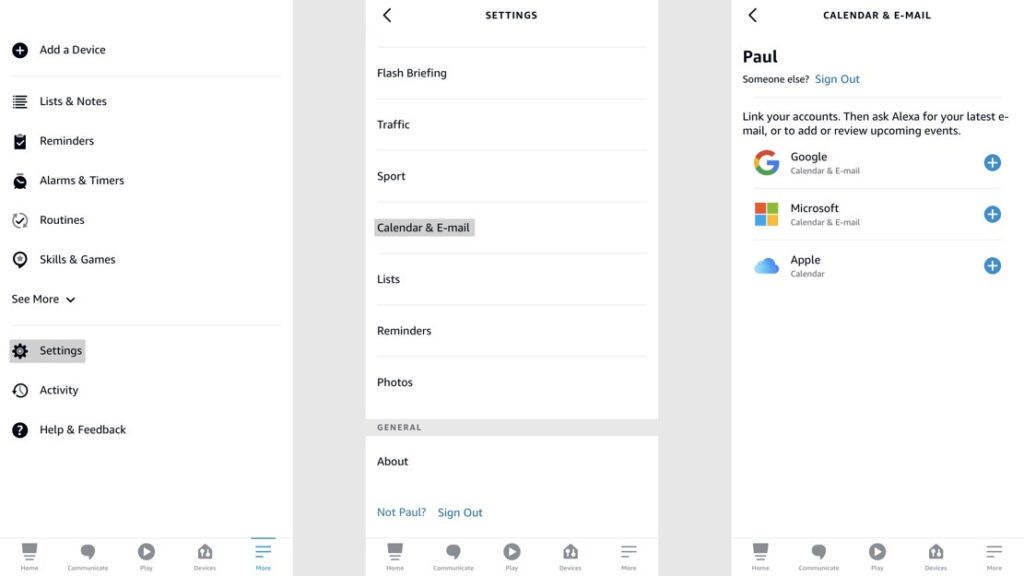
Each account has different requirements for signing in. For instance, if you’ve got an Apple account with two-factor authentication you’ll need to go generate an app-specific password for Alexa to use.
Once you do that, all your calendars from that service will be synced. If you want to omit some calendars, do the following:
1. Head back to the Calendar & Email section in Settings.
2. Click on your calendar service.
3. Uncheck what you don’t want to see.
Now, here’s the rub with Alexa. You’re going to need to choose one calendar that Alexa uses to add events to. Sadly, you can’t have it add things to different calendars. Here’s how to choose your one special calendar.
1. Back to the Calendar & Email section in Settings you go.
2. Look under where it says “Alexa will add new events to this calendar…”
3. Choose the calendar you want Alexa to add events to.
Boom, you’re all set up. Alexa will now be able to read you your calendar appointments and create new events for you in the calendar you chose.
Unfortunately, you can’t set up multiple profiles, each with their own calendar. So if you have a family, or a spouse, it might be worth creating a shared calendar and using that as your “creation calendar.”
You can also invite people to calendar events, but you’ll need to make sure you have them in your contacts and you have an email address associated with that person.
If you don’t, Alexa will put that person’s name in your event information, but you’ll have to invite them without Alexa’s help.
Speaking of inviting other people to your events… if that other person has shared their own calendar information with Alexa, Alexa will crosscheck and see if they’re available. If they’re not, it’ll recommend a better time for both of you. Similarly, if you move your meeting to a time that would make you double-booked, Alexa will let you know.
Turn on Alexa calendar notifications
You can also have Alexa read out calendar events and start times. To set this up, do the following:
1. Head into the Calendar & Email section in Settings
2. Tap the account you want notifications for.
3. Tap the Calendar Notifications toggle to on.
Alexa’s calendar commands

Now that you have everything set up with Alexa, how do you use it to schedule your calendar? These are the many ways.
Managing events
“Alexa, add an event to my calendar. (Alexa will then walk you through event creation).”
“Alexa, ddd [event] to my calendar for [day] at [time].”
“Alexa, delete my [time] event.”
“Alexa, cancel my [date] event.”
“Alexa, delete [event] from my calendar.”
“Alexa, move my [event name] to [time or date].”
“Alexa, reschedule my [time or date] event to [new time or date].”
“Alexa, schedule a [event name] with [person’s name].”
“Alexa, create a meeting named [event name] with [person’s name].”
“Alexa, invite [person’s name] to [event name].”
Checking on events
“Alexa, when is my next event?”
“Alexa, what’s on my calendar?”
“Alexa, show me my calendar.”
“Alexa, what’s on my calendar tomorrow at [time]?”
“Alexa, what’s on my calendar on [day]?”
“Alexa, what’s my calendar look like today?”
More Amazon Alexa how-tos
- How to delete your voice data from Alexa
- How to control Sonos with Alexa
- How to play podcasts with Alexa on your Amazon Echo
- How to control Amazon Fire TV using your Echo speaker
- How to use your Amazon Echo with Alexa as the perfect alarm clock
- How to set up and use Alexa Routines for a smarter home
- How to view security camera footage on your Amazon Echo devices
- How to set up and use Alexa Drop In and Calling on your Amazon Echo
- Alexa and Spotify guide: How to connect and use with your Amazon Echo