A hub and router in one - our smart home dreams have come true!
Samsung's SmartThings Wifi fixes two problems for smart home users - hub clutter and bandwidth congestion. A smart home hub and robust mesh Wi-Fi router in one, this device lets you ditch one white box while having your Wi-Fi router do all the heavy lifting of managing your multiple smart home devices, so you can stream Netflix in peace. Robust parental controls and a good device management interface, courtesy of Plume, makes this a great mesh solution for your smart home. We'd just like to see more range and only one app.
Pros
- SmartThing hub built-in
- Easy setup
- Two ethernet ports
- Simple, compact design
- Plume software is free
Cons
- Two apps
- No advanced networking capabilities
- Only 65-foot range
It took a lot longer than expected, but finally there’s a decent two-in-one smart home hub / Wi-Fi router solution in Samsung’s SmartThings WiFi.
It’s always made sense to stick those extra smart home radios in a device you absolutely need for a smart home – an internet router – but for some reason it’s been a big ask. Not any longer.
A mesh Wi-Fi system, SmartThings Wifi is the perfect solution for a smart home that’s in need of a better Wi-Fi set up. As well as doing what all mesh Wi-Fi systems do, push your signal further and better around your home, it also manages all the devices on your network and selects the optimal band and frequency to get you the fastest speed.
For anyone who’s ever tried to watch Netflix while Philips Hue is doing an update to your whole system and your son is in the middle of a Fortnite frenzy on the Xbox One, this type of device management is a godsend.
Plus, each SmartThings Wifi node is also a smart home hub, so you’re not only extending the reach of Wi-Fi through your house, but also of Bluetooth, Zigbee, and Z-Wave too.
We’ve been living with the SmartThings Wifi system for six months now. Read on for our full review.

SmartThings Wifi: Design, specs, and setup
SmartThings Wifi comes as a single device ($119) or a three-pack ($279), which covers up to 4,500 square feet. (You can add up to 32 more hubs should you own a small island).
Each hub is identical, with the same ports, radios, and simple, slim rounded design. It’s compact enough to tuck away on a bookshelf, or in a cupboard and be unobtrusive.
Ambient verdict: Eero Pro 6 Mesh Wi-Fi review
Inside each half-a-pound hub is a Qualcomm processor, 512 MB of Ram, 8GB flash memory, Bluetooth 4.1, ZigBee, Z-Wave and 5GHz and 2.4GHz radios to power the dual band 802.11ac router. A power port and two ethernet ports are the only outlets – and each hub is the same; there is no master.

This makes set-up super simple. Download the SmartThings app, connect your first hub to your modem with an ethernet cable, then plug it in. The SmartThings app automatically connects to your hub and walks you through adding the remaining two hubs.
Read This: The best SmartThings compatible devices
Top tip: set them all up in the room where your main hub is and then move them to where you want to place them. We had a lot of trouble connecting when we first set up the hubs by trying to do so in their eventual home, but by setting them up all together and then unplugging and moving them, everything worked seamlessly.
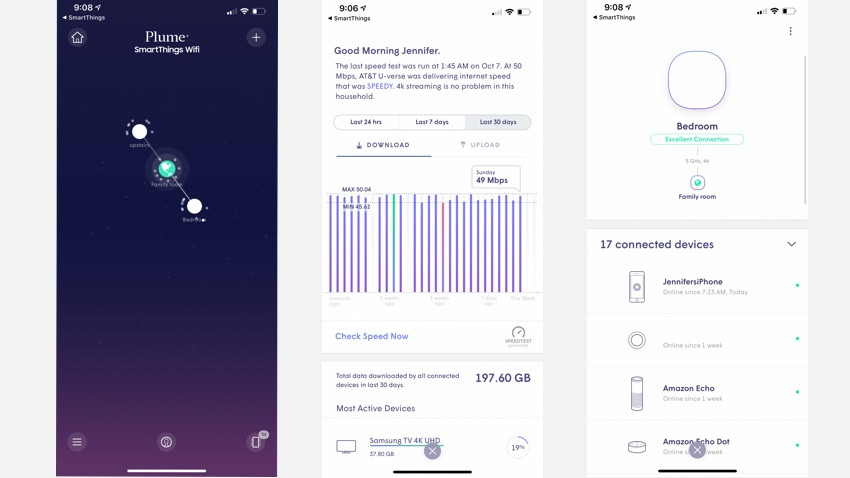
SmartThings Wifi: Features and software
The two big selling points of SmartThing Wifi is that it’s also a SmartThings smart home hub and it is powered by Plume.
Aa a smart home hub you can connect various smart home gadgets such as lights locks, switches, thermostat and so on, directly to your Wi-Fi router – no need for a separate box. SmartThings is our top pick for a smart home hub, as it’s one of the the most open platforms out there, plus it works with Google Assistant and Alexa.
Read this: Getting started with Samsung’s SmartThings
The addition of Plume’s software gives SmartThings Wifi some serious networking smarts – and for free (normally an annual subscription costs $60 a year). Using something called Adaptive Wifi, Plume uses AI to allocate bandwidth more effectively, adapting to your use by accounting for all your connected devices and selecting the optimal band and frequency channel to get you the fastest speed.
Plus, backhaul support (added in recent update) means each hub can also send data in the other direction – like my Nest Thermostat that’s sent 45 MB off to its Google master this month.

That kind of granular data on what your network is doing is all available with SmartThings Wifi, although you need to download the Plume app to access it. Multiple apps seems to be a thing for SmartThings, and there’s a third app – SmartThings classic – you may need if you want to get really granular with any smart home devices you set up on the hub.
With the Plume app you can quickly see the status of your hubs, detailed info on data downloads and uploads, and a list of your most active devices and how much data they’re using. You can also see which devices are connected to which hubs.
There are options for IP reservations, port forwarding, and other networking tools, but there are no advanced networking capabilities here – this is a device for regular users, not full-on networking geeks.
Read this: Best mesh wifi systems reviewed
Parental controls are robust here too – and don’t cost any extra unlike most competitors. You can assign devices to a specific user and easily pause all their connections at once for 15 or 30 minutes, or schedule individual “freezes,” choosing from “until the end of the day,” “school nights,” and “bed time” as shortcuts, or create a custom schedule. It’s also easy to override these in the app if you want to.
Crucially, you can filter content to your kids’ devices, choosing from “Kid Appropriate,” “Teenager Friendly,” and “No Adult Content.” In practice it’s hard to know exactly what this is filtering, but you can also add websites to an Approved and Blocked list.
We did notice that when content access was turned on, YouTube’s Restricted Mode was toggled on in their devices, with no way for them to turn it back on – a very good thing. Online protection from malware and its ilk, and ad blocking are also options you can turn on device-by-device.

SmartThings Wifi: In use
In our testing – in a smart home with over 55 connected devices – it worked like a dream and was a serious step up from our poor old AT&T supplied Arris modem/router box, which was literally sweating under the strain of so many devices. (AT&T techs would come to the door with a look of shock on their faces after scanning our network).
The biggest change was that we could use portable electronics such as laptops and cellphones much more effectively on our upstairs floor, than we we had been able to previously (the are furtherest from the router). Plus we have had virtually no lags in speed or performance since it was installed, compared to constant network drop outs and slow downs when we were just running everything off that overworked Arris.
Explainer: What is Wi-Fi 6?
The only downside was that the network doesn’t extend very far. It does reach into our attached garage, which is great, but drops off in our garden and front yard very quickly, because the hubs only have a 65-foot range. Previously we would keep Wi-Fi much further outdoors.
The main way we interacted with SmartThings Wifi is through the Plum app, which shows the hub status on the front page, with little animated dots circling each hub, giving you a visual of how many devices are connected.
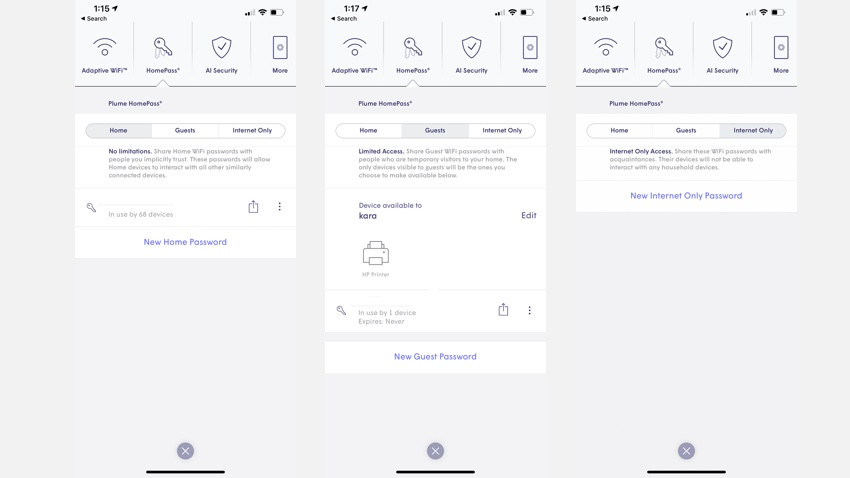
Tapping on the hub gets you detailed info on how much data has been downloaded and uploaded for last 24 hrs, 7 days or 30 days info, plus a list of the most active devices and how much each one is using.
A quick access button gets you directly to all connected devices, grouped by the user you have it assigned to, so we could can easily pause internet for all devices associated with our 11-year-old son. A great feature. (Although we would love to be able to do this with voice, through Alexa or Google Assistant.)
Finally, a devices button shows you everything that is currently and has been connected to your internet, a good security feature.
We really like the guest network option called HomePass, as it’s super simple to use. Buried a little deep for our liking, you can use this to grant visitors access to your whole network, to specific devices (like a connected printer) or to the internet only (so they can only get online and not access any of your devices) via a share sheet.
We loved using the internet-only feature for all our son’s 11-year-old friends and their tablets and smartphones, which we did not want potentially infecting our smart home.






