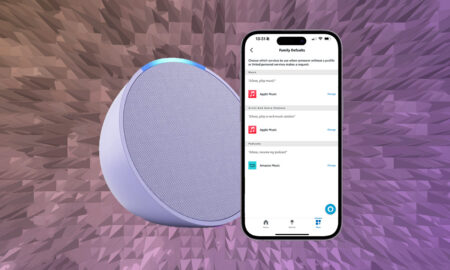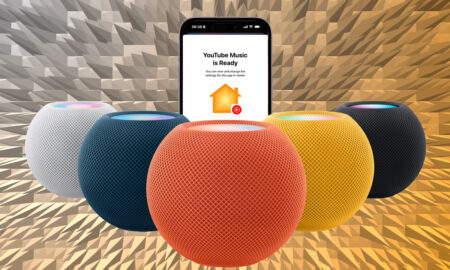Learn how to stream through the Sonos app and AirPlay
Your Sonos speaker is a powerhouse when it comes to integrating with music services – and that includes YouTube. It’s possible to play music from YouTube directly within the Sonos app, just as you can with other compatible music streaming services – of which there are over 100 for Sonos users.
It means if you have any Sonos speaker or soundbar, from the Sonos Era 100 to the Sonos Arc, you can get a wealth of music on demand.
For those paying for YouTube Premium or YouTube Music Premium, you can stream the likes of playlists, albums, remixes, covers and more to your smart speaker. And, depending on the Sonos speaker you have, you may also be able to stream over AirPlay – not just the Sonos app.
Below, we’ll be going through all the steps required to play YouTube on your Sonos arsenal – and, of course, how you can play music if you’re not a subscriber to the service.
For more ideas of cool things you can do with your speaker setup, check our Sonos tips and tricks guide.
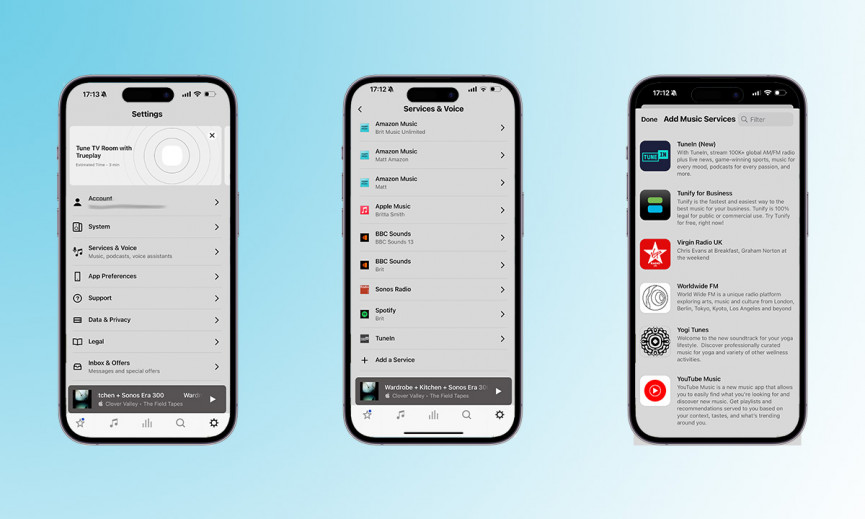
How to play YouTube Music on Sonos
Below, we’ll be going through how to simply stream YouTube videos from your connected device to your Sonos, but here are the steps to adding YouTube Music – the company’s paid-for music service – to your speaker.
Add YouTube Music to Sonos
Before you can play YouTube Music on Sonos, you’re going to need to install and log in through the Sonos app itself. Here are the steps to getting started:
1. Launch the Sonos app, before tapping Services & Voice > Add a Service > YouTube Music > Add to Sonos.
2. From here, you’ll need to specify whether you already have an account (and you’ve already subscribed to YouTube Music) or if you’re new to the service, in which case you’ll have to sign up.
3. Once you’ve authorized YouTube Music as a service, you’ll be forwarded to your device’s web browser.
4. You’ll then be prompted to enter the code provided, before tapping Continue.
5. Tap on the Google account you want to use for YouTube Music, and then Allow.
6. You’ll then be notified that the account you selected has been authorized.
7. Choose a name for YouTube Music once back in the Sonos app.
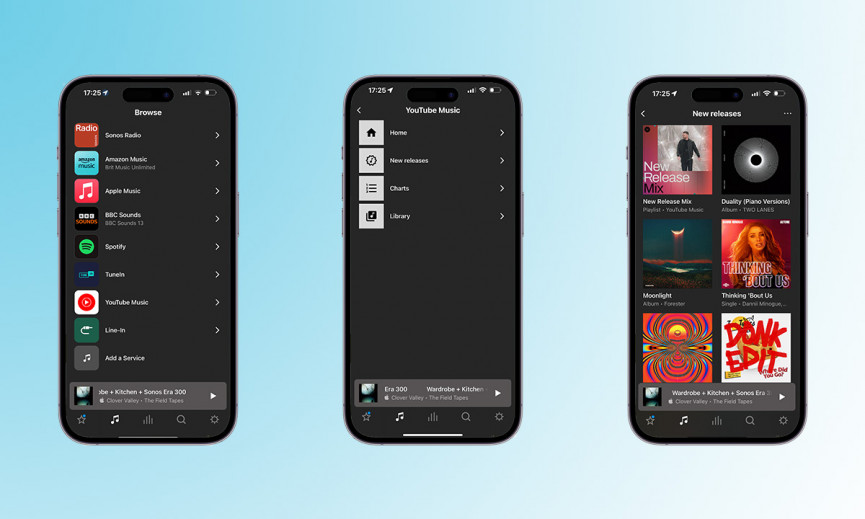
Play YouTube Music on Sonos
Once you’re all signed up and ready to get going, it’s fairly easy to actually use YouTube from within the Sonos app.
You’ll need to go to the YouTube Music section, which you access by tapping on the music note tab at the bottom and then pick the category you want to play from – either ‘Home’, ‘New releases’, ‘Charts’, or ‘Library’.
From there, you’re able to select plylists, songs or albums at your leisure.
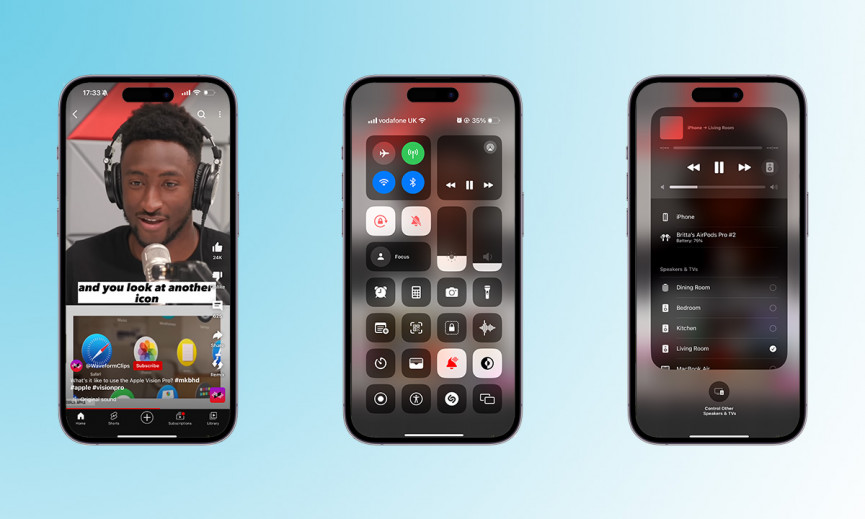
How to play standard free YouTube on Sonos
If you’re already entrenched within the likes of Spotify or Apple Music, it’s unlikely you have a YouTube Music subscription tacked on, too.
So, is there a way to simply stream YouTube videos (but, really, the audio) to your Sonos? If you’re connecting an iPhone and a Sonos with AirPlay 2, then yes. If you’re on an Android device, no.
Play YouTube audio on Sonos using AirPlay 2
If you have an Apple device, you’re able to use AirPlay to wirelessly ping music over – kind of like Bluetooth or Wi-Fi streaming, but just for iPhone and iPad.
Many Sonos speakers, including the Sonos One, Era 100, Era 300, Arc, Beam, Five, Ray, Roam, Move (1st and 2nd generation) and the second-generation Play:5 all support AirPlay 2. And be aware that you’ll only see the AirPlay 2 logo pop up in the Safari version of YouTube, not the app.
To play YouTube on Sonos through AirPlay, follow these steps:
1. Make sure your Sonos speaker and your connected device are in range and running on the same network.
2. Load the YouTube video you want to play.
3. Open the iPhone’s Control Panel (swipe up or down depending on which iPhone model you have).
4. Force Touch the music control box and then tap the AirPlay icon. Select your desired Sonos speaker from the list – the two should then connect and the audio should play through your speaker.

Play YouTube on Sonos using Bluetooth
If you’ve got one of Sonos’ Bluetooth-enabled speakers – either the Sonos Roam or either of the Sonos Move speakers – then you can also ping YouTube audio over to your speaker using Bluetooth skills.
The Roam is actually the ‘better’ option here, as, once you’re syncing up audio over Bluetooth, you can actually group Sonos’ smallest speaker to any other speakers in your Sonos system… that’s currently not an option with either Sonos Move speakers as neither offer Sound Swap.