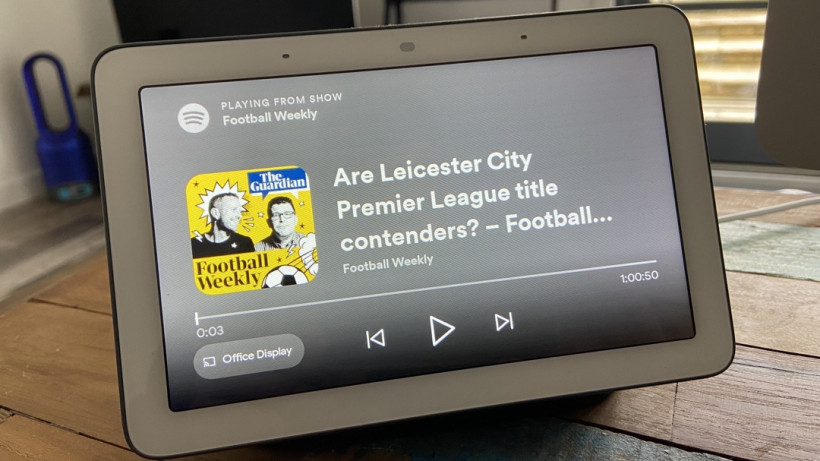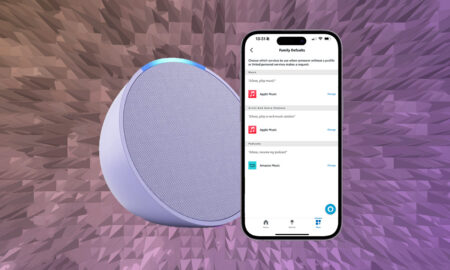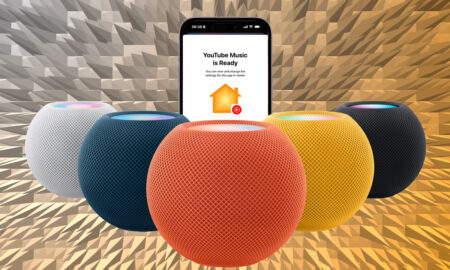We'll walk you through the different methods
Listening to podcasts on smart speakers around the home can feel like living ten minutes into the future. But as we explained in our guide on how to play podcasts with Alexa, it can actually be more complicated than you think.
Google’s made strides to make podcasting easier on its smart speakers, including opening up to the likes of Spotify, but there are still a lot of different parts – and things can get tricky when trying to play across multiple speakers in the home.
So read on to find out what you can do now to listen to podcasts with Assistant and Google Home speakers, and what’s still missing.
How to play podcasts with Google Assistant voice controls
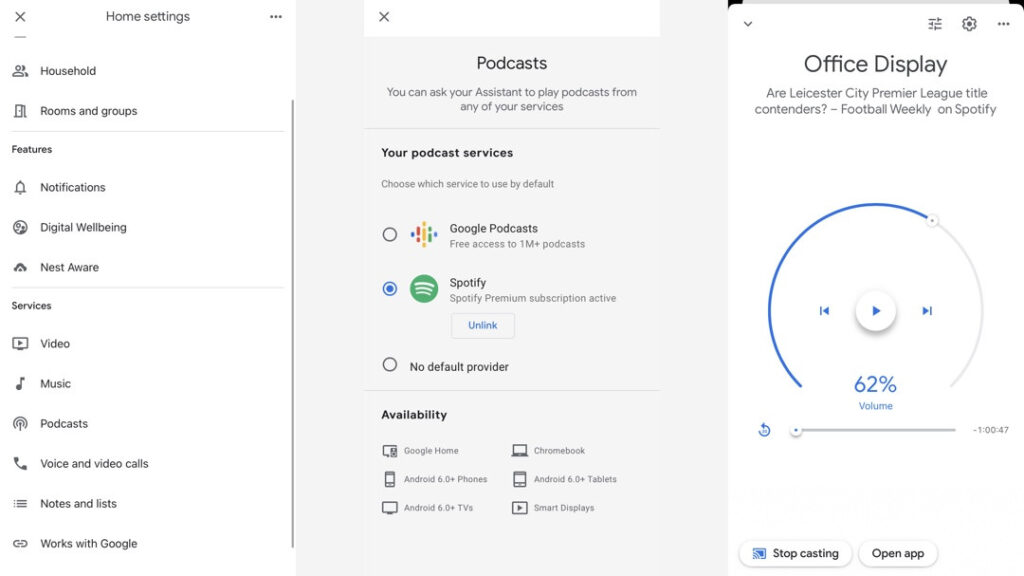
Up until fairly recently, if you’re going to use your voice to load up podcasts with the Assistant, you could only use the Google Podcast app. But there is now the option to choose Spotify as your default podcast playback service.
Here’s how to choose your default podcast service for your Google smart speaker.
- Open the Google Home app.
- Go to Services and tap Podcasts.
- For Google Podcasts, your account is automatically linked.
- For Spotify, you will need to link your account.
- Tap Link account and then sign in and follow the in-app steps.
- To choose Spotify, you’ll need a Premium account for podcasts.
However, Google Podcast is probably the more seamless route. One of its best features is that you can pause a podcast playing in the app and (because it’s sharing the same Google account) pick up where you left off on a Google Home speaker.
That said, we’ve found this a little buggy in practice, with the podcast often starting from the beginning again.
If you’re not so bothered about syncing, you can use Assistant to play podcasts independently of the app/service you normally use. We’ve found that when playing from the same speaker(s), it’s usually better at picking up where we left off.
Here are the main voice commands you need to know:
- “Hey Google, play Revisionist History” or “Hey Google, listen to Rookie podcast”
- “OK Google, stop” or “OK Google, stop the podcast”
- “Hey Google, pause” or “Hey Google, pause the podcast”
- “OK Google, resume” or “OK Google, continue playing”
- “Hey Google, next episode/previous episode”
- “OK Google, skip forward/back 30 seconds”
- “Hey Google, listen to the latest episode of The Outline World Dispatch”
- “OK Google, what’s playing?”
Note – if you just say the name of the show and not the episode title, it will play the latest episode.
Once it’s playing, you can also go into the Google Home app, find the speaker, then use the controls there to pause/resume/stop and adjust the volume of the podcast you’re listening to.
On Google Home speakers, you can also use the physical play/pause/volume controls on the device to control it while it’s playing.
If you want to interact with Assistant while listening to a podcast, it will pause the podcast while it deals with your query then start playing again when you’re done.
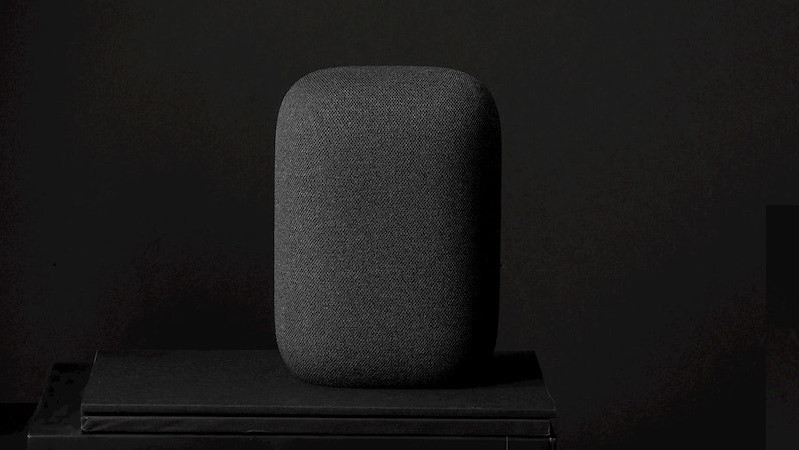
How to cast podcasts from your phone
If you’re a podcast fiend already, you probably have an app on your phone. In 2018 Google launched its own app, the imaginatively titled Google Podcasts, but there’s also Apple Podcasts for iPhone and also a ton of existing third party podcast apps.
We use an app called Podcast Addict on an Android phone – don’t ask why, it just happened – and Pocket Casts on an iPhone. If you see the familiar Google Cast button on the screen, as you should with both of these, then it’s a breeze.
Just hit the Cast button (usually a screen with Wi-Fi waves beaming towards it) and select the name of the Google Assistant speaker you want to send it to, e.g. ‘Kitchen speaker’. Easy.
Similarly, go back to the phone, hit the Cast button and press Stop Casting at the bottom of the pop-up. Most podcast players for Android will have this baked in, and some iPhone ones do too (Pocket Casts being a good example).
If you plan to listen to a lot of podcasts on your Google Assistant, it might be worth switching to Google Podcasts – if you haven’t already – which, of course, has a Cast button.
If you listen to podcasts on another service, like Spotify or TuneIn, you can start podcasts via the app – on Spotify, just find what you want to play in ‘Podcasts’ then select the right speaker in the Devices menu.