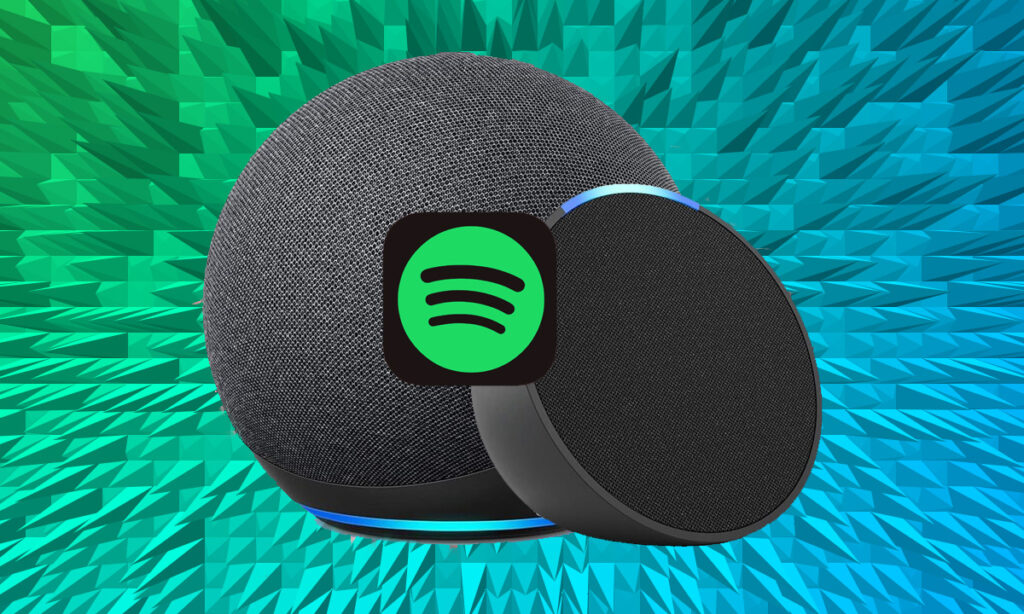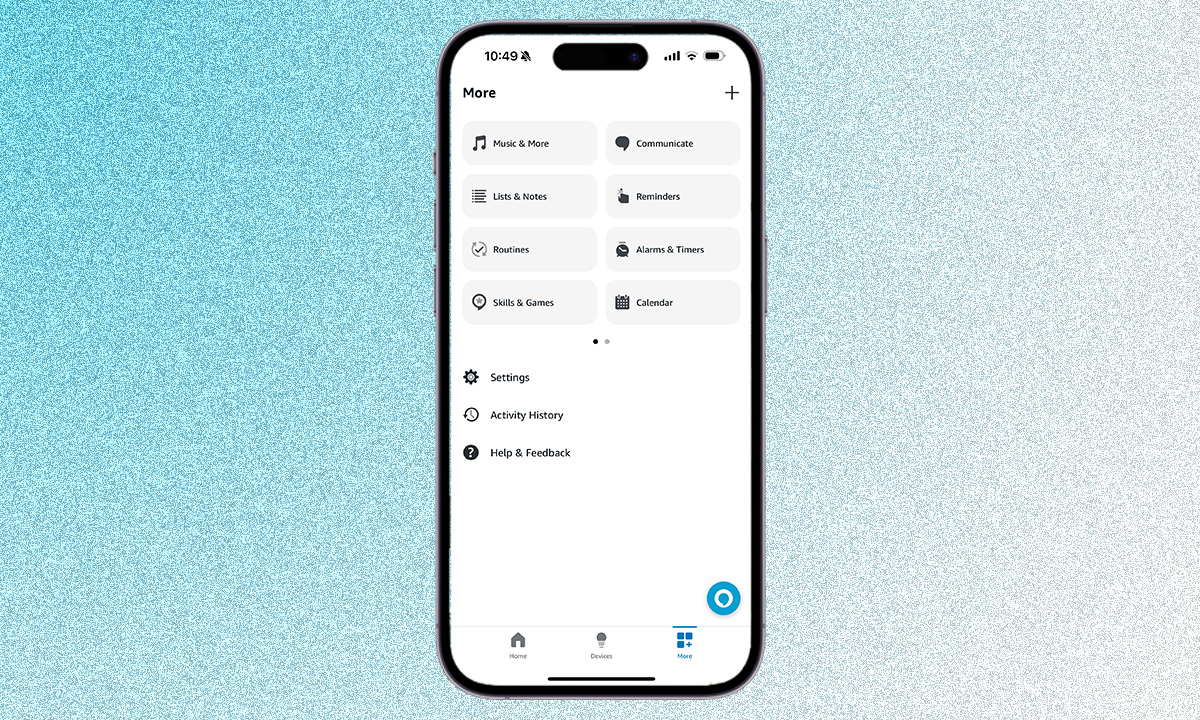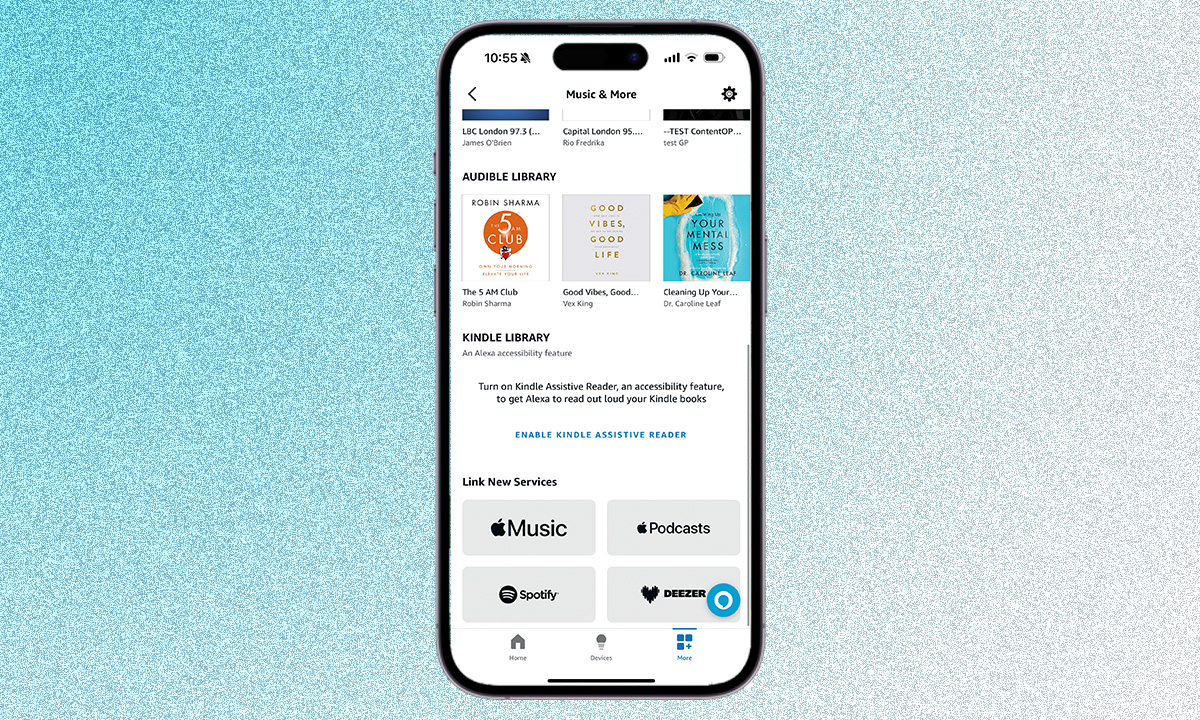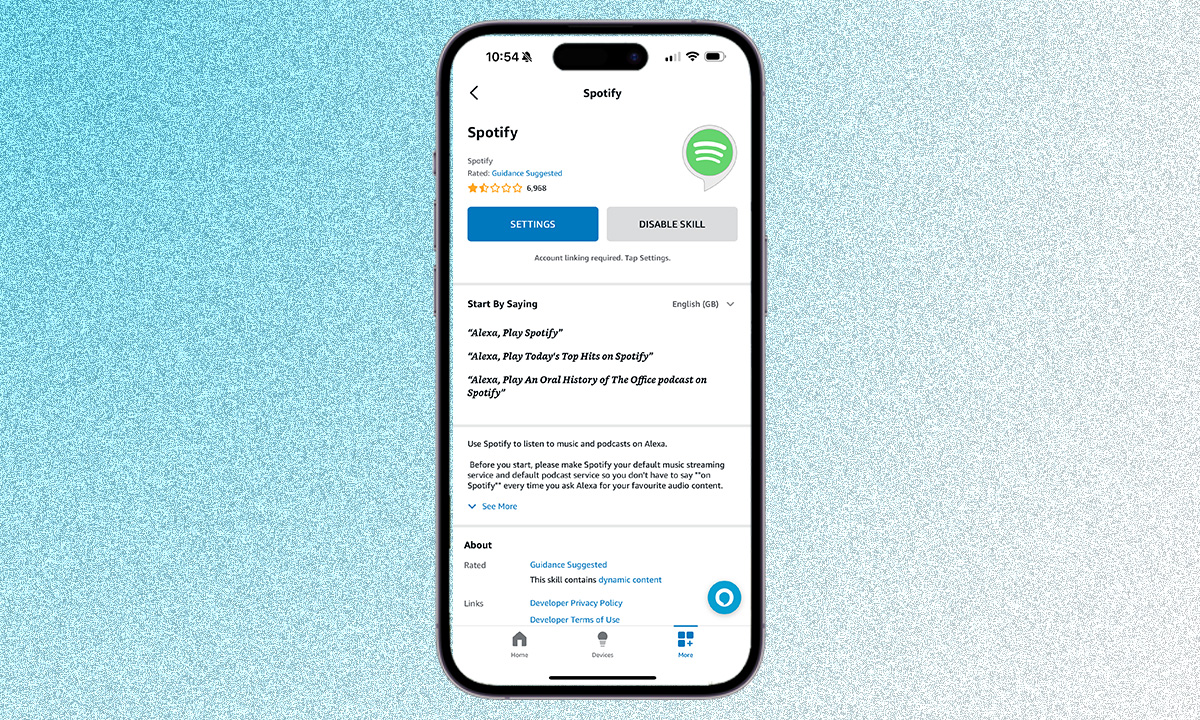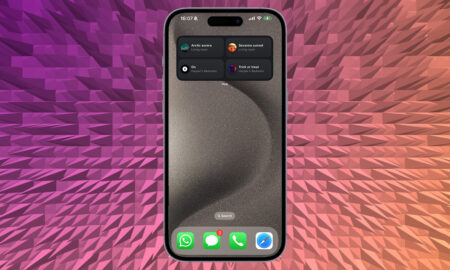Learn how to connect Spotify and make it your default streaming service for Alexa
Estimated reading time: 6 minutes
Alexa speakers play nicely with a host of music services, and that includes Spotify. By default, Alexa speakers such as the Amazon Echo and Echo Show turn to Amazon Music to handle your entertainment requests – as you would expect.
That doesn’t have to be the case though. You can connect Spotify to Alexa and make it your default music service – enabling you to use Alexa to request tunes with your voice – but that’s not all. Echo devices also support Spotify Connect, allowing you to stream tunes manually.
As with when you connect Apple Music to Alexa, connecting Alexa to Spotify offers full control of playback and your music library, Alexa’s EQ feature to fine-tune audio, and there are a range of commands available to seamlessly control your music. But how does it all work? Let’s get into it.
What you’ll need
- Your smartphone or tablet
- The Alexa app
- A Spotify subscription
The short version
- Open the Alexa app.
- Head to the ‘More’ tab.
- Tap on ‘Music & More’ section.
- Scroll down to the bottom and tap on the Spotify tile under the ‘Link New Services’ section.
- Enable the Spotify Skill.
- Log in to your Spotify account with your credentials.
- Link your accounts.
How to connect Spotify with Alexa
Our top tip is to link any music streaming service you use to Alexa, whether that’s a paid subscription or a free version. Your experience will be better from Alexa if you increase the resources available and not all music streaming serves are created equal.
Spotify and Apple Music for example, have a larger library than Amazon Music, so if you happen to like a band or artist that is perhaps lesser known, you are more likely to find them on those platforms. It’s therefore worth linking up Spotify to Alexa, even if you only use the free tier.
Time needed: 5 minutes
- Open the Alexa app and head to More
First up, you’re going to need to launch the Alexa app on your phone or tablet and tap on the ‘More’ tab.

- Open up Music and More
Once you’re in the More tab, you’ll see a Music & More tile in the top left corner. Tap on that to open up the options for linking a new music streaming service. At the bottom of this menu, you should see a Spotify tile if you haven’t previously linked your Spotify account to Alexa.

- Enable the Spotify skill
When you tap on the Spotify tile you will see a new screen appear that allows you to enable the Spotify skill. You’ll need to do this and then authorise your Spotify account to link Spotify and Alexa together.

You should now have connected your Spotify and Alexa accounts, which wink allow you to request music through your Alexa speakers and have Alexa pull from Spotify as the source. There are a couple of extra things worth nothing however.
Set Spotify as the default music service for Alexa
After you’ve got Spotify working on your Alexa speaker, you’ll want to make sure you set it up as your default music service to ensure that Alexa always pulls from Spotify rather than one of the other services that you have linked. It also means you don’t have to say “Alexa, play Taylor Swift on Spotify”. Setting Spotify as your default streaming service on Alexa will mean Alexa knows to use Spotify automatically.
To do this, follow these short steps:
- Open the Alexa app and head to the More tab.
- Tap on the Music & More tile.
- Head to the settings cog in the top right corner.
- Choose the profile you want to set Apple Music as the default service for.
- Tap on Your Default Services or Family Default Services.
- Change Music and Artist and Genre Stations to Apple Music to make it your go-to music platform.
Using Spotify Connect
Your Amazon Echo speakers all support Spotify Connect, which means you don’t always have to use your voice.
Choosing music can be easier using a phone or tablet, and means you don’t have to just pluck ideas from the tip of your tongue.
In a Spotify app – on a tablet, smartphone or laptop – you will see your Echo speakers listed among the sources.
Essential Spotify Alexa commands
So, you’ve got started with playing back music from Spotify – but what do you say to Alexa? Here are some essential controls, and some you might not realize you can use:
Choosing music
The following will work without adding “from Spotify” if you’ve set the service as your default music player.
- “Alexa, play [title/artist/album] from Spotify.”
- “Alexa, play from Spotify.”
- “Alexa, play [genre] from Spotify.”
Playing music
- “Alexa, play.”
- “Alexa, stop.”
- “Alexa, pause.”
- “Alexa, Volume up / down.”
- “Alexa, set the volume to level [number].”
- “Alexa, shuffle.”
- “Alexa, stop shuffling.”
- “Alexa, who is this?”
- “Alexa, what song is this?”
- “Alexa, when did this album come out?”
- “Alexa, what year was this song released?”
Spotify Podcasts on Alexa
It’s super simple to play Spotify Podcasts using Alexa. If you’ve already got your Spotify profile linked, then simply ask Alexa for podcasts as you would a song, playlist or album.
Just because you have Spotify selected as your default music streaming platform however, that doesn’t mean you’ll automatically have it set as the default podcast playback option. You’ll have to either change the default Podcast provider to Spotify or just add “on Spotify” to the end of your podcast requests.
FAQs
You can use Spotify Free with Alexa and not only Amazon Echo speakers, but Sonos and Bose ones that support Alexa, too. Spotify Free on Alexa is available in numerous countries around the world, including the US, Canada, the UK, Ireland, Brazil, Canada, Germany, Austria, India, France, Italy, Spain, Japan, and Mexico.
If you want to use multiple Spotify accounts on your Amazon Echo speaker, things get complicated. It’s not really possible to do this, but you can kind of fudge it. The Amazon Echo lets you switch between user profiles, so, if you associate two Amazon accounts with different Spotify ones, you can get the desired effect. To add additional accounts, you’ll need to log in to alexa.amazon.com and head to Settings > Account > Household Profile. You can jump between them simply by saying, “Alexa, switch profiles”.