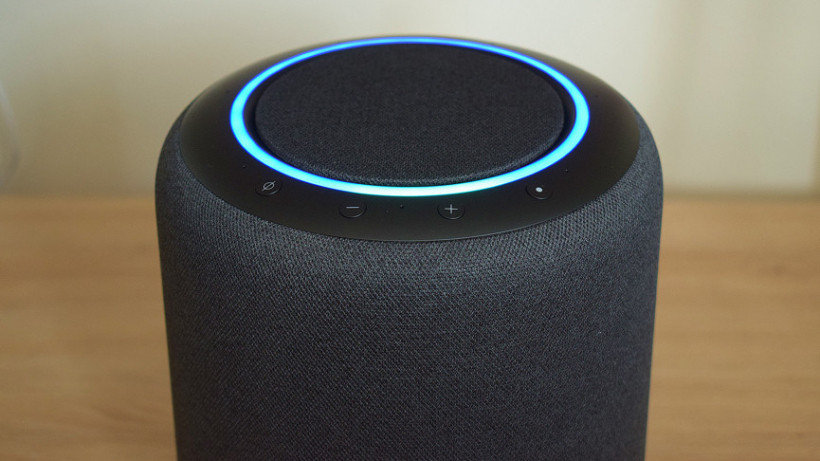Become an Alexa ninja with our epic do-everything guide
Amazon’s digital voice assistant Alexa is becoming an ever-present AI helper in our homes, phones and even cars.
The basic premise of Amazon’s voice assistant is simple – you ask questions, give commands and receive responses – but there’s a surprising amount of depth to its capabilities and, if you recently unboxed an Echo smart speaker, then you might be wondering exactly how to get started with an Alexa smart home.
This is where our Amazon Alexa guide comes in.
We’ll be talking through very basics, such as how to set your Alexa device up, what you can do and whether you need to pay, as well as the more in-depth features, such as connecting other smart home gadgets and downloading skills.
Here’s everything you need to know about Alexa.
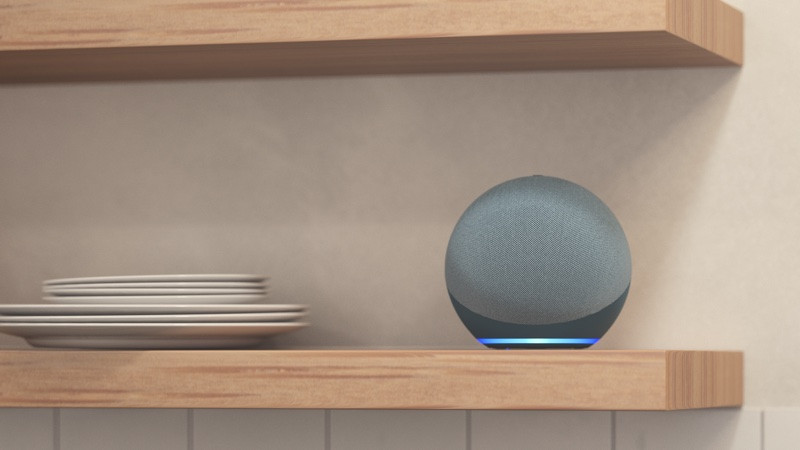
Alexa features: what can Alexa do?
The popularity of Amazon Echo speakers is causing a lot of people to jump on the bandwagon – and then ask, “What can Alexa actually do?”.
The beauty of those first weeks is trying things out, and being pleasantly surprised. However, here’s a helpful cheat sheet for things to do with your Alexa speaker.
- Play radio stations
- Stream music from Spotify, Apple Music and more
- Play podcasts
- Set timers and alarms
- Get tailored news reports
- Ask web-based questions
- Control smart home devices with your voice
- Group together smart home devices to work together using single commands
- Make calls to contacts’ phones
- Intercom between Echo speakers in your home
- Play games
- Play sleep music or ambient sounds (and toggle them off automatically)
- Allow you to control a TV / AV system with your voice
- Add extra layers to your smart security system
- Care for an elderly relative
- Expand a Wi-Fi mesh system
Most people use their Amazon Echo smart speaker to listen to radio stations, stream music, set timers and alarms, control smart home devices, including smart lights, connected thermostats and appliances.
Of course, Alexa can also search the web and offer flash news briefings, weather reports, sports scores and more. It’s a very versatile system.
Alexa Calling and Drop In are both great ways to stay in touch with those in your home, using your Alexa device as an intercom from room to room, and even house to house.
And there are new Alexa features being added all the time.
The Amazon Echo Show range, with their displays, can show security cameras and let you check who’s at the door.
Another really important thing to be aware of is that you don’t need to pay to use Alexa.
Whether you want to set up an account and use the app, download skills or connect to other devices, there’s no kind of monthly fee attached to the Amazon ecosystem.
The only thing you need to be aware of, with regard to payments, is that linked subscription services (like Spotify Premium) will still require you to pay for full support, and you can also use your Echo speaker to shop (more on that below).

How to set up your Alexa speaker
Getting your Amazon Alexa speaker set up and ready to go is pretty hassle-free. Just follow these steps.
This will work for standard Amazon Echo and Echo Dot speakers, which are the most popular. Echo Show devices, such as the Echo Show 10, need to be plugged in and you follow the on-screen instructions. You’ll still need the Alexa smartphone app though.
1. Download the Alexa app on your smartphone or tablet. It’s available via iOS/Android and, of course, there’s a Fire OS version if you own one of Amazon’s own devices. You’ll need to log in with your Amazon ID (we’re assuming you have one, or you’ll need to create one), and this will now be your account for Alexa. Naturally, if you have an Amazon account with Prime, make sure you use that for the set-up.
2. In the app go to More > Add a Device > Amazon Echo. Choose the type of Amazon Echo you’re going to be adding.
3. Now just plug in your Alexa device and sit back and wait. It will go through its cycle, displaying a spinning blue light before changing back to orange.
This means it’s in pairing mode, so in the Alexa app feed it your Wi-Fi settings. You can opt for these to be stored and used by future speakers at setup.
4. If you need to put your speaker back into pairing mode then just press the button on the top.
5. You’re now good to go – just say “Alexa” and look below for some cool things to ask.
Using the Alexa app
The Alexa smartphone app is the gateway between you and Alexa, and this is where you can fine-tune the experience.
A couple of years back, the app was revamped to attempt to make it a bit more useful, as previously, you only required the Alexa app to make changes to things like smart home devices, routines or logging into services.
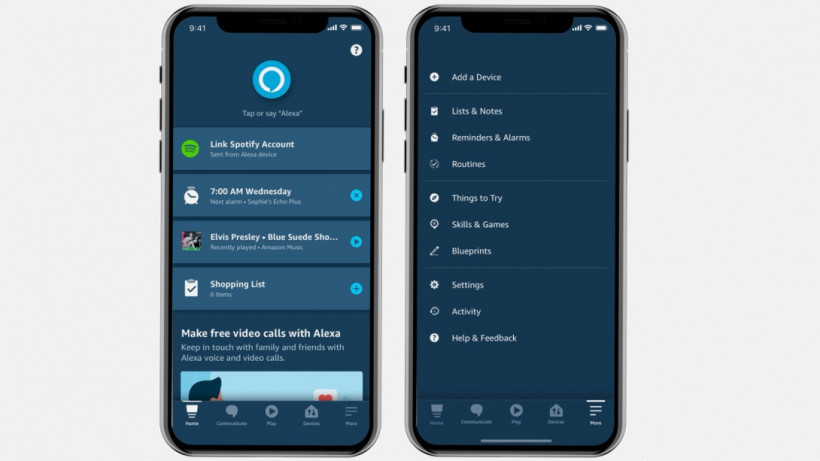
Home
The new Home screen has been totally redesigned to be more useful. You can now speak to Alexa by hitting the button at the top, which is useful if you want to run a routine while away from a smart speaker.
Then there’s a list of suggestions, from frequently played media and radio stations, access to lists and shopping, and quick links to creating things like Alexa routines.
Communicate
This tab enables you to quickly drop in and call Alexa devices in your home, and those of friends and family. What’s more, you can also create Announcements (useful if you’re not at home), view the cameras of compatible devices, and make calls.
Play
The Play tab is the home of media via Alexa, which will mix up between commonly used sources. This could be radio stations from TuneIn, Spotify playlists, Amazon Music tracks – all in one place.
It’s not the most useful tab, surely just ask Alexa or head to your normal apps – but it’s a nice way to see what you’ve listened to in one place.
Devices
The meat and drink of the Alexa app in terms of the smart home, this tab is home to the settings for all your Alexa speakers, and any smart home device you’ve looped into the ecosystem.
Here you can jump to individual speakers to manage paired devices, Wi-Fi network and location data, and manage device groups and check out smart bulbs, plugs and other devices that are being controlled by Alexa.
More
More is a new menu within the app that used to be part of the main menu. From here you can find:
- Lists & Notes
- Alarms & Timers
- Reminders
- Routines
- Skills & Games
- Calendar
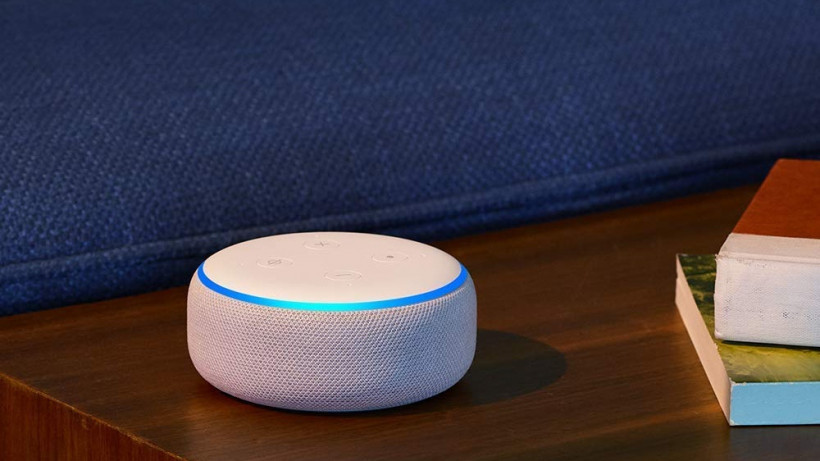
Best Amazon Echo commands
Try out some of the most common things to ask Alexa…
- “Alexa, play [artist/song] name.”
- “Alexa, set a timer for [x] minutes.”
- “Alexa, what’s the weather like today?”
- “Alexa, set alarm for 7.30am” and then “Alexa, snooze!”
- “Alexa, remind me to [something] at [time].”
- “Alexa, play [radio station].”
- “Alexa, volume 4” (choose a number between 1-10)
- “Alexa, what will the weather be like tomorrow?”
- “Alexa, what’s in the news?”
While these are some simple ideas to get started, check out our full guide to Amazon Alexa commands to become a power user.

Essential Amazon Alexa skills
Alexa uses skills to add extra features and connect with smart home products – and these are the secret to making your Echo be more than just what happens out of the box.
Think of skills as like the apps you install on your smartphone – there’s a huge collection of different ones to choose from. We’ve devoted an entire article to Alexa skills, but here are five to get you started.
Amazon Story Time
Just ask “Alexa, ask Amazon Storytime to read me a story” to get a narrated story – aimed at kids between 5-12 – from the Amazon Rapids app library and Audible.
BBC News
Get the latest world headlines from the BBC World Service added to your flash briefing. Just say “Alexa, what’s my flash briefing?”
Big Sky
The ultimate weather app, it’s not only for forecasts but you can ask “Alexa, tell Big Sky to give me a weather fact”.
Ambient Sounds: Various
If you want something to drift off to sleep to, say “Alexa, play Ambient sounds”; you’ll get a list of the entire range of ambient sounds. Otherwise, just say “Alexa play ocean sounds” to go straight to the water’s edge.
Spotify
The daddy of music skills for Amazon Alexa devices, Spotify can be selected as a default music destination and play all your tunes.
Apple Music
Only a recent addition to the pack, Apple Music is now a live skill through Alexa – and you can make it your default player, just like Amazon Music Unlimited and Spotify.
Sonos
Do you have a Sonos multi-room music set up in your home? Then you’ll need to download the Sonos skill to control your speakers using your voice.
Check out our round-up of essential Amazon Echo Skills you need to download.

Brilliant Amazon Echo Easter eggs
Unlike many voice assistants, Alexa has a fun side. There are thousands of silly and quirky things you can ask Alexa, and you can see a better run down in our dedicated Amazon Alexa Easter eggs guide. But try these commands to have a little downtime with your virtual assistant:
- “Alexa, tell me a joke”
- “Alexa, I’m home”
- “Alexa, sing me a song”
- “Alexa, do you know Siri?”
- “Alexa, talk like Yoda”
- “Alexa, roll a dice”
- “Alexa, play 20 questions”
Check out more fun things to ask Alexa.

Amazon Alexa and the smart home
When it comes to controlling the smart home, through a one-stop app and via voice commands, Alexa is one of the platforms available.
The sheer number of supported devices that play nicely within its ecosystem makes it an extremely powerful gateway to the smart home. Before you can enjoy it, though, you’re going to need some smart home devices.
With most Echo smart speakers – especially the older and cheaper models – you will need to set up those devices as per the manufacturers’ instructions, then head to the Skills tab within the Alexa app to get them paired up.
Download the required skill for your device, sign in, and you’ll then give Alexa control of that device. Paired devices will then appear within the Smart Home section of the app.
Newer and higher-end Echo smart speakers also double up as Zigbee smart home hubs, though, meaning that not only can they directly communicate with certain smart home tech, but will often save you money as you won’t need third party bridges and hubs when getting started with your smart home.
Plus Echo smart speakers are also capable of acting as controllers within a Matter smart home; and that’s going to be even more of a big deal going forward.
Take a look at our guide to adding and controlling devices with your smart speaker. You can also remove devices from Alexa at any time.
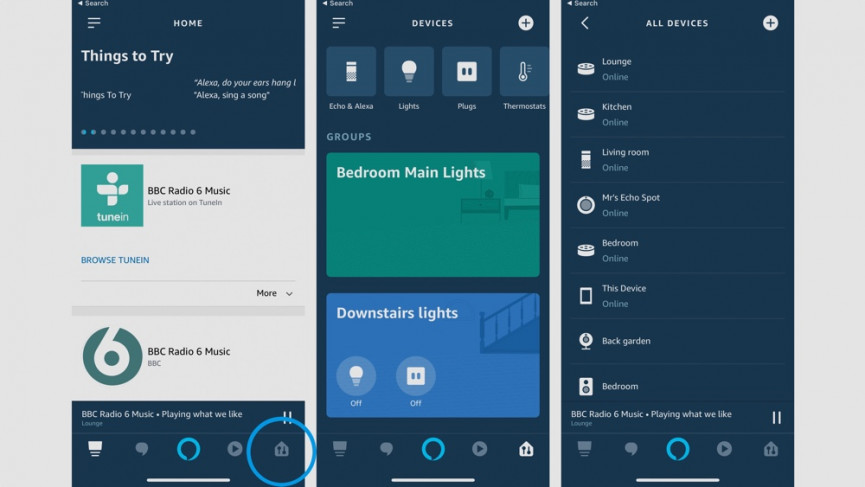
How to create smart home groups with Amazon Alexa
Where things get really smart with using Amazon Alexa as a smart home hub is that it can take over control of a host of devices. By creating groups from within the Smart Home element of the Alexa app you can add any device to a single group, which can be controlled by voice.
To start a group, follow these steps:
1. Open the Alexa app
2. Head to ‘Smart Home’
3. Select ‘Groups’
4. Tap ‘Add group’
5. Choose ‘Smart Home Group’ and give it a name.
6. Tick the devices you’d like to add, and then you’re done.
A fine example is lighting, where you can add all your bulbs from downstairs into one group and control it with “Alexa, turn off downstairs lights”, before you go to bed for example.
Of course, you might not want every light turned off or on, so you can also separate them into other groups: “main lights”, “lounge lights” etc.
Groups are also a great way of controlling certain speakers within an area. You can even associate Sonos and Echo speakers with preferred speakers and groups.
How to create Routines with Alexa
A nice Alexa feature is Routines, which enables you to merge multiple smart home actions into one command. That could mean saying “Alexa, it’s bedtime” and having all your downstairs lights turned off, and your bedroom lights turn on.
Or you could say “Alexa, I’m going out” and have your robot vacuum cleaner start a downstairs clean, lock your backdoor smart lock and have your smart security system arm in away mode.
The possibilities are endless and you can even add ‘wait’ options so not all of your actions have to happen at the same time and you can stagger them.
This differs from Groups because a Routine can control the state of a device (e.g. the brightness of a light) and also lets you add music, radio or podcast choices.
Check out our guide to Alexa Routines for a guide to set yours up.
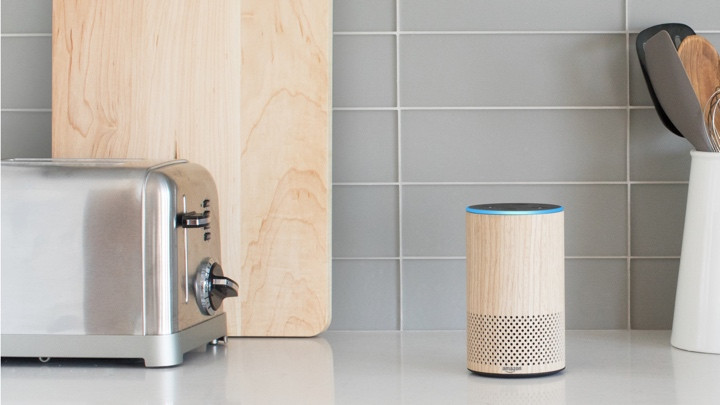
Alexa shopping commands
If you’re an Amazon junkie for ordering, your Echo speaker can help you order items faster.
If you find you’re running low on a certain thing, there’s no need to reach for your phone and open the app. Just tell Alexa using the following commands.
“Alexa, order dog food on Amazon Prime” – If 1-Click ordering is turned on, this will automatically have the item sent to you and you’ll be charged.
“Alexa, add toilet roll to my cart” – This adds to your cart but doesn’t purchase.
“Alexa, cancel that order” – You have 30 mins after ordering for this to work.
“Alexa, where’s my stuff?” – Alexa will run through all pending deliveries.
“Alexa, re-order toilet roll” – Alexa will search previously purchased items to suggest the brands you like.

Amazon Echo tips and tricks
The Amazon Echo is a hugely diverse smart speaker – no matter which of the many versions you have. From the Amazon Echo Dot to the Echo Show range, there are loads of nifty ways to get more from Alexa.
The beauty of voice commands is how varied the options and features are, but the Amazon Echo does so much that it’s often difficult to know what’s possible. That’s where this tips and tricks guide comes in, where we aim to uncover some of Alexa’s less obvious features.
Enable Alexa Whisper mode
If you’re using Alexa at night, or when your partner’s asleep, sometimes you don’t want full-volume responses. Whisper Mode solves just that.
Say “Alexa, turn on Whisper Mode” to your Echo speaker. From now on, if you whisper to Alexa it will whisper back. Give it a try.
Get Alexa to recognize voices in the home
Alexa supports different profiles, so you can sign in and out of Amazon accounts, but it also has the power to recognize who’s speaking via their voice, even if they’re using the same Amazon ID. This means you will get personalized news, music and shopping, so for example, if you don’t want your partners’ sports bullet-ins you can get something that you do want.
First, train your voice. Say “Alexa, learn my voice” and follow Alexa’s instructions. Now get the second person to install the app and sign in. On their app they should choose ‘I’m someone else” and then Alexa will train their voice.
Try our step-by-step guide to voice profiles and account switching for more detailed information.
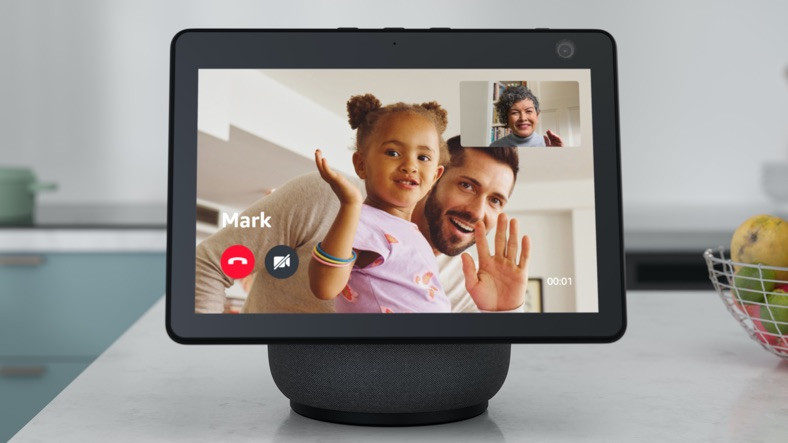
Video call using Skype on Echo Show
Yes, Drop In and Alexa Calling is the staple of the Echo experience, but you can also use Skype if you prefer.
First head to your Alexa app on your smartphone and try Settings > Communication > Skype and sign in with your account. When you want to make a call just say “Alexa, call Mom on Skype” (or whatever) and you’re calling.
Sharing accounts and switching profiles
It’s time to stop being selfish and learn to share. Yes, Alexa might be your new best friend, but it’s a friend to others, too. To that extent, you can store multiple accounts to use on a single Echo and jump between them simply by saying “Alexa, switch profile”. To add additional accounts, you’ll need to go into the app and head to Settings > Alexa Account > Amazon Household. You can also go through alexa.amazon.com.
Here, you’ll be able to enter the Amazon account details of the person you want to add to your profile. Can’t remember whose account you’re logged in with? No worries, you can figure it out just by asking “Alexa, which profile am I using?”
Change the Alexa wake word and voice
Its name may have become synonymous with the Echo devices, but that doesn’t mean you have to like it. Maybe your name’s Alex and things are getting a bit confusing, or maybe your ex-partner’s dog is called Alexa. Whatever your reasoning for wanting to change your Alexa wake word, you’re in luck.
Sadly, you don’t have free reign on the choice of replacement, but if Alexa just isn’t ticking your boxes, you can use “Amazon”, “Echo”, “Ziggy” or “Computer” as your vocal cue instead. To make the switch, open the app and go to the Devices tab. Select the device and then tap Wake Word.
In mid-2021, Amazon launched a new male voice for Alexa. The new voice was launched along with the new Ziggy name.
The new voice is only available in the US at the moment. You can enable it by saying, “Alexa, change your voice.”
Set Spotify or Apple Music as your primary music source
If you’ve been looking out for an Amazon Echo Spotify skill, you’ve probably noticed that, well, there isn’t one. That doesn’t mean you can’t enjoy your Spotify playlists with Echo-enabled voice commands though.
Instead, you can set Spotify as your Echo’s the default audio provider. ‘How?’ we hear you cry with thinly-veiled urgency. Well, in the app, head in the direction of Settings > Music and you’ll be able to select your go-to streaming service of choice.
Read this: Alexa and Spotify guide
For Apple Music on Alexa, there is actually a skill. You can link your Apple Music account either using the Spotify method above (which will re-route you to the Apple Music skill) or by hunting it down in the skill store.
Set reminders
Who needs a pen and paper when you have Alexa by your side? You can now say something to the effect of “Alexa, remind me to pick up Tarquin from his Taekwondo class at 8pm”.
When the time comes, Alexa will light up and give you a reminder to pick up your beloved child. You’d better – he knows Taekwondo.
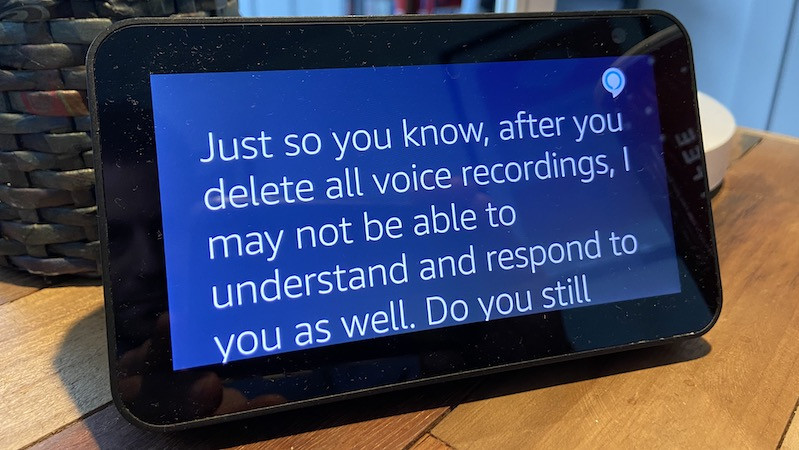
Clear your Alexa history
Man the panic stations, this is not a drill. Alexa records everything you ask her and keeps a record of your questions that are visible on the smartphone app. Seriously. Don’t worry though, if you’ve been asking her some slightly embarrassing or dubious questions you don’t want getting out into the wider world, you can simply delete them.
If you’re happy to do it manually, you can go into the Amazon Echo app to erase all traces of your shameful requests. You’ll need to go to Settings > Alexa Account > History, Here, once you’ve selected the question you want to do away with, click the Delete voice recordings button at the bottom. Phew, crisis averted. Until the next time you ask something embarrassing, anyway.
Easier than that though; say “Alexa, how do I review my privacy settings?” and Alexa will send you a direct link in the Alexa app to your Alexa Privacy Settings.
Amazon’s also added a voice shortcut to give people a simpler way to handle the same task. Just say, “Alexa, delete everything I said today” to get rid of all the recordings from that day. Did someone say “new bedtime routine”?
Oh, and to delete your entire history of Alexa interactions, go to Manage Your Content and Devices on Amazon’s website and click Manage Voice Recordings.
You can also now delete all of your Alexa voice recordings on your account by saying, “Alexa, delete everything I’ve said.”
Get Alexa to repeat itself
Although it’s got a slow, methodical delivery, if you’re only half paying attention it can be easy to miss what Alexa’s telling you. There’s no need to repeat your lengthy query in order to get the answer again though. Instead, you can just ask Alexa to repeat itself.
Asking “Alexa, can you repeat that,” or “Alexa, can you say that again” will get your digital assistant repeatings its latest response. It won’t even get sassy with you if you haven’t paid proper attention the first time.
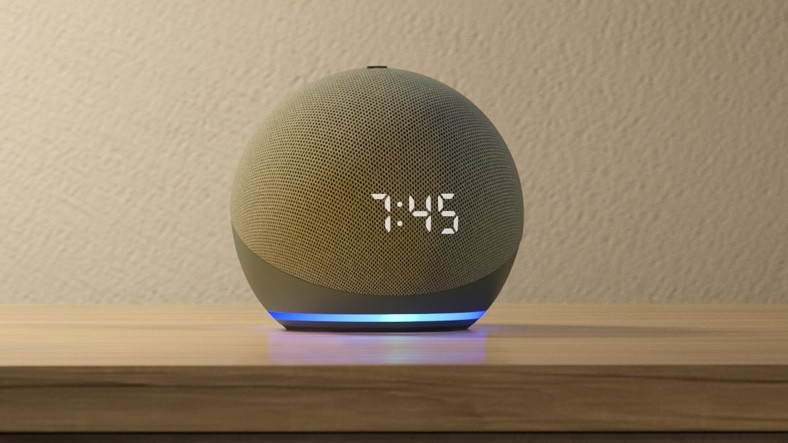
Turn Alexa into a radio alarm clock
One of our favorite tips, you can have Alexa wake you up to a specific song, album, playlist or even a radio station.
Just say “Alexa, wake me up to [insert song or radio station] at [time].” You’ll then get a more enjoyable wake-up call. Check out our full guide to cool ways to have Alexa wake you in the morning.
Listen to podcasts
If you’re more of a podcast type, then Alexa can help you here, as well. This is actually two tips in one, because it’s also essential that you ignore Alexa’s own podcasting capabilities and opt for the skill AnyPod.
That enables better listening back, so episodes will play in the best order and resume where you left off. Just say “Alexa, enable AnyPod skill.” If you’re a Pocket Casts fan, that’s also now available to use with Alexa, but, personally, AnyPod is still our go-to.
You can also, as we explained above with music streaming, choose to have the likes of Apple Music or Spotify as your default podcast provider on Alexa.
Check out the latest best Alexa podcast skills.
Change Alexa’s voice
Did you know that you can change Alexa’s accent?
In the Settings menu for your device within the Alexa app just head to Devices > Select your device > scroll down to Language and choose from the list. You can pick from US, UK, Germany, Australian, Canadian, Japanese and even Indian English.
Check out all the Alexa languages, accents and voices in our round-up.
Make Alexa your default Android assistant
As an Alexa and Amazon Echo user, you’re not confined to using it on your smart speaker.
iOS and Android smartphone and tablet users can ask questions, access skills and control their smart home via the Alexa app.
However, Android phone owners have the added benefit of being able to make Alexa their default phone assistant. Here’s how.
Connect a Bluetooth speaker
While your Amazon Echo can play music from most services, you can still pair your Alexa device it as a Bluetooth speaker to take advantage of services like YouTube.
To pair it with your phone, say “Alexa, pair” to start a search, and then complete the pairing process on your smartphone’s Bluetooth menu.
You can also pair your Echo directly with a Bluetooth speaker for better sound – find out how here.

Make calls using Alexa
Another nifty new trick Alexa has learned over time is to make calls. So long as the recipient has an Echo or the Alexa smartphone app, you can dial them up for a natter.
Alexa uses your phone’s address book to see who else has an Echo or is using the app, and, to find them, you just need to hit the chat bubble at the bottom of the app.
You can simply say “Alexa, call Dad” or call them by tapping on their name in the app. To answer an incoming call on your Echo, just say “Alexa, answer”.
Reset your Amazon Echo
As with all technology, the Echo isn’t infallible. From time to time, things are bound to get a little squiffy. Thankfully resetting the Echo is easy and should hopefully fix your issues, although the process varies depending on which model you have.
Head to our full guide which walks you through the different procedures.
Use Alexa as a night light
The neon blue ring portraying Alexa’s mini-mind is a great way to know exactly when the screen-less device is at work, but it’s not the only thing the light can be used for. While different colors and patterns can indicate whether you’ve missed a message, if the mic is turned off, or what volume you’re sitting at, a third-party skill also lets the ring find to use a night light.
You’ll have to enable the skill first, but once done all you need to say is, “Alexa, open Night Light for one hour,” or however long you wish, and the light will show blue continuously. If you get sick of lighting up your room in the light blue hue, you can also say “Alexa, stop.”
Set up multi-room audio
If you own multiple Echo speakers, you can create an Alexa multi-room music setup. This includes some third-party Alexa speakers too, though not all. To get going, head to Devices in the app, tap the plus sign in the top-right corner and select Add Multi-Room Music Speakers.
You’ll need to give your group a name and then choose the speakers you want to include. Once it’s all saved, just say “Alexa, play [music selection] on [group name].”
Force a system update
Though your app will let you know about new goodies that need to be downloaded, you can simply ask the Echo yourself. Sometimes it’s quicker and you get a rundown by voice instead of reading about it.
All you have to say is “Alexa, do you have any new features?” If it does, update away, if not, well at least there’s plenty of skills to add.

Mute the Echo
As we’ve mentioned, Alexa is always listening. Sometimes, however, you just want a bit of privacy and for your speaker to stop holding out for its wake word. It’s a good thing then that you can plug its ears and mute the Echo for a while.
Simply push the button with a slashed-through microphone. A red ring will appear and the Echo will be muted. Push the button again to turn it back on.
Stop sharing conversations with Amazon
You might not be aware of this, but Amazon can listen in to your Alexa conversations as a way of improving the service.
Google and Apple do it too, but if you want to opt-out, you can. Just head to Settings > Alexa Privacy > Manage Your Alexa Data and scroll down to Help improve Alexa.
There is a toggle here, labeled Use of voice recordings. You can turn this off if you wish.
Add skills with your voice
Speaking of which, did you know you no longer need the smartphone app to add new Alexa skills to your Echo or Echo Dot. If you know there’s a specific skill you’re after, just ask for it. Simply say “Alexa, enable Uber,” or “Alexa, enable a 7-minute workout,” and the skills will automatically be added.
You do have to know the Skill by name, and thanks to Echo’s open API and growing support, that’s getting increasingly tricky. Amazon Echo Skills have been rolling in thick and fast over the past few years.
Not just random Skills Store fodder, either, but software that’s ready to transform your smart speaker into a pizza-ordering, taxi-booking genius. Enjoy adding them.
Do quick maths
If you need to do sums but can’t remember which ‘random crap’ folder your phone’s calculator is hidden in, why not just ask Alexa for some help?
If you’re dealing with a particularly large set of numbers that’s easier to read off a screen than type out, you can rope your Echo in to do the work.
Asking questions such as “Alexa, multiply 67 by 13” or “Alexa, what’s 23% of 4,320” should see near instantaneous answers offered.
It can do pretty long equations now, along with adding, subtracting, multiplying, dividing, square roots, power and factorials.
Track your Amazon packages
Who needs continuous, annoying email updates when you can just ask Alexa the status of your Amazon package?
If you’ve ordered something from your Echo device, you can get an update from the speaker itself by asking, “Alexa, where’s my stuff?”.
Now, the information isn’t overly complex – with Alexa simply telling you the day the package(s) are expected to arrive – but we do expect this to flesh out as time goes on.
If your order is of the Amazon Prime variety, you can also set up shopping notifications and see the Echo’s light shine yellow when an update is ready.
To enable this, open the Alexa app and head to Settings > Notifications > Amazon Shopping and then choose which notifications you want on. Then, to check them, just ask, “Alexa, what are my notifications?”.
You can even stop Alexa from announcing the names of items, if one’s a gift you don’t want to spoil.
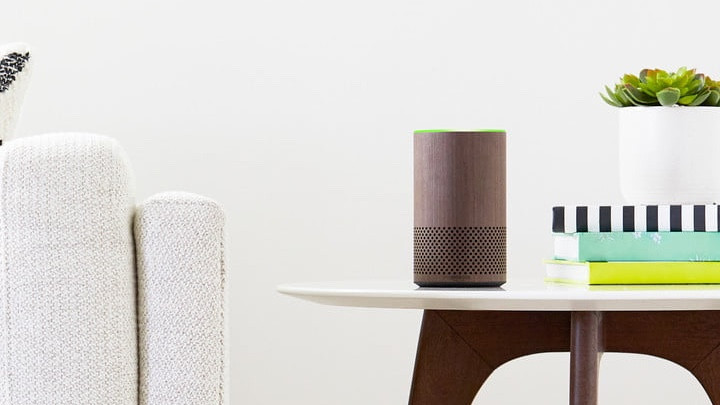
Roll a dice
If, like us, the last time you played Monopoly your other half tipped over the board rather than paying that massive rental fee, chances are you’re probably down a couple of dice. Fret not though, your board game sessions need never be interrupted again thanks to Alexa.
Ask “Alexa, roll a die,” or “Alexa, roll two dice,” and it’ll read out the results of your digital die cast. Game On!
Use non-supported smart home tech
Your Nest, Hue, Sonos or SmartThings connected devices might already play nice with the system, but there’s a workaround for connected tech trying to go it alone.
By downloading apps like Yonomi, Flic or IFTTT, you can find recipes or ways to sync up your smart devices.
Control your Fire TV using Echo
You can already chat with Alexa through the Fire TV Remote (or the downloadable app on your phone), but what if it’s on the other side of the room – what then? Well, providing your Echo is within the reach of your voice and connected to the same Wi-Fi network as your Fire TV, you can use it to control the action.
Simply using a compatible command, like, “Alexa, watch The Witcher,” will pair the Echo and your Fire TV. That’s if you only have one Fire TV device in operation, of course – otherwise, you’ll have to assign control manually through the Alexa app under the Music, Video and Books section.
Thankfully, though, for those who have multiple Echo devices in one room, you can assign more than one to control the Fire TV.
Show Photos on Echo Show
If you have an Echo Show then it makes a perfect digital photo frame. To get your own shots on the screen you can use the Amazon Photos service – but we’re guessing you’ll probably want to use Facebook. In the Alexa app go to Settings > Photos and link your Facebook account.
On the Echo itself just go to Settings > Home & Clock > Clock > Personal Photos > Background > Facebook. Choose the albums and you’re good to go.
For detailed step-by-step and instructions for using Amazon Photos then go to our Echo Show photos guide.
Create music playlists using Alexa
You’re going to need an Amazon Music subscription for this one, but you can both create and add music to playlists simply by using your voice. Simply saying, “Alexa, create a new playlist,” will prompt the assistant to ask you for a name, and you’re done.
You can add music to this playlist manually through the Alexa app, or you can do it directly from the Echo by saying, “Alexa, add this song to my playlist,” whenever you’re feeling a tune that’s playing.
Unfortunately, this can only be done when listening through Amazon’s music services, and not the radio or through Spotify, and deleting these additions will also have to be done manually.

Learn what the Echo lights mean
All Amazon Echo speakers feature the same status lights to give you an indication of Alexa’s status, and there are a fair few options that can be displayed. It could be signaling that the device is in privacy mode (red light), or that someone is calling your speaker (green light).
The full range of lighting shortcuts is detailed in our guide on Alexa’s status lights.
Make announcements around your home
If you’ve got Echo devices throughout your house, a recent update could be useful, allowing you to make announcements to your house. If you say, “Alexa, announce that the movie is starting” as you start a blockbuster, for example, Alexa will ping other Echos with that news, to round up stray viewers or family members.
If you don’t want to use the system, you can turn it off in the Alexa app on your smartphone, by selecting speakers and devices from the ‘Devices’ tab.
Change how quickly Alexa speaks
If Alexa’s speed of speech is too quick for you to understand, or if you wish the assistant would just hurry up a bit, you can actually change its speed at will.
If you want Alexa to speak more slowly, just say, “Alexa, speak slower.” To make it speak faster, here’s a shocker: say, “Alexa, speak faster.” If you’re overcome with regret after tinkering, you can always get back to the norm by saying, “Alexa, speak at your default rate.”

Alexa Drop In and Calling
The Alexa Calling feature enables you to make calls between Alexa devices or via the Alexa app – supported on iOS, Android phones and tablets, including Amazon Fire products as well.
To make an Alexa call, you can just ask “Alexa call [contact name],” or go to the Conversations tab within the Alexa app and pick a contact from there.
Drop In works slightly differently. Drop In with Alexa enables you to call and talk to another Alexa speaker, without anyone answering the call.
This is essentially an intercom between rooms in your house. Just say “Alexa, drop in on the [say Echo device name]” to be patched into other areas of your home, and immediately get two-way audio. There’s no opt-in approval for Drop In within registered Echo devices on your network.
And there’s one final way Drop In works. You can Drop In to any of your contacts who own an Amazon Echo speaker – but they have to opt-in to the service first.
Check out our full guide to Alexa Calling and how to Drop In with your Amazon Echo and also take a look at taking things further with an Echo Connect.
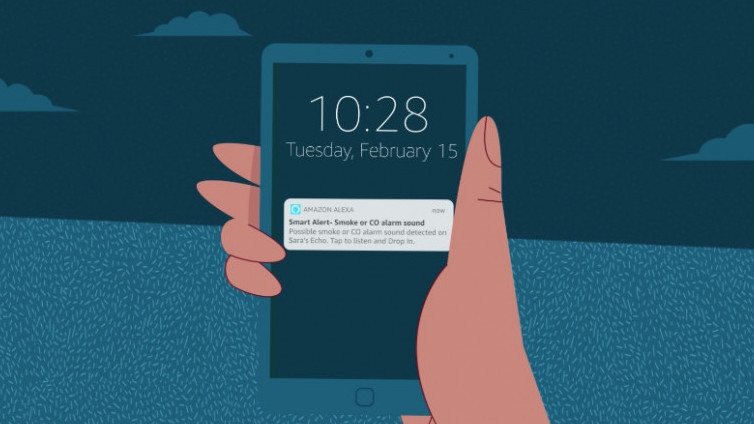
Alexa Guard Plus
Amazon’s Alexa Guard feature went live a couple of years ago, turning Echo speakers across the country into loyal watchdogs.
And now, Alexa Guard Plus has just been announced – a huge boost for the platform that adds a bunch of new features into the mix.
When enabled, Guard has your speakers listen out for sounds of breaking glass or smoke/CO2 alarms, and will notify you if it detects anything.
It can also be used to simulate someone being in your home when you’re away – by switching smart lights on and off – to scare off any chancing burglars, or by playing the sounds of barking dogs.
It also – with a few select brands – acts as a companion to your existing home security system setup; being able to interact with live monitoring services and the like.
Amazon Echo FAQs
We try to answer some of the questions we’re asked most about Amazon Echo and Alexa.
How do I play podcasts with Alexa?
Alexa has got much better at playing podcasts thanks to some decent new skills. Check out our guide for a full explainer.
How do you control lights with Alexa?
Essentially, you just set up your smart bulbs as per the manufacturer’s instructions and head to the Alexa app > Smart Home and then scan your network. Check out our full guide for how to use Alexa with smart hubs, and how you can reduce the number of hubs in your house.
Can you control Amazon Fire TV using your Echo speaker?
You can control your Fire TV – and with it elements of your actual TV set – using your Echo speaker (or, if you’re using the Fire TV Cube, without needing any additional devices). That means turning on your TV, watching shows and starting services like Netflix or Amazon Prime Video. Check out our full guide to everything you need to ask.
Can you control Sonos with Alexa?
Yes, with the Sonos skill, any Sonos speaker will play nicely with any Amazon Echo. It’s a really nice and cheap way to get voice control, and even the Amazon Echo Dot will suffice. Just download the skill and link your accounts to get started.
Which Amazon Echo has the best sound quality?
Echo devices aren’t known for epic sound quality, but the Amazon Echo Studio has been developed to pack more punch in the audio department.
Can you sync Alexa with your calendar?
Yes! Google, Microsoft, Apple and Microsoft Exchange calendars can all work with Alexa, so you can add events and get notifications from your day.
Check out our guide to get your calendars syncing with Alexa.
How do I reset my Amazon Echo?
Look for the reset button on the base of your Echo and push a paperclip in until the light ring turns orange, then blue. You’ll then need to head to the Alexa app and start setting up as new.
Follow our how to reset Echo guide for full details.
Can an Amazon Echo be hacked?
Any connected device in your home can be hacked – and is vulnerable to anyone with serious intent. Alexa does store voice recordings in the cloud, which again could theoretically be accessed in an attack.
A proof of concept attack in August 2017 showed that malware could be installed onto an Echo to make it eavesdrop on a user – but again, it’s a highly complex process that would be near impossible to pull off. But yes, connected technologies carry that risk.

Latest Alexa features
Alexa Hunches
Alexa Hunches is a feature that better understands your routines and suggests things to you.
So, for example, if you tell Alexa you’re about to go to bed, it’ll let you know if your front door is unlocked, or your basement light is still on.
Email integration
Amazon says you can link your Gmail, Outlook.com, Hotmail and Live.com accounts to Alexa, and ask “Alexa, check my email” for a summary of your messages from the last 24 hours.
You can read, reply, delete or archive messages, and check for messages from specific people.
FreeTime
Amazon’s Alexa-for-kids service now offers routines on FreeTime-enabled Echo speakers, so you can turn out the lights and play sleep sounds.
On newer Echo devices, Alexa can automatically shift to a kid’s profile when it recognizes a younger voice, bringing the parental controls that are part of the Kids + feature set to any Echo device in the house.
Once enabled, Alexa will provide kid-friendly responses no matter which device they talk to – not just on the kid-focused new Echo Dot models.
Reading Sidekick
Another new feature that’s good for children is Reading Sidekick, which is designed to help Alexa build fluency and encourage a love for reading.
Say “Alexa, let’s read,” and the AI will take turns reading with your child, providing encouragement when they are reading well and offering support when they struggle.
Business listings
Alexa is getting better at tracking down nearby businesses and restaurants. Ask “Alexa, where is the nearest Trader Joe’s?” or you could ask, “Alexa, what’s the number for Domino’s?”.
Local Voice Control
If your network is down, Local Voice Control will take the Zigbee element of the Echo Plus or Echo Show and use it so you can still exert some smart home control.
Multi-step requests
If you want the smart assistant to play music from Spotify and do it at a certain volume, it will also be able to do so.
Alexa Care Hub
Care Hub is a new Alexa feature that will enable family members to check in on loved ones.
After you and a family member have created a connection between your Alexa accounts, if they need help, they can call you as their emergency contact by saying, “Alexa, call for help.”
With Care Hub set up, you’ll also be able to see an activity feed detailing when loved ones have interacted with their Echo speakers or carried out an action on a smart home device, letting you know they are up and going about their day.
You could also set up an alert if no activity is detected before a certain time of day, so you can call to check-in.
Alexa on your computer
That’s right, Alexa now appears on PCs from the likes of Acer, Asus, HP and Lenovo.
When you boot up your PC, you can use this method to activate the service:
1. Open the Start Menu.
2. Click the Alexa icon.
3. Sign in to your Amazon account.
Or, you can use this method:
1. Click on the Windows search bar.
2. Type Amazon Alexa.
3. Sign in to your Amazon account.