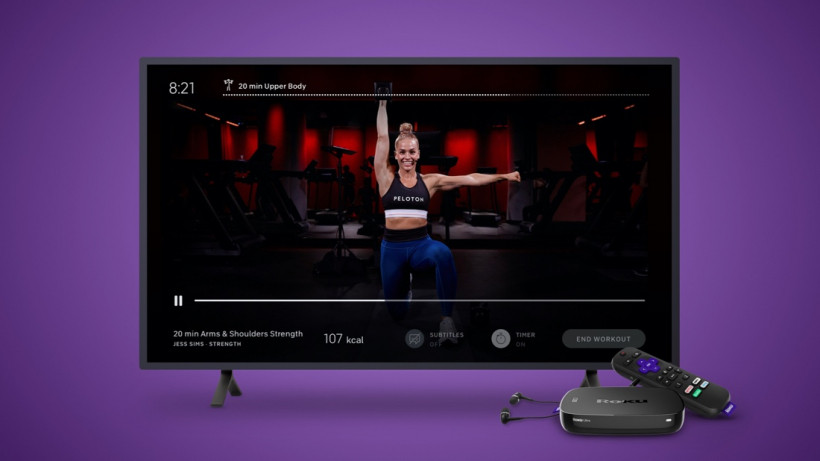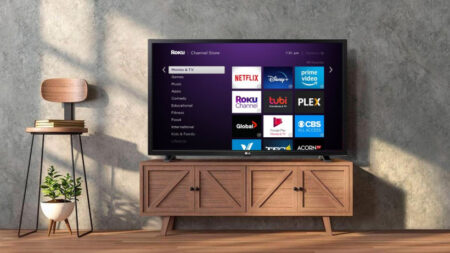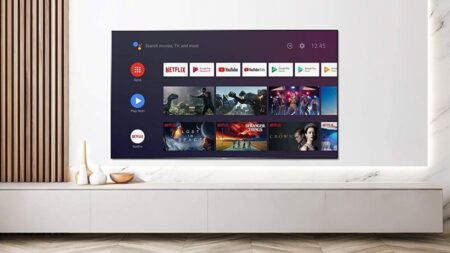Choose the right Roku for you
Roku is one of the video streaming veterans – it produced the first hardware to run Netflix’s streaming platform back in 2008 and has been throwing out impressive, and impressively affordable, devices since.
It’s also got one of those techy names that sounds vaguely non-linguistic, too, but we can explain. Roku was founder Anthony Wood’s sixth company, so used the Japanese word for six, 六, pronounced “roku”. There you have it.
Now, over a decade later, Roku’s going strong, and still doing what it set out to – making streaming available to the masses.
Roku specializes in streaming sticks and boxes, but is branching out, too. It’s been packaged in certain smart TVs for some time, and also has a limited range of sound products.
You could make a case that where Roku leads, Amazon follows, in fact, given the latter’s more recent moves towards smart TVs and soundbars.
Roku streamers compared
As we’ve said, Roku’s range of streaming products is comprised of a few options, but none of them are wildly complicated.
Read on to find out more about each.

Roku Express
Budget, no frills option
Buy now: Amazon | £23.99
The Roku Express is, in a word, tiny. It’s a minute version of a set-top box, basically just a remote and receiver that connects to your TV by HDMI. It’s the cheapest and most straightforward of Roku’s offerings, and is also compatible with Alexa and Google Assistant.
It brings free-to-view TV channels with it, as well as access to the streaming platforms you’re likely to use, including Netflix, Amazon Prime Video, Hulu, YouTube and HBO. Pairing it with the Roku app also lets you listen to TV audio privately, and control the system without using the physical remote.
As the budget option, the Express is limited to HD content, and can’t output in 4K, but other options below can cater to that need. You can also choose the Express+, a slightly more expensive version with a voice remote.

Roku Express 4K+
With new Voice Remote Pro
Buy now: Amazon | £39.99
Roku’s newest streaming stick, the Express 4K+, was unveiled in 2021.
It’s a budget-friendly 4K streaming box that was launched alongside its first-ever rechargeable remote.
If you’d rather shout commands at your TV than using physical buttons, you’ll be happy to learn that the Express 4K+ provides voice control via an Amazon Alexa or Google Assistant device.
The Roku Express 4K Plus is a TV setup box that supports 4K, HD, HDR, HDR10, and HDR10+ streaming.
There’s also a cheaper, non-plus, version of the Roku Express 4K, with a more basic remote control.

Roku Premiere
4K quality streaming
Buy now: Amazon | £39.99
If the Premiere looks a lot like the Express to you, you’re not going mad – it’s effectively a very slightly beefed up equivalent that can output in 4K, making it arguably a bit more of a safe investment if you’ve got or are planning to get a UHD TV at some point.
In every other regard it’s the same as the Express, offering the same streaming options and app expansion.

Roku Streaming Stick+
4K and voice remote
Buy now: Amazon | £49.99
Those miniature set-top boxes are well and good (and we mean that, they’re really good), but Roku’s heartland is streaming sticks, and the Streaming Stick+ is arguably its signature product.
It’s a streaming stick par excellence, with an HDMI link and USB-powered system that won’t trail a power cord to your wall. It has 4K and HDR streaming, and doesn’t require line-of-sight for remote control, unlike the mini-boxes above. With each product basically £10 more expensive than the tier below it, for an extra £20 you’re getting quite a lot more versus the Express in terms of future-proofing.
You’ll also get the option of voice commands via the remote, which makes it a step up in terms of smart home integration, too.

Roku Ultra
Dolby Atmos and Vision on board
Buy now: Roku | £99.99
The Roku Ultra’s name is appropriate – it’s the most premium in Roku’s current lineup of streaming devices, and a full streaming box as opposed to boxette or stick.
Revamped last year, Dolby Atmos has been added to the mix; a mix that already included Dolby Vision.
The Ultra comes with a pair of JBL headphones so you can listen via the remote, which is perfect for night owls that want to stay up late without having the volume set low. There are also gaming buttons on the remote as well, and it’s smart enough to tone down explosive sounds at night.
It’s a beefed up system that will react more quickly and load faster than its less powerful relations, and of course also offers 4K and HDR compatibility.

Roku Smart Soundbar
The original smart TV speaker
Buy now: Amazon | $179.99
In fact, it’s essentially a Roku Ultra wrapped in a soundbar, so you’ll be able to do everything that box can do, 4K streaming and all, running on the Roku OS. However, unlike Roku’s wireless TV speakers, the soundbar will work with any TV, connecting via the HDMI ARC port (or optical audio if you don’t have ARC privileges).
All of which is to say, the Roku soundbar can turn any “dumb” TV smart and give it an audio upgrade at the same time. Clever.
It delivers nice, rich, room-filling sound with its four 2.5-inch speakers – although there’s no sub-woofer.
There’s support for Dolby Audio here, but not for Dolby Atmos. And unlike the Polk Command or the Sonos Beam, there’s no voice assistant built into the soundbar itself, however the remote has a mic so you can voice search for movies and shows.
You’ll also be able to link the Roku with Google Assistant or Alexa, meaning you can control it from other smart speakers.

Roku Streambar
Tiny soundbar with big sounds
Buy now: Roku | £129.99
Roku’s Streambar is a compact TV speaker that comes in at less half the length of the Smart Soundbar – 14 inches compared to 32.
It is able to stream 4K HDR visuals from the likes of Netflix, Apple TV+ and Prime Video on 4K compatible TVs and, if you think the compact form factor isn’t up to the audio those visuals deserve then you can also pair it up for surround sound with a Roku Wireless Subwoofer and / or some Roku Wireless Speakers.
Sound quality should be pretty decent though – the streaming specialist assures us that the four built-in Dolby Audio speakers are able to “produce sound well beyond its size while increasing speech clarity and adding intricate depth to music.”
Roku Streambar Pro
Like the Streambar but, you know, pro
Buy now: Roku | £179.99 – pre-orders now, shipping late May.
A bigger brother to the Roku Streambar, the Pro offers two-in-one 4K streaming, cinema-quality sound, a Roku Voice Remote, a Virtual Surround feature, and more.
The Streambar Pro will be available to purchase in late May and will cost $179.99.
Roku tips, tricks and features
Roku prides itself on ease of use. But just because you know how to use it doesn’t mean you’re getting the most out of it.
It turns out that Roku devices are filled with options and hidden features you may have missed while catching up on Game Of Thrones.
But what are these secrets, and how do you enable them? We’ve collected some of the best tips and tricks and put them here. Enjoy.
1. Change your screensaver and theme
The Roku theme is filled with purple, and the screensaver can be an interesting way to find new things to watch – but they can also get very old very quickly. However, you can change them up. Roku gives you a number of different options to choose from.
To change your screensaver or theme, just head to the Settings option in the main menu – you’ll see options for both Theme and Screensaver. Head into either. If you’ve got a 4K Roku, like the Streaming Stick+, you’ll also be able to look at 4K screensavers. There are also show-specific screensavers and themes. So if you’re heavy into Star Trek or Twin Peaks, your entire Roku interface can let people know.

2. Use Roku search
Your Roku is a portal to a number of streaming apps – more than most other streaming sticks. Luckily, Roku’s universal search is quite good. You’ll be able to look for specific actors, movies and TV shows, and it’ll go through all available services, even Netflix. You’ll get to see what’s available where, too.
Even better, all of this works with Roku’s voice search. You just have to press and hold the mic button on your remote. It also works in the Roku companion app, for that matter – though we’ve found voice search to be the best blend of speed and convenience.
3. Turn on Automatic Volume Leveling
Volume in movies or TV shows can be inconsistent. Sometimes you’re watching an action movie and there’s a loud explosion, so loud that you have to turn the volume down, and then the dialogue is way too low, so you have to turn it up again. It’s an annoying cycle, and Roku has a way to fix it.
While you’re watching something, press the star button on your remote and then go to Volume mode. You’ll be able to switch between off, night mode and leveling. Leveling will even things out so there’s no disparity, while night mode will turn down the volume on action scenes and increase the dialogue volume.
4. Mirror and cast
The Roku is at its best when it’s streaming from an app, but there are other abilities up its sleeve. For instance, it’s essentially a Chromecast. You’ll be able to stream services like YouTube, Netflix and more via your smartphone or Chrome browser just as you would on a Google Chromecast.
You can also mirror your phone’s video, music and photos. So if you’ve got people over and want to show off some vacation photos or video, or just want to stream some Music, AirPlay-style, you can go ahead. All you need is the companion app on your phone.
5. Play some games
You don’t always need to use your Roku to watch things – if you need a change of pace you can play some games. Now, you’re not going to be able to run Skyrim or anything like that, but you will be able to get your game on.
You’ll need to head to the streaming channel store on your Roku. From there, you’ll find a Games section. Here, you’ll be able to download classics like Tetris to play at your leisure. They’ll get added to your home screen as channels, and you can use your Roku remote to play them (just make sure to turn it to the side to do so).
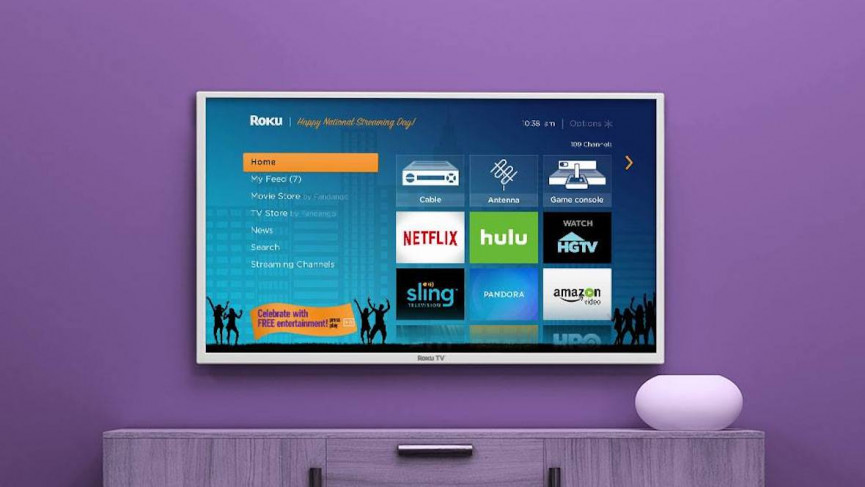
6. Arrange your channels
When you download a whole lot of channels, things might get a bit cluttered. That’s both a pro and con of how Roku arranges channels. It’s like the iOS home screen, and it’ll just keep scrolling down and down and down.
You may want to arrange things so that your most-used apps are up at the top, while the stuff you use less often is at the bottom. This way, you’ll use your time more efficiently. To tidy things up, just press the star button while you’ve selected a channel. You’ll then see a Move channel option. Select that and then move your channel to a new location.
7. Learn some replay tricks
On your remote, you’ll see a little arrow arranged in a counter-clockwise position. This is the replay button, and its purpose is to rewind about 30 seconds. This way, you don’t have to pause and do it manually.
Even better, if you want to use it to catch up on some dialogue you missed, you can add in captions during the replay only. In Settings, head to Accessibility and then Captions mode. Then choose On replay.
8. Private Listening Mode
This is arguably Roku’s best feature. Sometimes you and your partner don’t like watching the same shows. Or one of you is tired and the other wants to watch a movie. Normally, you’d have to put it at a low volume, turn on the captions and hope they don’t wake up.
With Private Listening Mode, you don’t have to worry about that. If you’ve got a Roku Ultra, just pop some headphones into your remote’s headphone jack. If you’ve got another streaming device, open up the Roku app and head to the Remote tab. There’s a button with a pair of headphones in the lower right corner. Tap that and you’ll activate Private Listening Mode.
9. Roku Private Channels
Roku might have a lot of available channels to stream, but it doesn’t have everything. There are plenty of channels available for Roku that aren’t, well, officially official. They can range from adult programming to betas to apps that might not have been approved for one reason or the other.
You can access any channel on Roku as long as you have the direct URL to that channel, however, and a lot of them are listed at Roku Guide. You’ll find a number of options available there.

10. Guest Mode
If you’re an Airbnb landlord or you’ve got guests coming over a lot, you may want to allow them to use their own streaming credentials on whatever apps they use. However, you then need to remind them to log out so that the next person doesn’t use their subscription.
Unless you enable Guest Mode, which will automatically log out your guest when they leave. Just head to System in the Settings menu and then enable Auto Sign Out. Also, make sure you’ve got a PIN enabled on your Roku by going to this site. From there, just let your Guest know that they just have to enter the date they’re leaving. After midnight it’ll sign them out of all their apps.
11. Use the 4K Spotlight channel
It can be hard to find 4K content, especially since a lot of streaming services don’t really differentiate in easy-to-understand ways. That can be good for convenience’s sake, but it can be annoying if you bought a 4K TV and want to try out something that’s definitely 4K.
Roku’s 4K Spotlight channel is a good way to discover some stuff. Unfortunately, it only brings in stuff from FandangoNow, Amazon Prime Video and YouTube, but that’s still a pretty good selection of stuff to watch. Most of them, however, are rentals.
AirPlay on Roku
Alongside the new Roku Streambar and the Roku Ultra 2020 model, Roku also revealed that Apple AirPlay 2 and HomeKit capabilities would land on select 4K Roku devices later this year.