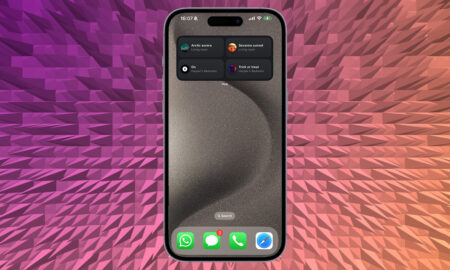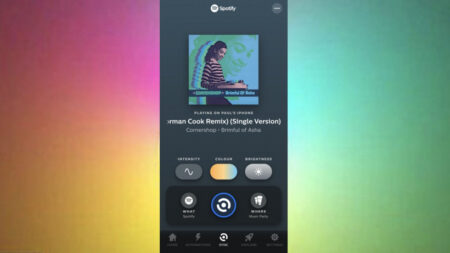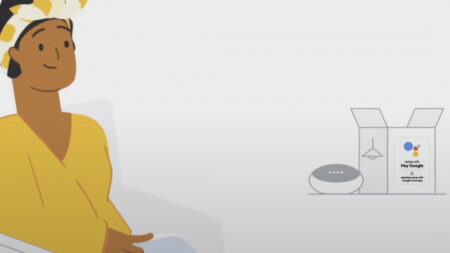Bring the rain... or the sunshine
If you’ve got some Philips Hue smart lights or bulbs installed at home, then one of the coolest tricks you can get them to perform is replicating your choice of weather or even changing in time with the conditions outside of your window.
And it’s not just about impressing friends at your next house party: you can set a mood for a movie, an audiobook, or just a chilled out time in the day.
You can even use your Philips Hue system as an early warning system for severe weather – or just a change in the forecast.
To get this up and running, you need the right apps and add-ons for your Philips Hue lights, as we’ll explain here. If you need help getting your network of bulbs up and running in the first place, consult our detailed Philips Hue guide.
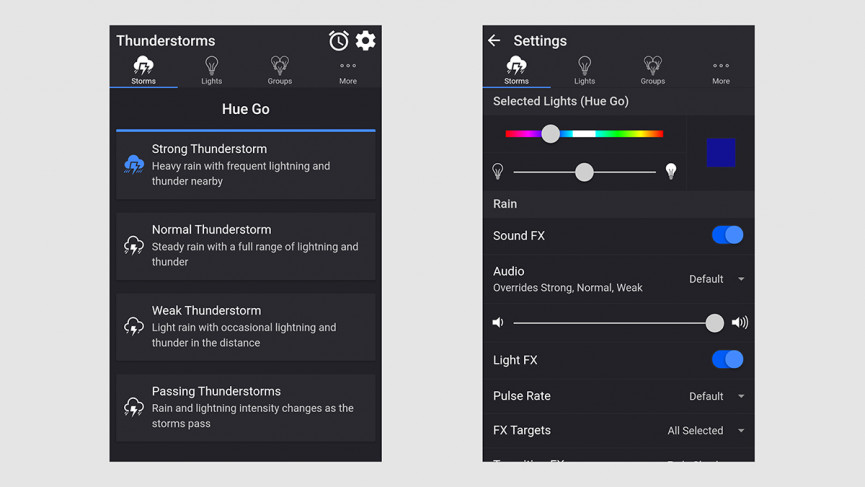
Thunderstorm for Hue
The first app we want to draw your attention to is Thunderstorm for Hue, available for Android and iOS, and yours for £2.79. Not only do you get the lighting effects of a storm, you get the sounds too, played through your phone’s speakers (or any audio equipment you can hook your phone up to).
First, connect the app to your Philips Hue Bridge by selecting it from the opening screen and pressing the link button on the Bridge itself. Next, open the Lights or Groups tabs to pick which bulbs you want the storm to affect.
From the front tab, labelled Storms, choose your storm type—strong, normal, weak, or passing. As soon as you make your selection, the storm starts, and if you tap the timer button (top right) you can set a sleep timer, should you want to drift off to sleep to the sounds (and lights) of the rain. Tap on any storm label again to stop it.
The cog button (top right) is where you’ll find the settings for each storm. Use the sliders at the top to change the colour and the brightness of the effects, and the drop-down menus and toggle switches underneath to alter other elements, like how quickly the colours transition and how loud the associated audio is.
You can even add background music from birds, cicadas, crickets and frogs down at the bottom of the settings screen. All these settings stay in place even as you switch to a different type of storm, so to start again from scratch, tap Reset to defaults.
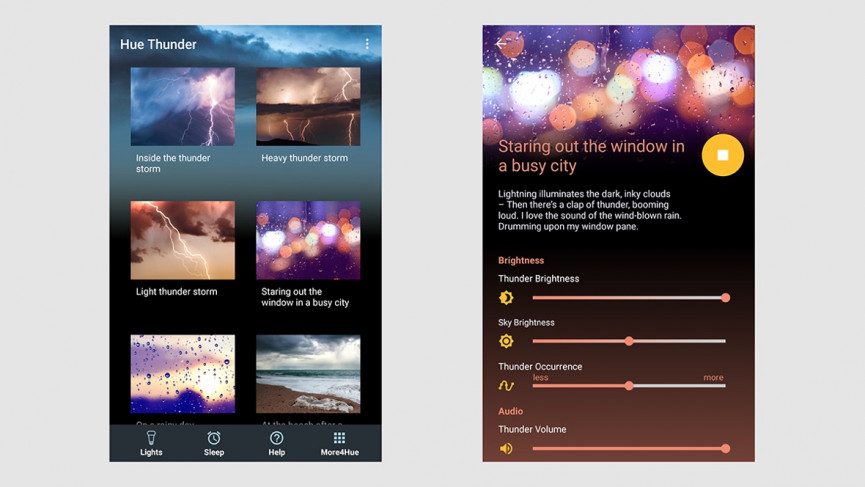
Hue Thunder
Next in our list, and also with a focus on Thunder, is Hue Thunder for Android and iOS, which will cost you £2.59. The app can create thunderstorms with your Philips Hue lights, as its name suggests, but all kinds of different rainy weather patterns can be pushed out to your bulbs.
As always, you’re first prompted to get the app hooked up to your Philips Hue Bridge: tap on the name of your Bridge inside the app, then push the link button on the physical Bridge itself to get everything connected.
Head to the Lights tab (lower left) to choose which of your Philips Hue devices you want to control with this incoming thunderstorm, then go back and pick a scene — you’ll see you’ve got “Inside the thunder storm”, and “Staring out the window in a busy city”, and several more to choose from.
Whichever scene you select, you get audio alongside the lighting effects, so you can play this through the speakers on your phone or some connected hardware (like a Bluetooth speaker). Use the sliders on the theme page to adjust the relative brightness of the thunder and the sky, and to choose how often you get a thunder clap.
Finally, from the main screen, you can tap the Sleep button down at the bottom to set a sleep timer and drift off to the sounds of your customised rain patterns. It’s not quite as versatile as Thunderstorm for Hue, but it’s still very effective, and the preset scenes are all very well done.
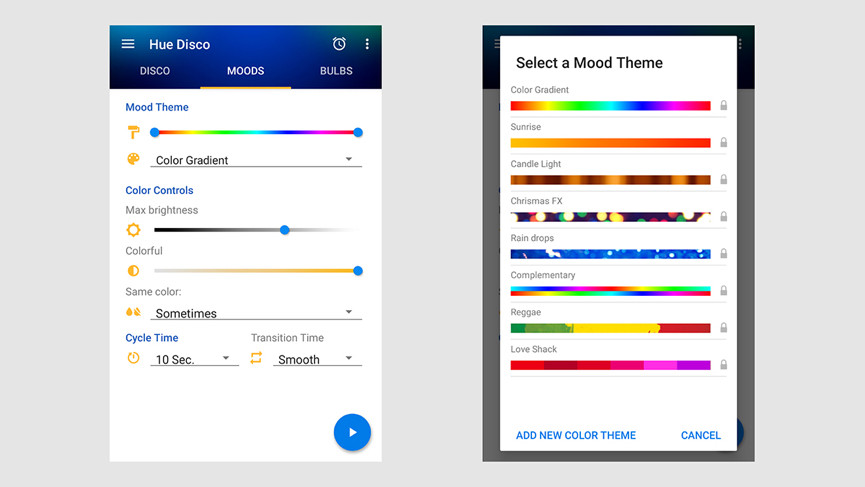
Hue Disco
Your Philips Hue lights can handle more than thunderstorms, though other types of weather are perhaps more difficult to mimic. Several apps can give you a choice of colour moods to match the weather, including the official Philips app, but Hue Disco for Android and iOS (£3.49) is one of the best we’ve come across.
The primary aim of the app is to sync your lights with an audio source, but it has plenty of great colour moods too. Open up the app for the first time and you get asked to do the usual trick of pressing the physical link button on your Philips Hue Bridge.
Once you’re into the app proper, ignore the Disco tab for now, and go to Bulbs to pick which Philips Hue lights you want to connect to. Then, open the Moods tab and tap on Mood Theme — you can pick any of these themes, including Sunrise or Rain drops, to get started. Back on the Moods tab, use the sliders to adjust the strength and speed of the effect, then the play button (bottom right) to put it in action.
On the mood theme selector you can also tap the Add new colour theme link to introduce your own mood (which for the purposes of this article should match a weather style). Tap on a colour to change it, long press on a colour to move it in the order, and swipe on a colour to remove it from the list.
No matter what weather you’re trying to replicate, the Moods tab should make it possible: tap the Cycle Time and Transition Time buttons down at the bottom of the tab to tweak the effect even further.
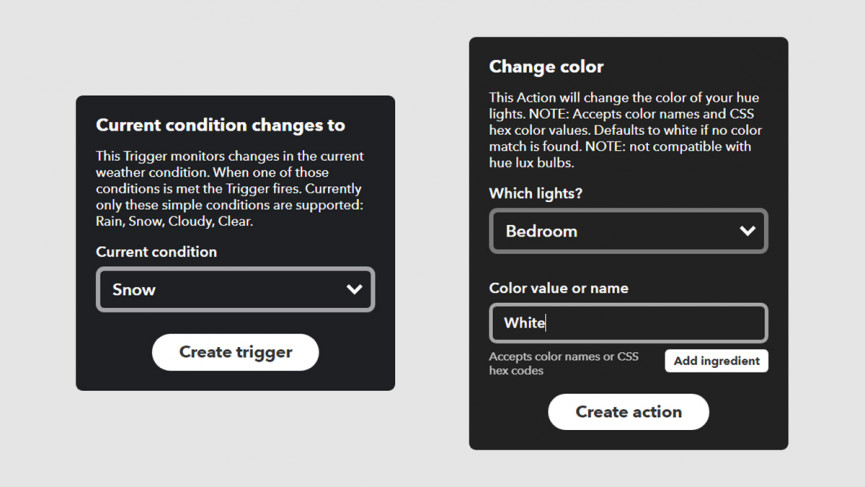
IFTTT
Finally, there’s IFTTT (If This Then That), a web and mobile service that can plug all kinds of devices and apps together — including, as it happens, the weather forecast and your Philips Hue lights. If you haven’t done already, head to the IFTTT website and register a free account for yourself. You’ll also need to install the IFTTT app for Android or iOS, to get your location for the weather reports.
With that done, log into IFTTT on the web, click your name (top right) and choose New Applet. Click on the “this” bit of your new applet, and choose Weather Underground. You can then pick “Current condition changes to” as the trigger, or something else (like the sunrise or a forecast).
Get more: The best IFTTT smart home recipes
If you pick a current condition or forecast trigger, you’ll also then need to select a type of weather, from rain to clear skies. Click Create trigger, then select the “that” bit of the applet, and select Philips Hue from the grid of icons.
At this point, IFTTT asks to connect to your Philips Hue lights through the official Philips Hue website. Once you’ve done that, select “Change colour” as the action, and pick which bulbs you want to change to which colour. With a click on the Create action button you’re just about finished.
The applet sits in your IFTTT account, where you can enable or disable (or delete) it at any time. As soon as Weather Underground reports the type of weather you’ve specified, IFTTT will shift the colour of your Philips Hue lights accordingly.