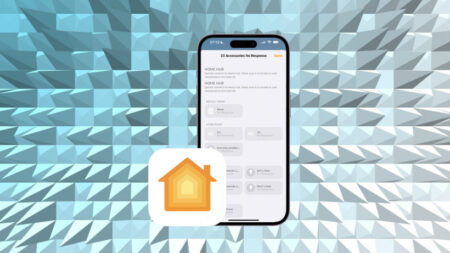With a couple of tricks, Sony’s PS4 can slip into the setup with voice assistants
The current crop of game consoles are about much more than the games; the PS4, Xbox One and even the Switch (though this one less so) serve as full entertainment hubs.
In fact, the Xbox One serves as a pretty efficient smart home hub, thanks to Xbox Google Assistant and Alexa integrations of its own.
Sony’s PlayStation 4 is a little lazier in this department, but there are ways to integrate your PS4 with Alexa and Google Home speakers, enabling you to control the console and have it synced up with other devices like Philips Hue lights and smart speakers.
Sony has put up some barriers that stop the PS4 being more harmonious with the home, but below we’ll show you how you can use Logitech’s Harmony hub, Alexa, Google Home (and even a sprinkle of IFTTT magic, if you like) to pull off a few cool tricks with your PS4.
If you’ve got a new PlayStation 5, sadly there’s no support at present – jump to the bottom of this article for more info.
Set up the PS4 with Logitech Harmony
Right now, the most straightforward route to connecting the PS4 to other smart home devices is via Logitech’s Harmony hub. The hub costs £99.99 alone, or a bit more if you want a controller. Otherwise, you can control everything using the Harmony app on your smartphone.
Setting up the hub is pretty straightforward – the app will walk you through everything – but you’ll want to keep it nearby your PS4. If you have a smart TV, we’d recommend pairing that when it prompts you to search for Wi-Fi devices, as you can sync this up with the PS4.
Add the PS4 to your Harmony devices
When the hub is connected to your Wi-Fi network, and you’ve paired it with your other smart devices, you’ll need to add the PS4 manually via Bluetooth, as it won’t be able to pick up your console over the Wi-Fi.
To achieve this, do the following:
1) In the app menu, go to Devices.
2) Tap Edit Devices, then hit + Device to add a new one.
3) From the selection that appears, you want to tap Entertainment Device.
4) Under manufacturer name, put Sony.
5) For the model number, you can just type in “PlayStation 4”. No need to fish out the exact model number, unless “PlayStation 4” doesn’t work for some reason.
6) Hit Add, acknowledge the notes and then, voila, the first part is done.
It will then ask you if you want to set up an activity using the PS4, which can add in other devices that are connected to the hub. You can do this later by building an activity from the home screen, otherwise hit Yes.
Next, choose your inputs
1) At this point you’ll be prompted to set up your activity by selecting the devices you want to control. Don’t worry, you can add more later.
2) Once you’ve chosen your inputs, turn on the PS4.
3) Head to Settings > Devices > Bluetooth Settings
4) Search for “Harmony Keyboard” on the list and select it. If it doesn’t show up, try pushing the pairing button on the back of the hub.
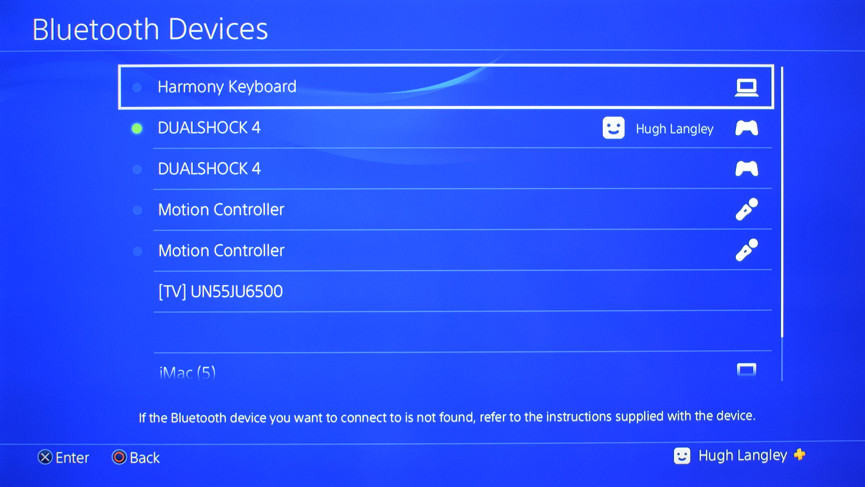
Done that? Great. You should now be set up. The app will give you a test run so you can make sure everything’s talking to one another.
Now, before we get onto further automations, the bad news is that Sony prevents third-party devices from switching on the PS4. This means that you’ll need to switch on the PS4 manually each time, either with the PlayStation DualShock controller, a PS4 remote or on the console itself, though the Harmony hub can switch the PS4 off and control media playback.
There is another way, but it’s not a guarantee. You may have heard of something called HDMI-CEC (Consumer Electronics Control), which is a way for devices to control your TV via HDMI. This feature is available on a lot of modern TVs, but not on every model. Enabling it, however, may allow the Harmony hub to switch on the PS4 – it worked for us. You’ll need to enable it on the PS4 by heading to Settings > System and hitting “Enable HDMI Device Link”. Yes, to confuse matters Sony doesn’t even call it HDMI-CEC, but we promise you that’s what it is.
How to build a PS4 Activity
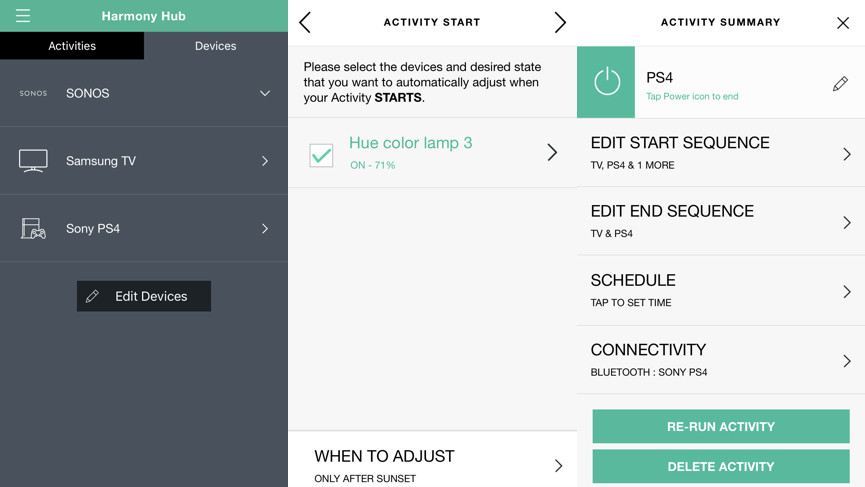
Like other smart home platforms, the Harmony hub lets you build routines – or “activities”, as they’re called here. This means you can set up a specific routine for when it’s time for a bit of FIFA 19. For example, we have an Activity that powers on the TV, switches to the PS4 HDMI port and dims our Philips Hue lights when we tap the ‘Play PS4’ button in the app. You could also include a soundbar in that, or other speakers, that come on at the same time.
The Harmony app lets you set an “End sequence” too, and this doesn’t just have to be the same routine in reverse. In our case, we have it so that it turns everything off, including the lights, as we tend to play the PS4 before bed. And while turning on the PS4 has to be done manually, you can automate it so that the Harmony hub puts the PS4 on standby when you activate the end sequence.
You can even create a schedule so that everything turns on or off at a certain time of day, on select days of the week.
How to control the PS4 with Alexa and Google Assistant
Because the Harmony hub works with Alexa and Google Assistant, you can use your smart speakers to do everything mentioned above, but without lifting a finger. You’ll need to enable the Harmony skill for Alexa, and likewise connect your Google Assistant to the Harmony action, both of which will prompt you to authorize your Logitech account.
Alexa and Google Assistant will be able to read all of the activities and devices linked to your account, so you can try saying, “Alexa, turn on PS4” or “OK Google, tell Harmony to turn on PS4”.
Yeah, the Google route is a bit more wordy, but the results are just the same. Remember you can rename these, so if you want you can change it so instead of saying “Alexa, turn off living room” you say “Alexa, turn off elephant”. If that’s your thing.
And try getting creative. Mess around with Harmony activities to tweak the perfect setup, like having the TV raise the volume when you switch to the PS4.
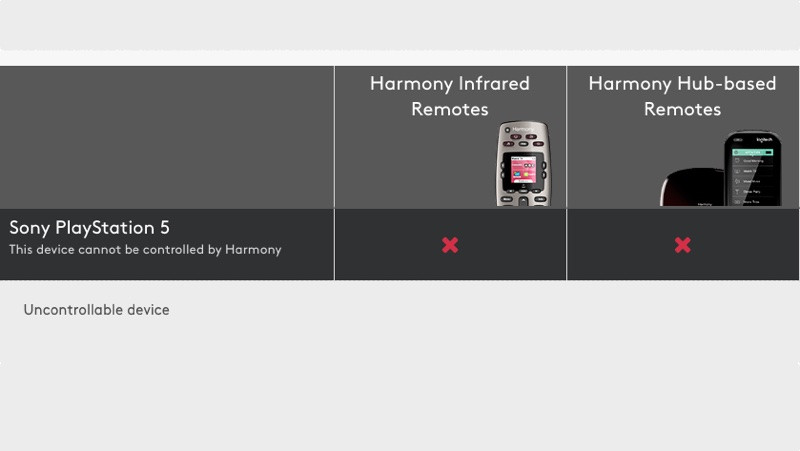
What about the PlayStation 5?
There’s no word yet, officially, as to whether you’ll be able to do all of the above with the brand new PS5.
Logitech’s compatibility tester draws a blank – see the image above – and the official word from Logitech is:
“Currently, we don’t have any information on the PlayStation 5 device compatibility with Harmony remotes. Our team is working on it and at this time I can’t promise on the compatibility.”