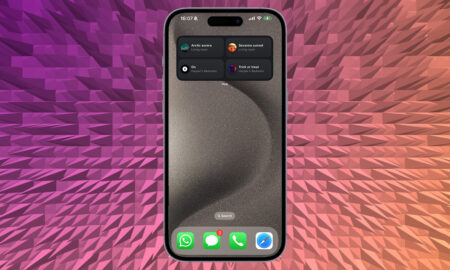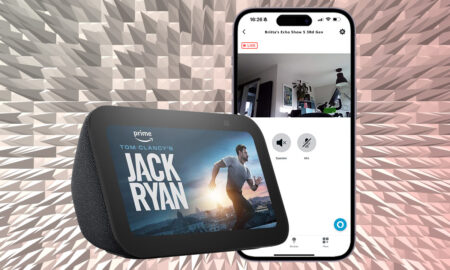Get Assistant to do its best paper shredder impression
Privacy in the smart home is a hot topic, with users increasingly interested in what data is being recorded and stored by companies and voice assistants, like Google’s Assistant.
Thankfully, despite Google recording your voice data whenever you wake it up, you do have considerable control over what is stored.
And, in this guide, we’ll be detailing how to view, listen and remove Google Assistant recordings.
Naturally, there’s some personal information that Google requires to make its line of smart speakers more helpful, but below we’ll provide a step-by-step guide to understanding exactly what you can and can’t control.
You can also make use of the Google Assistant Guest Mode if you don’t want recordings stored.
View and delete Google Assistant recordings
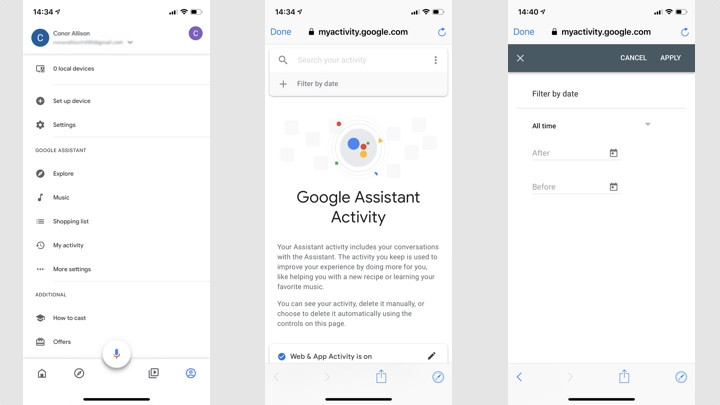
Google makes it quite straightforward to access Google Home interactions, but how much you delete is up to you.
Google now lets you remove individual recordings, delete between specific dates or set your account up to automatically delete after a certain amount of time.
Delete recordings individually
1. Go to the Google Home app.
2. Tap your personal icon in the top-right corner, and then choose My Activity.
3. Scroll through the history list to find a recording you want to delete.
4. Tap the cross to the right of the recording and tap Delete
In this list, Google shows a transcript of the command and its response. It also allows you to play back audio recordings, though you’ll likely find that some will be lost in your account and simply show up as ‘Unknown Voice Command’.
Delete recordings between specific dates
1. Go to the Google Home app.
2. Tap your personal icon in the top-right corner, and then choose My Activity.
3. Above the list of recordings, tap Delete icon.
4. In the dropdown box, choose what date range you want to delete (today, custom, all-time).
Delete recordings automatically
If you don’t want to keep manually deleting recordings picked up by the Assistant, you can also choose to have your activity removed automatically.
1. Go to the Google Home app.
2. Tap your icon in the top-right corner, and then choose My Activity.
3. Before your stream of recordings, tap the option that says Auto-delete.
4. Keeping data until you delete it is the default setting, but you can choose to keep either for 3, 18 months or 36 months before it disappears automatically. You can also choose to not have anything automatically deleted.
Delete recordings using your voice
Using the Google Home app is one way to delete your recordings manually, but you can now also zap recordings by just talking to your device.
Following an automatic update (which is now available in English, heading to other languages this November), users are able to ask the Assistant to delete history with commands like, “Hey Google, delete the last thing I just said to you,” or, “Hey Google, delete everything I said to you last week.”
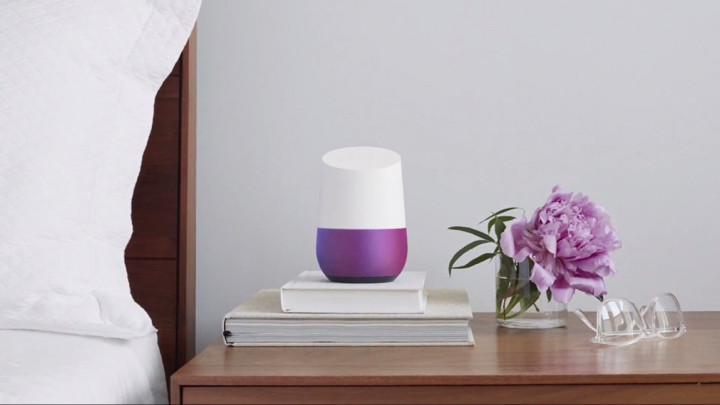
Does Google keep a copy of deleted recordings?
When you delete items from My Activity, as we instructed above, Google says they are permanently deleted from your Google Account.
However, Google also indicates that it may keep service-related information about your account, like which Google products you used and when, to prevent spam and abuse and to improve its services.
What happens to data if you uninstall Google Home app?
Since all your recordings are linked to your Google account, it doesn’t make a difference if you uninstall the Google Home app, stop using your device, or, as Google itself describes, delete your account.
Whatever is in your My Activity section will live there until you’ve deleted it – or not.
More Google Assistant guides
- How to change the Google Assistant voice
- How to set up Voice Match with music and movie services on Google Home
- How to control Sonos with Google Assistant
- How to make voice calls on Google Home smart speakers
- How to add and control lights and devices with Google Assistant
- How to pair your Google Home with better sounding Bluetooth speakers