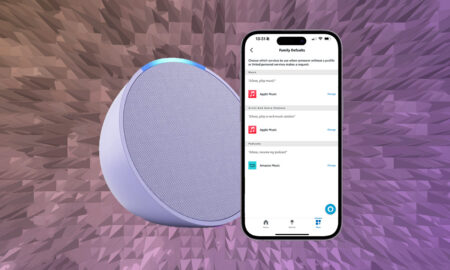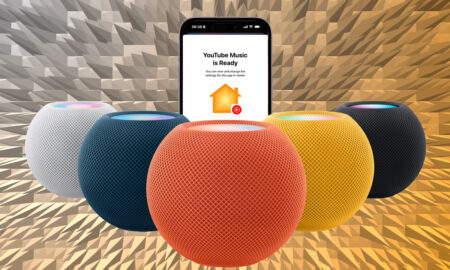It's super easy to make calls on Google Home, Nest Mini, Hub and more
You can use your Google Home, Home Mini, Home Max or Home Hub to make phone calls – neat, right? Yes, the feature that was once limited to Google Assistant is now available to all, and super easy to work.
Remember, these aren’t calls like the ones you make and take on a smartphone, with Wi-Fi instead powering the free chats between you and other numbers.
Read this: Google Assistant tips and tricks
You’ll need to make sure you’re running the latest software on the Google Home app and your Google Home device, but it’s all very straightforward to start hands free calling once you have contacts synced up.
Read on below, as we guide you through all the angles of making calls with your Google smart speaker.
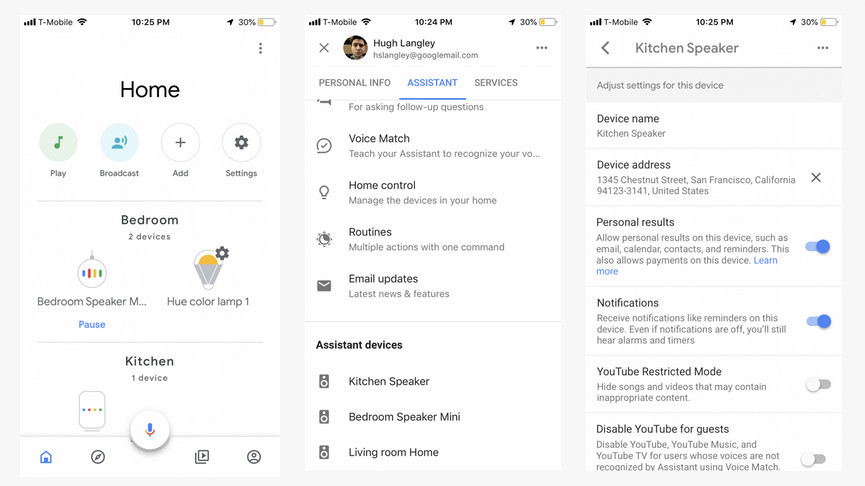
How to set up calls on Google Home
Before you can make best use of the feature and, crucially, call people from your contacts list, you’re going to have to play around in the settings. Follow these steps and you should be ready to go within a few minutes.
In order to make outgoing calls your Google Contacts, you need to follow these steps:
- Open the Google Home app and hit the Settings icon on the home screen.
- Scroll down to More Settings.
- On the next menu, tap the Devices tab and select the speaker you wish to add your contacts to.
- Make sure Personal Results toggle is turned on.
How to sync your contacts
Depending on whether you’re using iOS or Android, the process for syncing your device contacts is a little different. Here’s how it works for Android:
- Open the Google Home app and tap the account icon in the top right.
- Tap Manage your Google Account.
- Tap on People & Sharing.
- Tap Contact info from your devices.
- Turn on Save contacts from your signed-in devices.
Here’s how to do it for iOS:
- Open the Google Home app and hit Settings.
- Tap More Settings.
- Hit the Services tab and then Voice & video calls.
- Tap Mobile calling.
- Where it says ‘Contacts Uploading’, tap the button that reads Turn On.
- You should see a pop-up asking for your permission to give Google this information. If you’re happy to do so, tap OK.
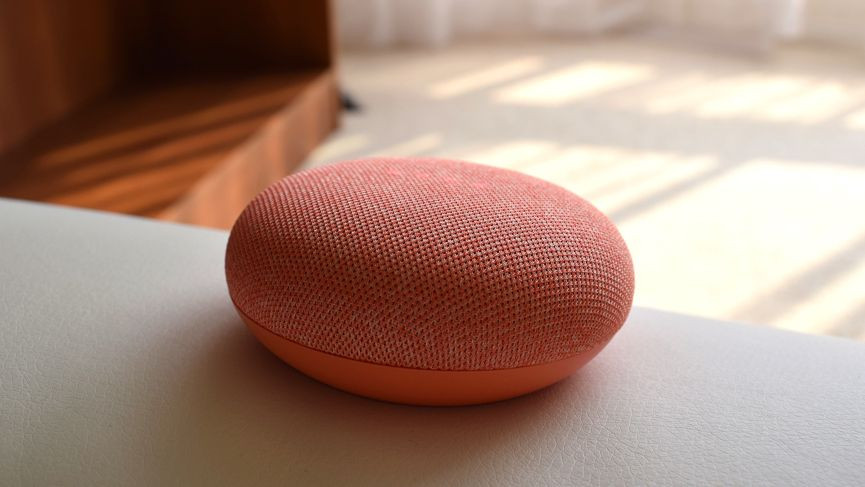
Add or hide your number
The first time you call someone through your Google Home, it won’t allow your number/contact information to be displayed – it will instead appear a private number. After that, so long as you’ve added your number, it will display as you. Or, you know, you can do nothing and keep it private. To do this:
- Open the Google Home app.
- Go to Settings > More settings > Services > Voice & Video calls > Mobile calling.
- Here, you can add or change your own number. It will probably be set to private as default. You’ll get an SMS to confirm, and Google says you might have to re-verify the number every few months.

How to make phone calls on Google Home
If you’re calling a local business, all you have to do is say “Hey Google/OK Google” then “Call [the name of the business]”. Luckily, Google has millions listed for services like Maps and ads, so there’s a good chance you’ll get it.
Ditto if you want to say the whole phone number out loud. Unlike Alexa, in certain countries, you can call any number – the person you’re calling doesn’t need to do or download anything.
Here’s some more examples of how to make calls on your Google Home:
- “Hey Google, call [contact name].”
- “Ok Google, call [business name].”
- “Hey Google, what is the nearest [business]?” – then, “Call them.”
- “Ok Google, Call [phone number].”
- “Hey Google, redial the last number.”
How to end a call
To end a call, you can use voice commands like, “Hey Google, stop/disconnect/hang up/end the call.”
However, there are other ways to disconnect depending on your Google device. If you have a Google Nest Hub or Hub Max, there’s a button on the screen that will let you answer/decline/hang up.
If you have a Google Home or Google Nest Mini, you can tap the top of the speaker to answer and hold a finger down to decline. If you own the original Google Home Mini, you’ll need to do the same finger taps on the side of the speaker instead.
And if you own a Google Home Max, tap the line on the top or side of the speaker (depending on how it’s oriented) to answer, press and hold it to decline/hang up.
Set up Voice Match for Google Home calls
With Google’s nifty Voice Match feature, you can set up multiple users in the same house, all with access to their own personal info via different Google accounts.
You all need to have the Google Home app running on your individual phones, and you’ll need to train Assistant to recognize your voice. Then you don’t need to do anything else – as long as you’ve turned on and synced Personal Contacts, when it picks up your voice it will access your contacts. Google says any guests or unlinked household members won’t be able to call your contacts.
Here’s our full guide on how to use Voice Match to set up multiple user profiles on Google Home.
More Google Assistant how-to guides
- How to add Alexa to your Android phone
- How to use Google Home in the kitchen
- How to set up Voice Match with music and movie services on Google Home
- How to control Sonos with Google Assistant
- How to make voice calls on Google Home smart speakers
- How to add and control lights and devices with Google Assistant
- How to voice control Chromecast with Google Assistant
- How to set up multi-room audio with Google Assistant & Chromecast speakers
- How to set up guest mode for Google Home smart speakers
- How to pair your Google Home with better sounding Bluetooth speakers