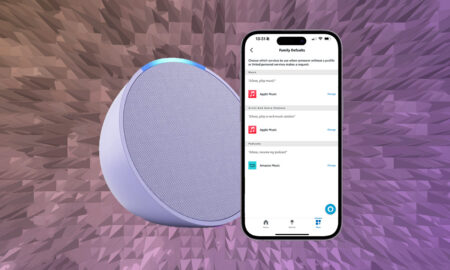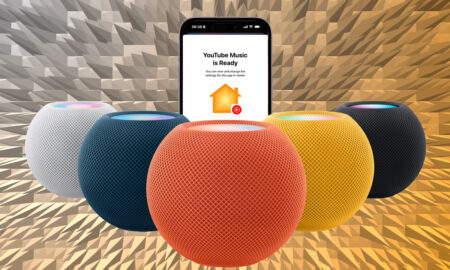Stream a little stream of me
When Sonos first arrived on the audio scene, way back in 2005, things were very different to what they are now. The company practically invented multi-room audio – or at least raised the standard of the experience it should be – and for many years, it had very little competition.
Being one of the first has pros and cons however, and one of the cons was that the technology back then certainly wasn’t what it is now. Every Sonos speaker had to run through a bridge for example, and protocols like Apple’s AirPlay were years off being introduced.
Thankfully, it’s no longer 2005 and things have come on significantly in the last couple of decades. For starters, there’s no need for a Sonos bridge and the Sonos S2 app that launched in 2020 delivered vast improvements on the older S1 platform.
Then you have technology like Apple’s 2nd generation wireless protocol, AirPlay 2. This arrived in 2018 and offered some excellent additional features to Sonos speakers, including letting you stream music straight from an iOS device to your speakers.
In fact, using AirPlay 2 you can circumvent the Sonos app entirely and still group your speakers together. You can also group your Sonos speakers with Apple’s HomePod – the first and 2nd generation models.

Which Sonos speakers are compatible with AirPlay 2?
Short answer, any Sonos device that has launched since the 2nd generation of the Sonos Play:5 in 2015 is compatible with AirPlay 2. That includes the following Sonos speakers and devices: One, One SL, Era 100, Era 300, Five, Roam, Move, Move 2, Beam, Ray, Arc, Playbase, Amp and Port.
Any other Sonos speakers like the older Sonos Play:1 from 2013, won’t be able to play with AirPlay 2 directly, but that’s not the end of the story. You can also get older Sonos speakers working with AirPlay 2.

How to set up AirPlay 2 on Sonos
If you haven’t done so already, you’re going to need to make sure your Sonos speakers are running the latest software. AirPlay 2 isn’t new anymore but it’s still important to ensure your speakers are running the most recent software patch for the best experience. You also need to ensure the Sonos app itself is up to date to make sure your Sonos speakers are getting access to all the latest features. Once you’ve ensure the Sonos app is up to date…
- Open the Sonos app. You should see a prompt to update if there is an update, but if not, tap on the Settings tab in the bottom right corner.
- You’ll then want to scroll down to System Updates and tap on Check for Updates. This will manually scan for any updates available.
- Open up AirPlay 2 on your iOS device by launching the Control Center and then pressing the top right tile, which is the music widget.
- Tap the AirPlay icon along sides the play controls. You should see your Sonos speakers appear in the list.
- Select the speakers you want to play from. Remember, AirPlay 2 lets you select multiple speakers at once.
Once you’ve done all this, you can tap on the music widget again and it will open Apple Music where you will be able to select what you want to play on your Sonos speakers via AirPlay.

How to get Siri on Sonos
Only Alexa or the Google Assistant are available natively on Sonos speakers, so where does that leave Siri?
Don’t expect Siri to live natively on Sonos speakers any time soon – that’s very unlikely to happen, especially with HomePod around. You can still get Siri working with Sonos however. You have to do it through AirPlay 2 and you have to register your Sonos speakers within the Apple Home app so it’s a workaround rather than easy, but it can be done.
Once you’ve registered your Sonos speakers in Apple Home, you’ll be able to ask Siri to play music on those specific Sonos speakers, so long as you’re using Apple Music or playing music from your local Music library. We said it was a workaround rather than a complete flawless solution!
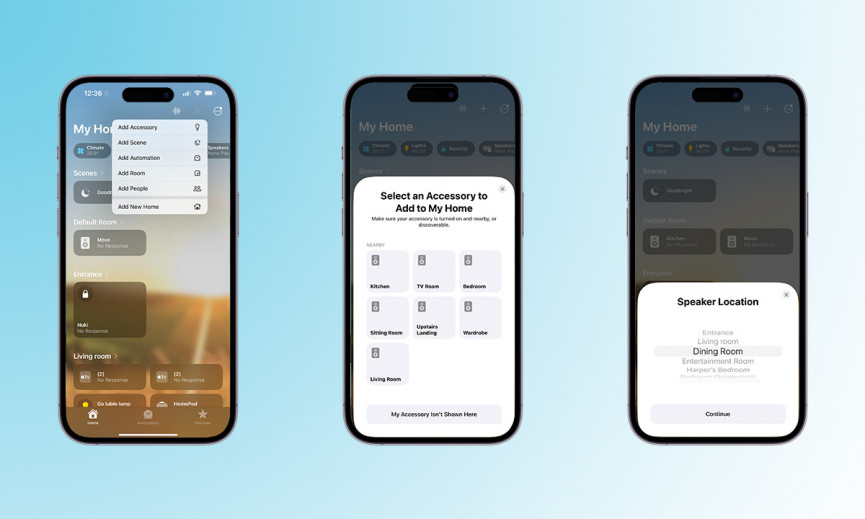
<>Nevertheless, to set this up so you can use Siri on your Sonos speakers, follow the steps below:
- Head into the AppleHome app on your iPhone or iPad.
- Hit the ‘+’ icon at the top right.
- Select ‘Add Accessory’.
- Tap on ‘More Options’ to bring up a list of devices that are detected nearby.
- If your Sonos speaker is switched on and nearby, it should appear here. Tap on it to assign it to a room and give it a name. You can call it whatever you like.
- You can also choose whether you want to turn on automations like pausing media when you leave home.
- Tap on ‘Done’.You’ll now be able to say things like, “Hey Siri, play Animal Collective on Sonos Era 300 (or whatever name you gave your Sonos speaker in Apple Home)“.