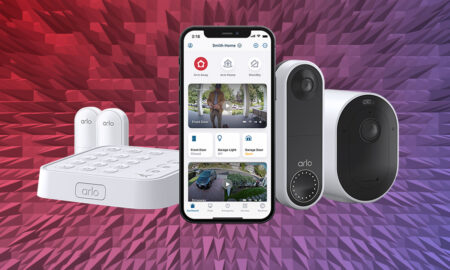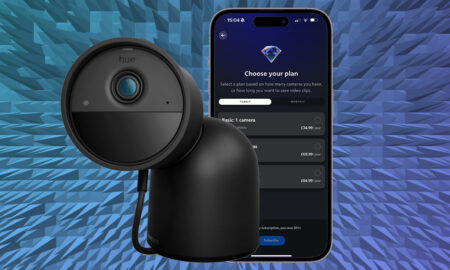Make Siri a Superstar DJ and less of a smart home dunce
You’ve got your Apple HomePod or HomePod Mini banging out the tunes, with their impressive 360-degree audio, and you’ve got Siri turning on your smart lights and whacking up your heating.
But that’s just scratching the surface of what Apple’s smart speakers can do.
Here are 30 of the hottest Siri tips, tricks and features – and don’t forget to check out our round-up of the essential HomePod commands.
1. Stream Spotify on your HomePod (other streaming services are available)
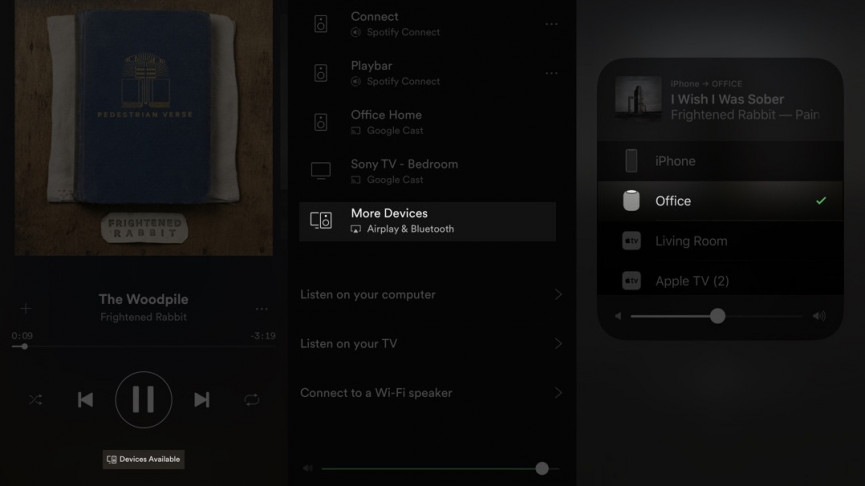
(Image credit: The Ambient)
In the US, Pandora has been live for HomePod users for some time – meaning that you can set it as the default playback service and use Siri to navigate its digital catalog.
However, Spotify still isn’t one of the music streaming partners available via HomePod – though it was confirmed way back in 2020 in a briefing with The Ambient that Apple “would love to work with Spotify.”
There is a workaround for using Spotify and other streaming services not fully on board, though.
Simply open the app on your iPhone and choose the song you want. Click the Devices Available button at the bottom, select More Devices and then choose your HomePod speaker. With AirPlay 2, you can even have the HomePod play with other AirPlay 2-supporting speakers, like the Sonos One or the Libratone Zipp 2.
2. Play radio stations that aren’t Beats 1
The above method also works with any radio station that has a web-based app, whether it’s through BBC Sounds, TuneIn, or using a radio station’s dedicated iOS app.
Just look for the AirPlay logo in the app you’re using and choose your HomePod from the list of available devices.
3. Create stereo HomePod sound
Music enthusiasts may tell you to ignore claims of 360-degree sound and the like – for the purist’s music experience, you need a stereo setup, with a left and right pair delivering the sounds artists intended.
The good news is that’s possible with your HomePod – along with multi-room audio, as well.
If you’re setting up a new HomePod, and you choose to add it to a room where a HomePod already lives, then you’ll see a pop-up asking you if you want to create a stereo pair. You can only pair the same models of HomePod though, so no Mini and original mixing.
As for multi-room audio, you can go ahead and pair your HomePod to your Sonos speakers thanks to AirPlay 2.
4. Send and read messages through HomePod

(Image credit: The Ambient)
Greasy fingers? Just can’t be bothered to find your phone? You can send a message through the HomePod. Just say, “Hey Siri, send a message to [X]” then say what you want the personal assistant to say. It’ll ask you if you’re ready to send it before it does so.
You can even have Siri on HomePod read your latest text messages to you, but you’ll need to have ‘Personal Requests’ switched on. Head into the Home app and go into the settings for the home in which the HomePod lives. Tap on the icon with your name on it under People then select Personal Requests at the bottom. You’ll be able to ask Siri things like, “Read the latest message from [X]”.
Note that below it there’s a second option for adding authentication. You can switch this on to stop other people from sending messages and causing other havoc with your account.
5. Make calls on HomePod with Siri
A more recent feature of the HomePod lets you ask Siri to make and take calls on the speaker. So first of all, make sure your HomePod is up to date. First, you’ll need to enable Personal Requests. Go to your HomePod settings and scroll down, you’ll find Personal Requests under Siri. Switch it on.
Then, just say, “Hey Siri, call [Name]”. You can also say, “Hey Siri, answer my phone” to pick up and “Hey Siri, hang up” when you’re done. Talking on your iPhone and struggling to hear the other person? You can transfer a call to the HomePod. Tap the audio icon on the iPhone and select the HomePod from your list of devices.
6. Use Siri as a HomePod translator
Wondering how to say something in another language? Wonder no more – Siri can translate English into French, German, Italian, Spanish, and Mandarin.
Simply ask, “Hey Siri, how do you say [word] in [language]?” to expand your vocabulary.
7. Change Siri’s voice on your HomePod
Siri’s British accent is very robotic, and, after a while, it can also get very irritating. Much more natural are the American ones on offer – both male and female – and the Australian one definitely has the most personality.
Head into your iPhone or iPad’s Home app, long press, or 3D Touch the HomePod’s tile and you get the options to switch up some of Apple’s personal assistant’s settings – language, default voice and the like. You can also choose to mute the Apple digital assistant, if you want.
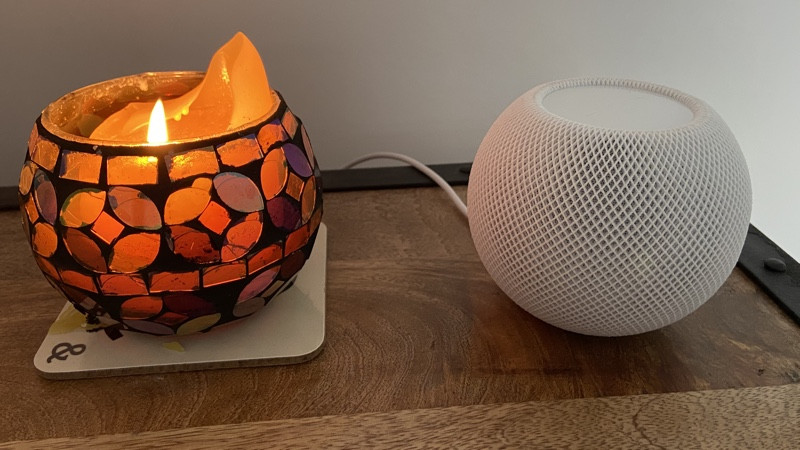
(Image credit: The Ambient)
8. Grow your music trivia knowledge
Siri’s musicologist skills aren’t limited to skipping tracks, rewinding and fast-forwarding. Apple’s digital assistant is quite the music buff – it’s got all the knowledge (well, it’s got a direct link to Wikipedia, at least).
While listening to a song, you can ask things like, “Hey Siri, who plays the drums in this band?”… “What year was this album released?”… “Tell me something about this artist” and so on. Every day is a school day with Siri.
9. Automate your smart home with Siri
Siri can control your HomeKit-enabled kit from your HomePod, that’s a given. But a much more natural, and cool, way of getting Siri working harder in your smart home is to create scenes that it can control.
For example, set up a bedtime routine in which Siri turns off all the lights, activates the alarm and locks the front door – where a simple, “Hey Siri, it’s bedtime,” get the scene started. Any scenes created in the Home app can be activated using Siri on your HomePod.
10. Control HomePod music with an iPhone
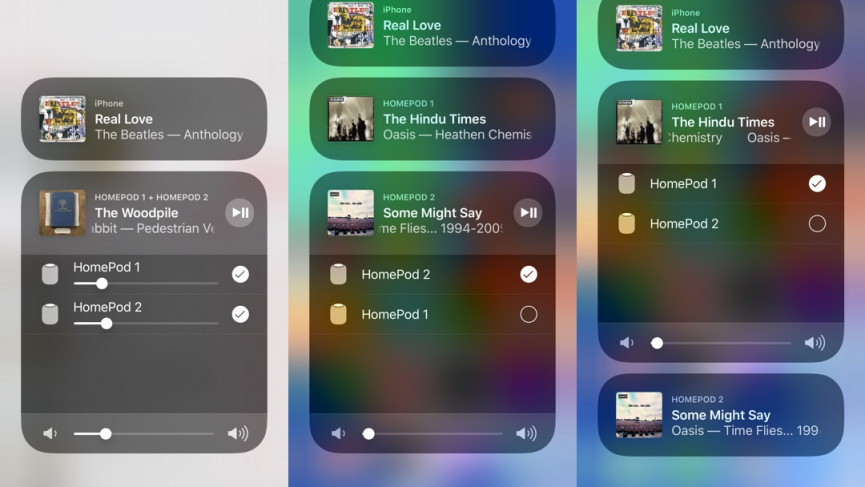
(Image credit: The Ambient)
One of the big selling points of HomePod is obviously voice control for music playback, but there are times when using your phone makes more sense. Apple has you covered on this front.
From within the iOS Music app, choose the song you want, click the AirPlay logo and choose your HomePod. Or, from the lock screen, you’ll see the Music widget – again, just tap that AirPlay icon and do the same as above.
Finally, from the Control Center, either long-press or 3D Touch the music tile and you’ll get a screen with all your current music playbacks on your Apple devices. Again, just hit the AirPlay button to transfer a song over to your HomePod, or choose the HomePod section if something is already streaming on your smart speaker.
Remember, with AirPlay 2 you can pair two HomePods together easily from the AirPlay menu or even pair the HomePod with another AirPlay 2-supporting speaker.
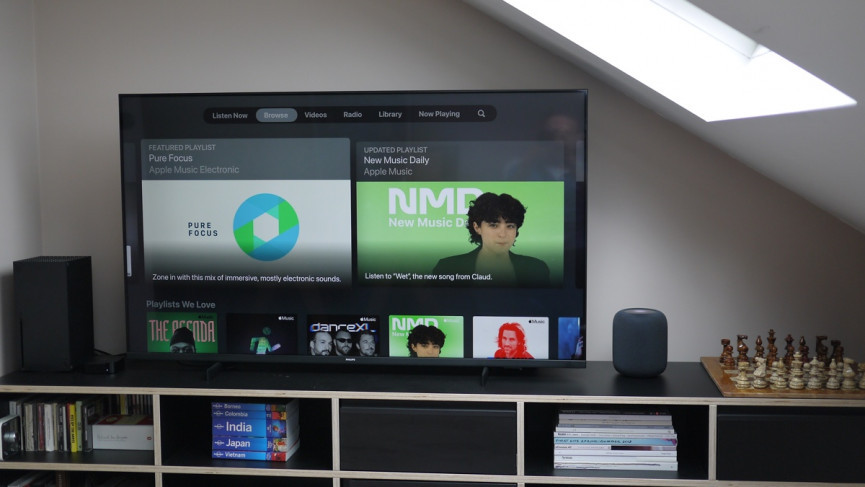
(Image credit: The Ambient)
11. Using HomePod as a TV speaker
TV speakers are crap – that’s a fact. And while a HomePod isn’t necessarily designed to be a TV speaker, it does a pretty good job of room-filling sound for your movies and TV shows.
Until now this has only been available with the Apple TV, but with AirPlay 2 landing on TVs from the likes of Samsung, LG, Vizio, and Sony – the HomePod can be paired with third-party sets.
When watching something from your Apple TV, you can hold down the play/pause button on the Apple TV remote and choose the HomePod option. If you want it to be the default speaker permanently, go to your Apple TV settings, select the Video and Audio section, choose Audio Output and pick your HomePod.
It gets even better when using the Apple TV 4K though – As part of Apple’s new ‘Home Theater with Apple 4K’ the first-gen HomePod can be used to form an immersive surround sound experience, with virtual 2.1, 5.1, 7.1, and Dolby Atmos all on offer.
The caveat here is you only get that surround sound action when you’re watching stuff via your Apple TV 4K; you can’t just plug your HomePod directly into your TV and get Atmos action on everything.
However, with Apple TV now supporting pretty much all the major streaming services – Netflix, Prime, HBO, Disney+, Hulu, and more – it’s a pretty compelling argument to make that single HDMI input switch for your AV setup.
12. Get the headlines from your HomePod
Simply say, “Hey Siri, what’s in the news?” and your smart speaker will read you the news bulletin – and there’s a range of sources on offer as well.
The good news is that these news readings are region-specific too – for example, BBC or Sky News in the UK.
13. Get help with your spelling from Siri
Not sure how to spell a word? Have no fear, Siri’s got your back. Just ask, “Hey Siri, how do you spell [word]?” and your smart speaker will tell you what’s what.
14. Beef up the security of your HomePod
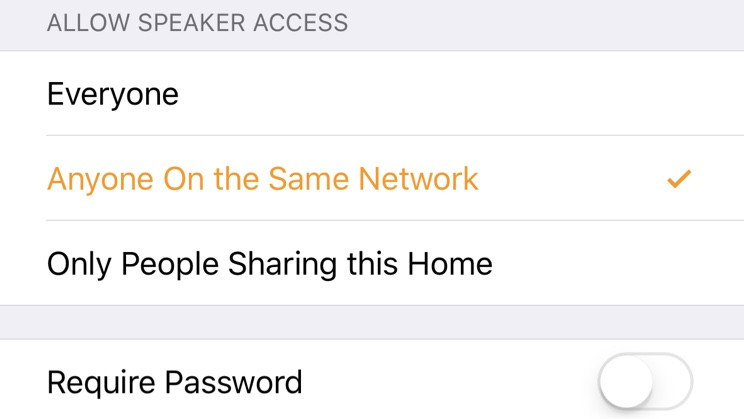
(Image credit: The Ambient)
A lot has been made of the lack of support for multiple users on HomePod, and while there’s no hidden iPhone settings menu for changing that, there is a multi-user menu of note, although it’s centered around AirPlay playback.
Using the iOS Home app, you can limit your speaker’s streaming to just people in your Apple Home or people on your network. You can also add a password, if you like, or throw caution to the wind and leave it open so that anyone close enough with an iPhone could stream their music.
15. Block explicit content on your HomePod
To get to the meatier HomePod settings, you’ll want to head into your iPhone’s Home app. Within the HomePod’s menus, you’ll see options to set alarms, change up some of the default settings and block explicit content.
The restrictions available are dependent on which country’s store you use. In the States, you’ll be able to block any music with a Parental Advisory Label from the Recording Industry Association of America. Basically, music with naughty words.
16. Factory reset your Apple HomePod
If your HomePod is acting up, is unresponsive, or you want to sell it or give it away, then you’ll want to hard reset it.
You’ve got two methods for resetting your HomePod. Firstly, on the Home app, press and hold the HomePod tile, tap ‘Details’, scroll to the bottom and select ‘Remove Accessory’.
From the HomePod itself, you can reset it by unplugging it, waiting five seconds, then plugging it back in. After another five seconds, hold your finger on the top of the HomePod until the white spinning light turns red. Keep holding your finger down and you’ll hear Siri say that your HomePod is about to reset. You’ll hear three beeps, then you can lift your finger, as it’s all done.
17. Add a song to an Apple Music playlist
When you’re listening to Apple Music or Beats Radio you can simply say, “Hey Siri, add this song to [name of playlist]” and it’ll be added on to the end of that playlist.
18. Turn on a HomePod Siri tone
If you have your HomePod on a shelf above your eye level, the chances are you’ll struggle to notice that Siri has heard you. If that’s the case, the Siri tone may be useful.
To turn it on, head into the HomePod’s settings menu within the Home app on your iPhone and check the Sound When Using Siri option.
19. Stream sound from Mac to HomePod
The Spotify app itself doesn’t list AirPlay speakers in the devices list, and the Mac AirPlay option in the menu bar only lists Apple TVs. But you can play any sound from your Mac – Spotify and more – over AirPlay to your HomePod. Dive into your System Preferences. From there, choose Sound and select your HomePod as the device for sound output.
20. Use your HomePod as your HomeKit hub
An easy tip here – one that requires no effort on your part. HomePod works as a hub for HomeKit, letting you control your smart HomeKit appliances with your voice via Siri.
And the good news is that it will automatically add itself as a Hub within the Home app. Obviously, with the HomePod most likely to stay in one place, it makes more sense to have it as your HomeKit hub than an iPad (although an Apple TV is still preferable, as there are a few extra features).
The HomePod Mini is actually the best Home Hub you can use as it also boasts Thread connectivity.
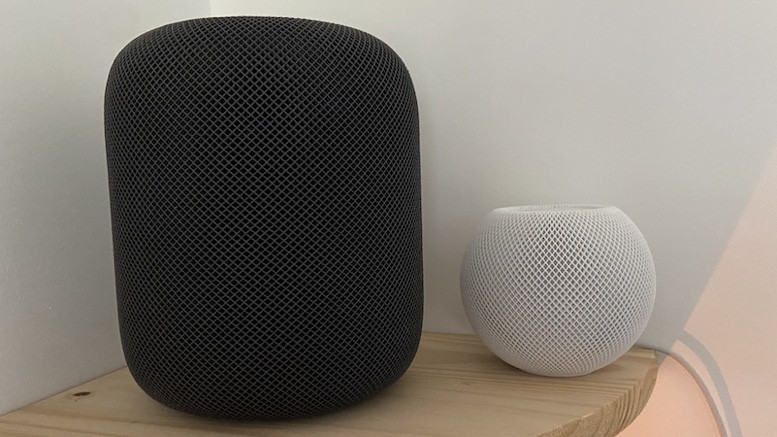
(Image credit: The Ambient)
21. Enable VoiceOver
Apple’s best accessibility feature is also on the HomePod, meaning Siri can announce which controls you’re touching.
To enable it, head into the HomePod settings, scroll down to Accessibility, and select VoiceOver. Here’s a guide that dives deeper into the feature and what it can do.
22. Get Siri to be your sous chef
If you’re like us, Siri is massively helpful in the kitchen. There’s nothing like trying to manually set a timer with flour on your fingers to teach you the value of a voice assistant.
To give you an extra leg-up when doing the mental math, try asking Siri on your HomePod, “Hey Siri, how many ounces are in a cup?” Or, if you’re feeling like a different type of evening, maybe try, “Hey Siri, what’s in a White Russian?”
23. Share your HomeKit access for HomePod
Having a HomePod is well and good, but you might want to make sure that other people in your home can take advantage of it, too.
If you’re using your HomePod as a smart home hub, you can also add other users in your ‘Home’ app, allowing them to control the smart speaker and all its paired devices just like you might. You’ll practically feel the responsibility slipping off your shoulders.
24. Family grocery list
If you want anyone in your home to be able to contribute to your grocery list, it just takes a simple tweak. Head to your iPhone’s Settings app, then click Reminders and then iCloud. Choose Family and everyone will have access to the grocery list.
25. Tell Siri what you like
While Siri is playing music for you, don’t be afraid to say “Hey Siri, I like this” or “Hey Siri, I hate this.” Siri will take your taste into account and adjust what music it plays for you based on your likes and dislikes.
26. Set up multiple users
The HomePod and HomePod Mini can now recognize individual voices from up to six users, so you always get your own information – like calendars and playlists – when interacting with it.
You should actually get a prompt to set this up automatically, provided you’ve met certain criteria that Apple has set out here (updating your iPhone to the latest iOS, having Bluetooth and “Hey Siri” turned on, and so on).
To customize how your HomePod interacts with you personally, head to the Home app on your phone, and tap the Home icon, Home Settings, then your home setup and your user profile under People.
27. Rename your HomePod / HomePod Mini
There are all kinds of ways you can customize your HomePod or HomePod Mini, and you might not have come across them all yet.
Something quick and easy you can do is to rename your HomePod smart speaker – just long press on the device in the Home app, then tap on Settings, then tap on the current title.
28. Get physical with your HomePod
The HomePod smart speakers can be operated through physical touch as well as through voice commands and your other Apple devices.
As well as the volume controls, you can tap the top of the speaker to play or pause your music (or Siri), double-tap to skip a track, triple-tap to skip back a track, and touch and hold to activate Siri.
29. Find songs by their lyrics
Siri on your HomePod is smart enough to be able to identify songs based on their lyrics (as long as you haven’t misheard them and can get them right, of course).
Say “Hey Siri, what’s that song that goes…” followed by a line or two to get a match – you can then ask to hear the song straight away as well, if you like.
30. Use your HomePods in multiple rooms
If you’ve got more than one HomePods, you can assign them to different rooms and use your phone or a Siri command to move audio from one room to another – very handy if you’re moving from the kitchen to the living room and want your music to follow you.
Go to Control Center on your phone and long press on the music playing tile, and you’re able to configure the multiple room setup further.