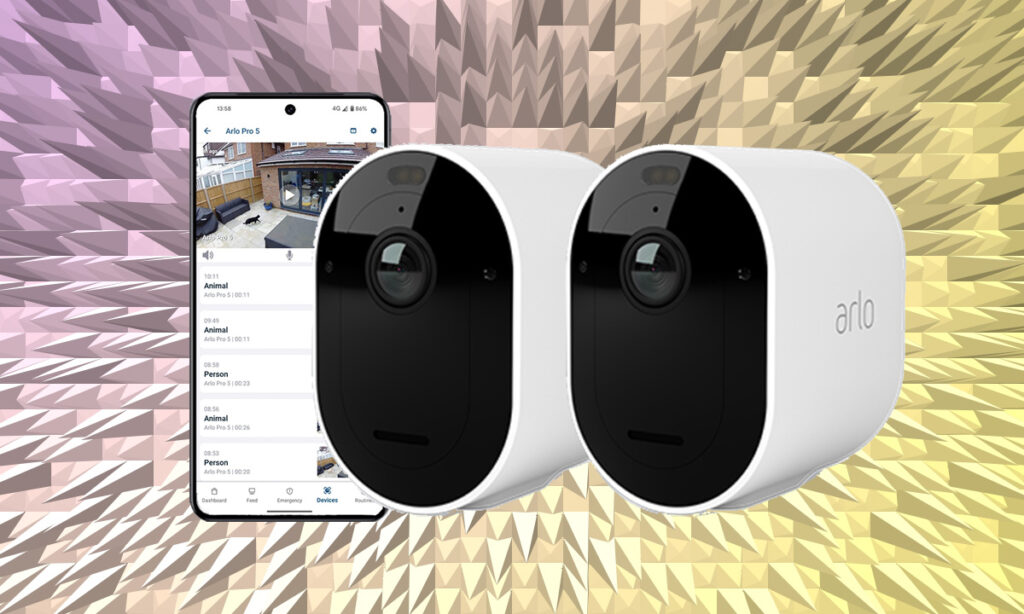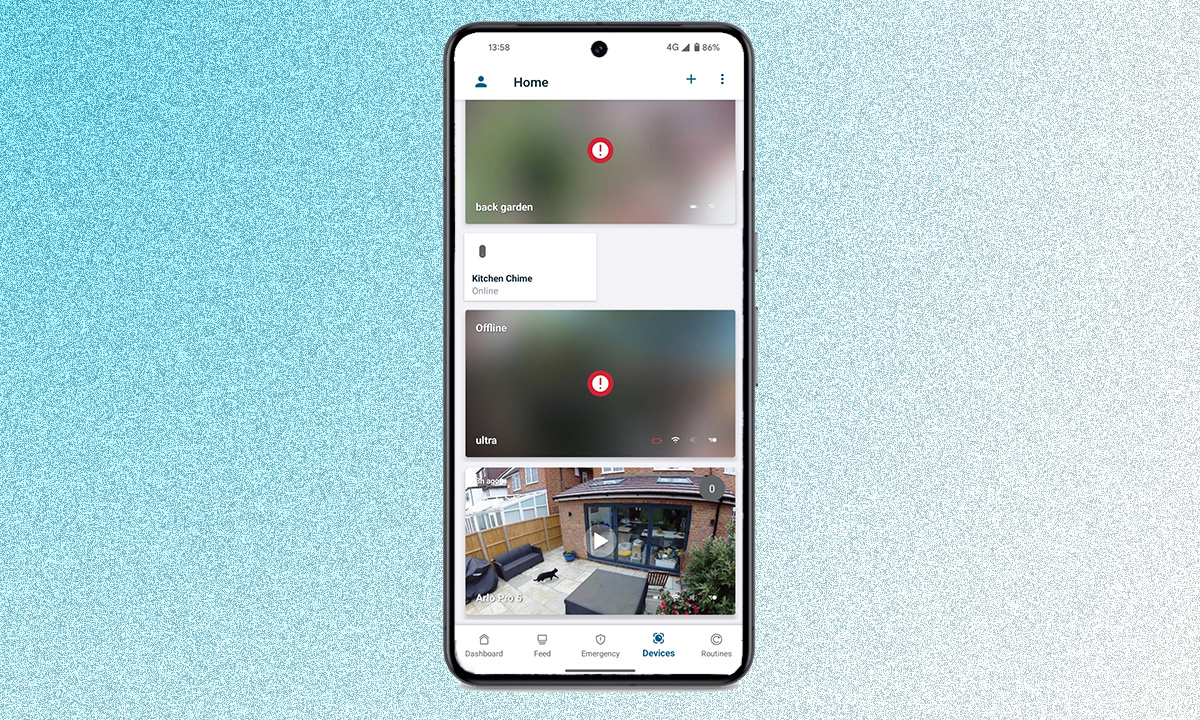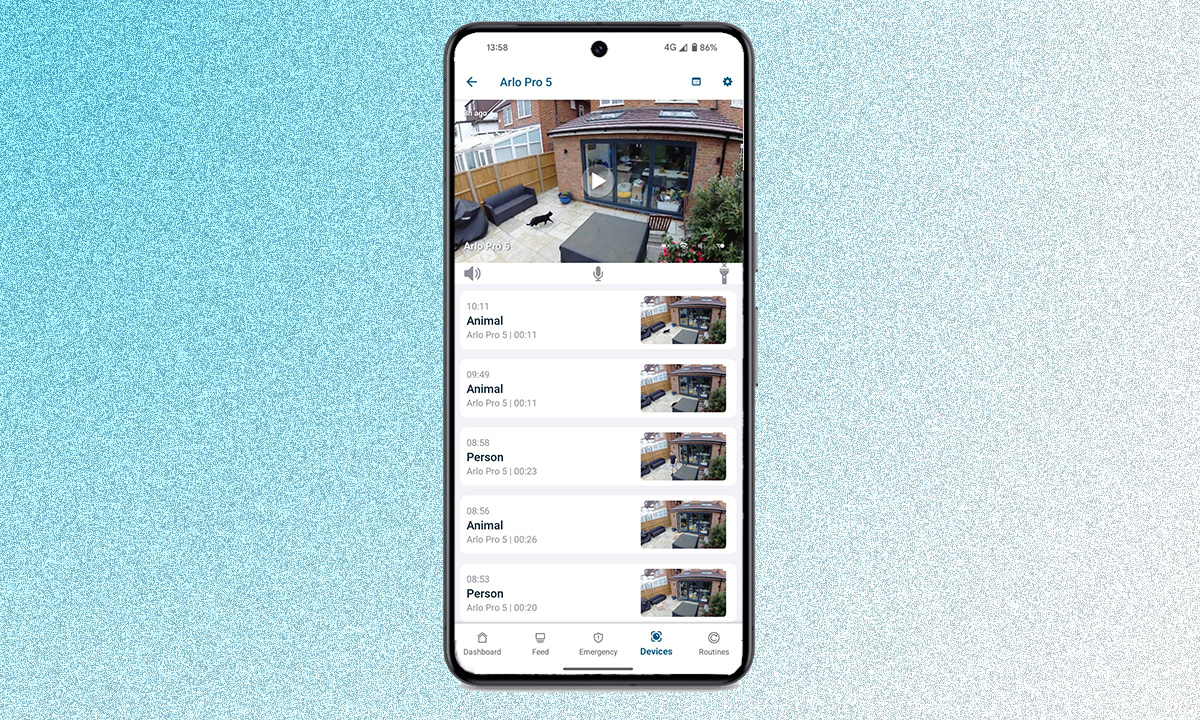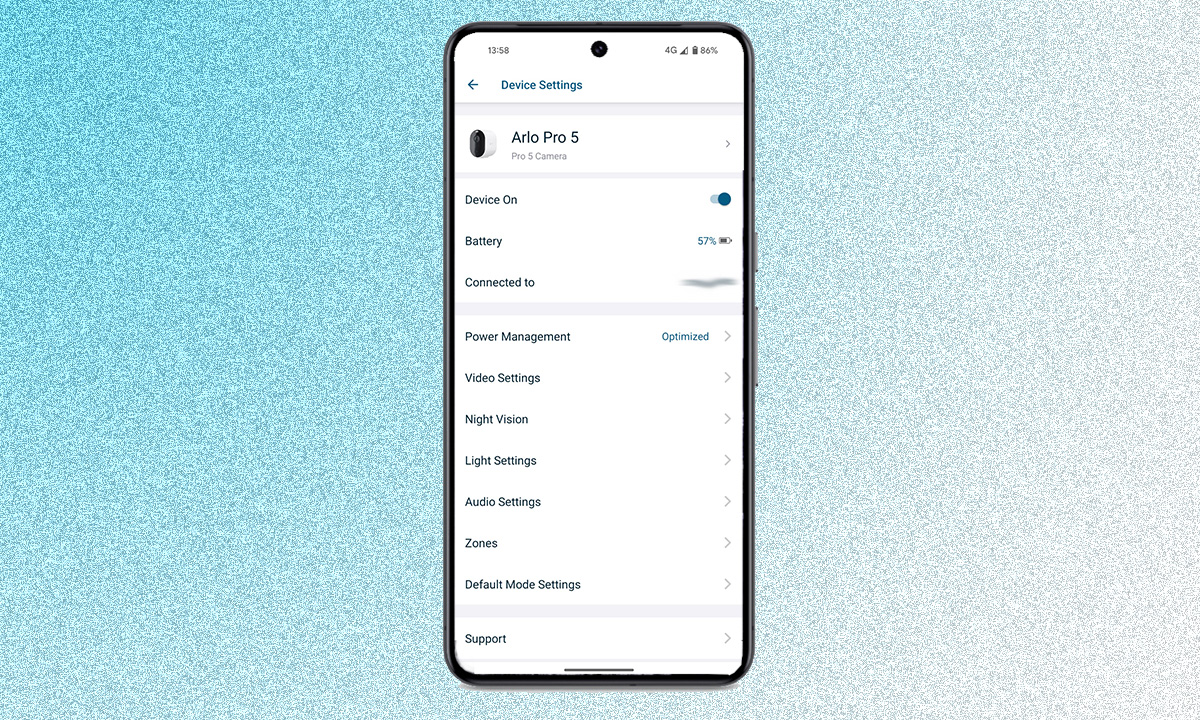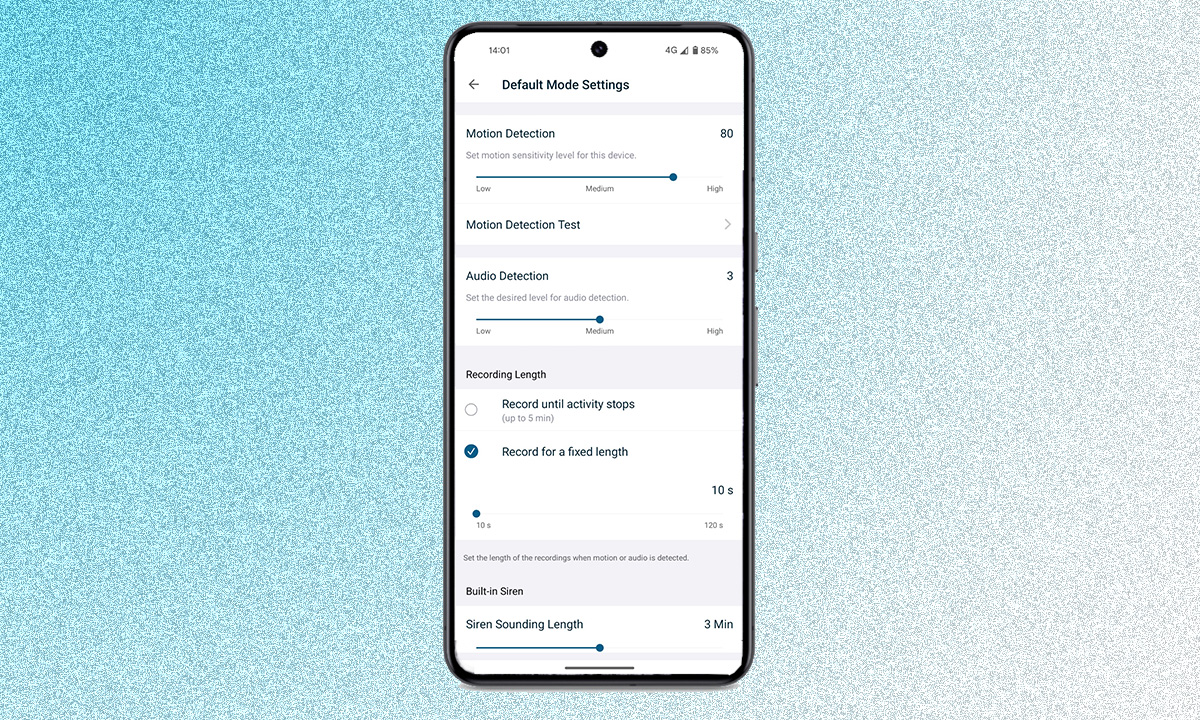Estimated reading time: 5 minutes
Decide how long your Arlo camera records video clips for
If you’re the owner of an Arlo camera, there’s a chance you might be knee-deep in motion triggered clips unless you’ve adapted your camera’s sensitivity or set up activity zones. You might also want to know how to change the recording time of those video clips however, given it’s not a particularly obvious setting.
Arlo camera’s default setting is to record video as long as the activity is happening, which can take up a lot of space. It therefore makes sense that some users may want to put a maximum recording time in place in order to save space – especially if you’re using local storage. You might have also found video clips are too short and you want to extend the length of your stored clips.
Either way – below, we’ll show you how to adjust it.
What you’ll need
- Arlo camera
- Your smartphone or tablet
- The Arlo app
The short version
- Open the Arlo app.
- Select the Devices tab at the bottom.
- Tap on the number in the top right of the video feed of the camera you want to adjust.
- Tap settings cog in the top right corner.
- Tap on Default Mode Settings.
- Select Record until activity stops (up to 5 mins).
- OR choose Record for a Fixed Length of Time (10s to 120s).
How to change the video recording time of an Arlo camera
Whether you’ve decided the video clips your Arlo camera stores are too long and you want to reduce the length, or you have decided you need a little more from your Arlo’s video clips, we have you covered.
This isn’t the easiest setting to get to in the Arlo app, and you will also need to keep in mind that you will need to follow the steps below for each Arlo video camera you want to change. This might be considered a bit of a pain but it is also useful if you want longer clips recorded of the front of your house, but shorter for your back garden, for example.
Time needed: 5 minutes
- Open up Arlo and head to devices
The first thing you’ll need to do is open up the Arlo app on your smartphone or tablet and head to the ‘Devices’ tab. This will pull up a feed of all your Arlo cameras – the ones that you have connected and ones that are offline.

- Get to your camera’s settings
In order to get to your Arlo’s device settings, you will need to find the video feed of the Arlo camera you are looking to change the recorded video length of. A number – which could be anything from 0 to however many video clips that camera has – will be in the top right corner of each video feed. Tap on that to access the camera’s details, where you will find a settings cog in the top right corner.

- Open Default Mode Settings
Within each Arlo camera’s settings, there will be a section called Default Mode Settings. It is here you will find the recording length. Tap on Default Mode Settings and look out for the section on Recording Length.

- Make your choice
You then have two choices. Under Recording Length, you can opt for ‘Record until activity stops (up to 5 mins)’, which will record any activity until it finishes, up to 5 minutes. The other option is to select ‘Record for a fixed length’, where you can choose anywhere between 10 seconds and 120 seconds.

As mentioned, you will need to repeat the steps above for each Arlo camera you want to change the recording length of. Once that final step is completed however, your Arlo camera will record for the length of time you have set as your preference. Do be aware that battery life may also take a hit if you’re extending your recording time however.
FAQs
Arlo cameras don’t record continuously by default. Instead, they capture clips triggered by motion or sound detection. These clips can be customized to range from 10 seconds to 5 minutes (300 seconds). You can adjust this setting through the Arlo app as we have covered above.
Arlo cameras record based on motion detection by default, but you can also manually capture a clip through the Arlo app. To do this, launch the live view for the camera you want to manually record a clip from and tap the record icon. If the icons are hidden, tap the screen to make the icons reappear. Once recording, tap the icon again to stop. This recording will be saved in your Arlo library and will be labelled Manual.