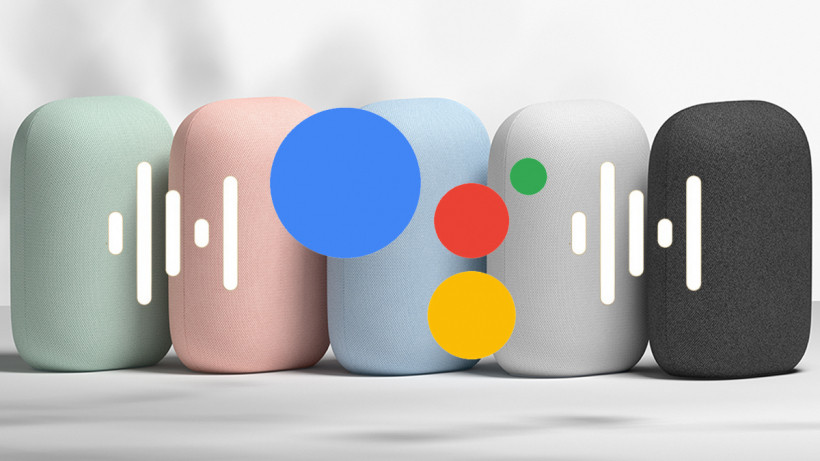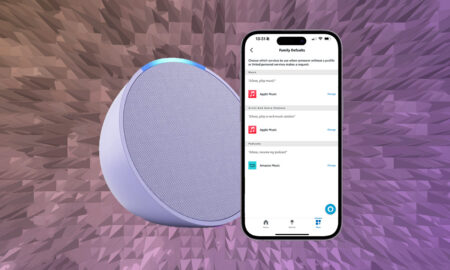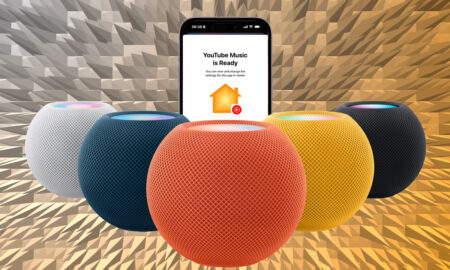Color coded system makes changing your Google Home voice easier than ever
Google Home offers a range of excellent features, from things like Voice Match to deliver more personalised results when you ask Google Assistant for information on things like your commute for example, to setting up Routines and Automation for a smart home that is more intelligent.
There are a couple of features missing however, and one of those is the ability to change Google’s Assistant’s name, or wake word. With Alexa, you can change the name Alexa to several other options – handy if someone in your home is called Alexa for example – but for Google Assistant, we remain stuck with Hey Google or OK Google to submit our request.
All is not lost however, as while we still can’t change Google Assistant’s name (at least, not officially*), we can at least choose how it sounds.
Back in 2018, Google updated the Assistant with a range of different voices on Google Home and other Assistant devices.The voices are also a proof of concept for WaveNet, an AI voice tool built by Google subsidiary DeepMind to easily take human voices and synthesize them into your Assistant.
If you want to change the Assistant voice, it’s relatively easy to do so, but the process is a little different depending on whether you want to do so on a Google Home smart speaker device or an Android phone.
Below, we walk you through how to do it for your smart home devices and speakers.
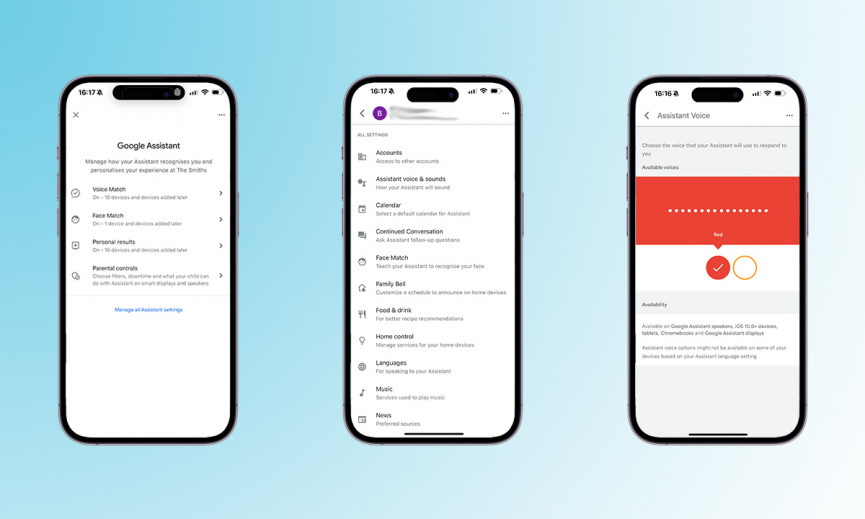
How to change Google Assistant’s voice
1. Open up the Google Home app and tap on the Settingstab.
2. Scroll down passed your devices and service and tap Google Assistant within the Home Features section.
3. Tap the blue text at the bottom that says Manage all Assistant settings.
4. Then hit Assistant voice & sounds.
5. You should now see a row of voices to choose from. Each voice is associated with a color.
The order of the voices is randomised for each user, so don’t worry about Google subtly pushing its preference on you. Just make your choice and live your best life.
*If you do want to change the Google wake word / name then there are (somewhat clunky) third-party workarounds. We suggest you look into the likes of the Open Mic+ app if you fancy mixing it up.
More Google how-to guides
- How to control Sonos with Google Assistant
- How to make voice calls on Google Home smart speakers
- How to add and control lights and devices with Google Assistant
- How to voice control Chromecast with Google Assistant
- How to set up multi-room audio with Google Assistant & Chromecast speakers
- How to set up guest mode for Google Home smart speakers
- How to pair your Google Home with better sounding Bluetooth speakers
- How to use Alexa as your default assistant on Android