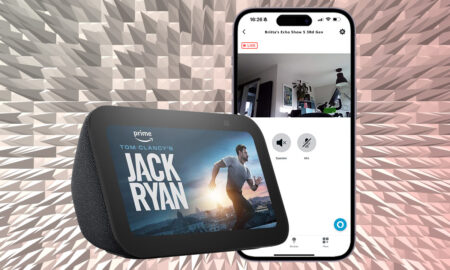All the instructions you need for customising your display
In the early years, Alexa was a faceless assistant that only knew how to signify her presence by lighting up the ring sitting atop the Echo smart speaker.
With the emergence of the Echo Show and Echo Spot, though, the AI now has a display to assist responses and give you at-a-glance information. The only problem is that if either of these devices sit in your kitchen or bedroom, it’s likely you’re going to quickly get bored of looking at the same home screen.
Read this: The best Echo Show and Echo Spot skills
Thankfully, with a great screen also comes great customisation. Below, we’ve detailed exactly how to change the home screen on your Echo Show or Echo Spot.
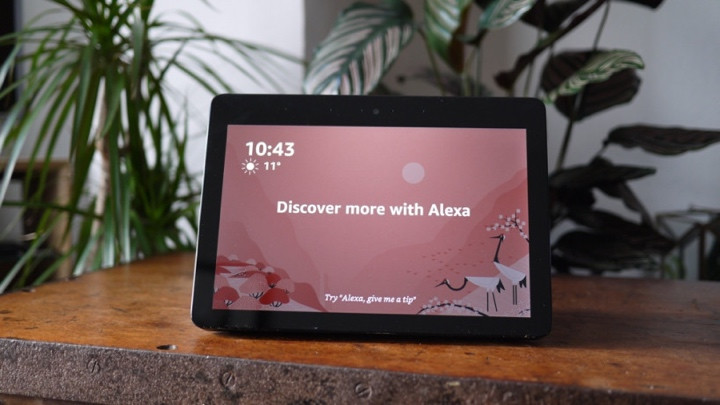
How to change the Echo Show and Echo Spot home screen
If you just want to change the home screen that’s showing on the Echo Show or Echo Spot, this can be done on the device itself. Here’s how:
- Swipe from the top of the display and select the Settings icon.
- Scroll down and select the Home & Clock tab.
- Select Clock.
- From here, you’ll have five clocks to choose between: Playful, Modern, Classic, Photography and Person Photos (read more below), as well as any recent faces you’ve been using.
How to change the home screen to your own photo
Amazon does a nice job of presenting a healthy number of home screens designed specifically for its screened gadgets, but it’s likely you’ll want to personalise it with your own photos, too.
To do so, you’re going to need to either sign yourself into Prime Photos or the Alexa app. If you’re logged into the former, you can actually do this on the device itself by jumping from Settings>Home & Clock > Clock > Personal Photos > Background > Prime Photos.
Not all of you will be into Prime Photos, though, so if you want to grab some straight from the camera roll of your phone and the Alexa app, follow the same steps as above but instead of Prime Photos, select Alexa App Photo. This will require you to go into the Alexa app, head to Settings > Echo Show/Echo Spot > Home Screen Background, select a photo and tap Upload.
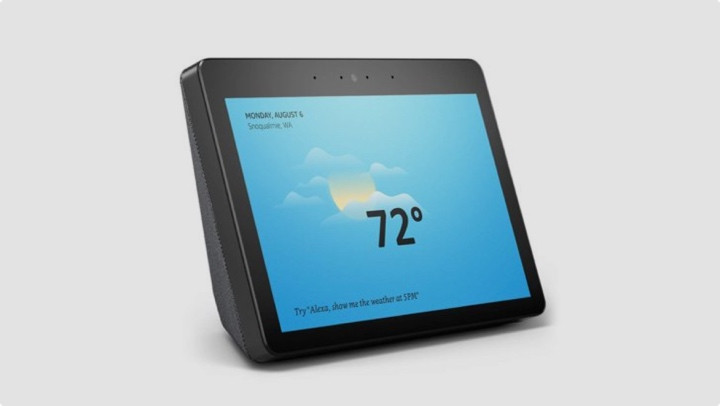
How to change the Home Cards on your home screen
It’s not all about that fancy background, you know. With the Echo Spot or Echo Show, Amazon also lets you customise the Home Cards (the little bits of info filling the screen). To do so, simply swipe down from the top, tap Settings > Home & Clock > Home Cards.
You can either select to see your Notifications, Weather, Reminders, Upcoming Events, Drop In, Trending Topics or Messaging. Naturally, you can also choose when these Home Cards pop up, and whether they’re continuously shown or only appear when something new is in need of attention.
More Amazon Alexa how-to guides
- How to change Alexa’s name and voice
- How to control Amazon Fire TV using your Echo speaker
- How to use Alexa to control your lights and devices
- How to use your Amazon Echo with Alexa as the perfect alarm clock
- How to set up and use Alexa Routines for a smarter home
- How to set up and use Alexa Drop In and Calling on your Amazon Echo
- Alexa Brief Mode explained: How to turn it on and how it works