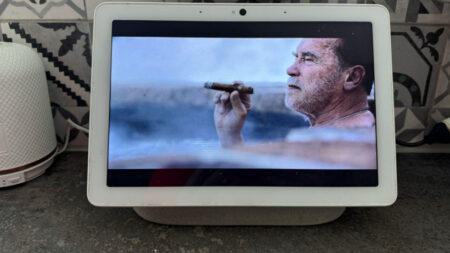Get your smart speakers and smart assistant doing more with less
Google Assistant is a fantastic smart assistant, and getting smarter all the time, but it’s when you start creating Google Home Routines, or Automations as they are now called, that the magic really happens. Google Home Routines or Automations allow you to consolidate a number of smart home actions into one simple command.
For example, saying “goodnight” to your smart speaker could turn off all your lights, lock all your doors and start some calming music in the background to get you ready for bed, if that’s what you have setup as your night time Routine or Automation.
Here we’ll guide you through the process of setting up Routines with Google Assistant, from taking your first steps to building complex combinations.
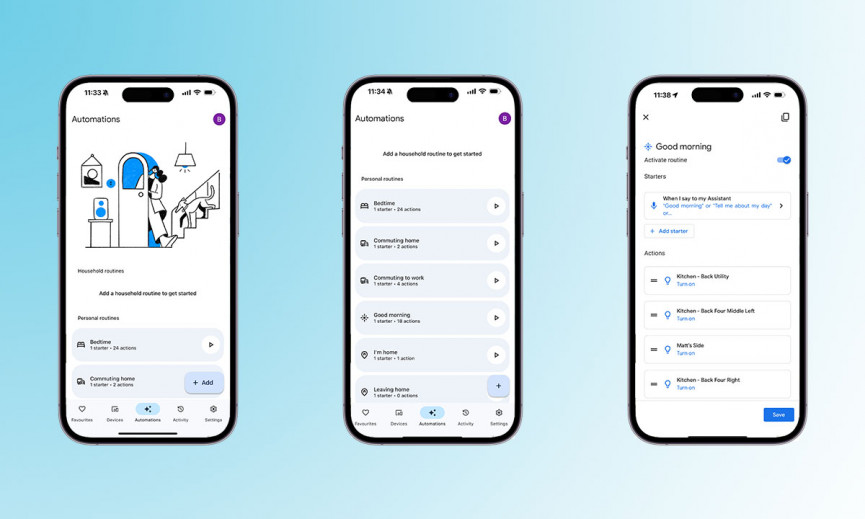
Setting up Routines and Automations
You need to set up Routines and Automations in the Google Home app. After that, they’ll work wherever you’ve got Google Assistant installed.
From the front screen of the app, open the Automations tab, which is at the bottom in the centre of the app.
Now you’re ready to get creative – you’ll see some prebuilt Routines and Automations supplied by Google in here, as well as any you’ve already created.
Looking at existing Routines or Automations can give you a good idea of how they work. Tap Good morning, for example, to see what actions that command triggers: A weather and calendar report, most probably, unless you’ve changed the defaults put in place by Google. We have changed ours to add additional commands like turning on the lights downstairs, our bedside lights, and starting the radio.
All of the Routines and Automations already listed can be edited or deleted. Just uncheck the actions you don’t want to be taken, and check the actions you do want to be carried out. You can tap on each action in order to untick it and tap on Add Action at the bottom to add any extra commands to a Routine or Automation.
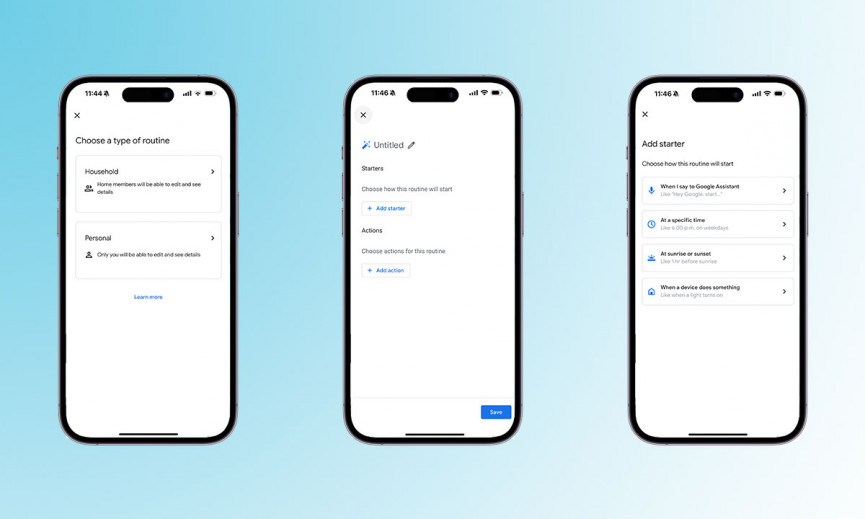
How to make your own Google Assistant Routine
If you’re ready to make your own Routine or Automation, click on the Automations tab in the Google Home app.
You’ll then need to tap the blue + Add button in the bottom right corner and then choose a type of routine: Household or Personal. If you choose Household, any members of your home can edit the routine and see details. If you choose Personal, only you will be able to see the routine and edit the details.
Choose a name for your Routine. It could be “Home from Work”, for example. After this, you’ll need to choose a starting action.
Starting actions are what triggers the routine or automation to start so it could be a Google Assistant command, or you could select a specific time, at sunrise or sunset, or when a device within your Google Home setup does something.
We have chosen “When the time is” as our starter action for our ‘Home from Work’ example and we have picked 18:00 and set it to repeat for weekdays by unchecking the weekend days.
We now need to add some actions to decide what the routine or automation you have created actually does.
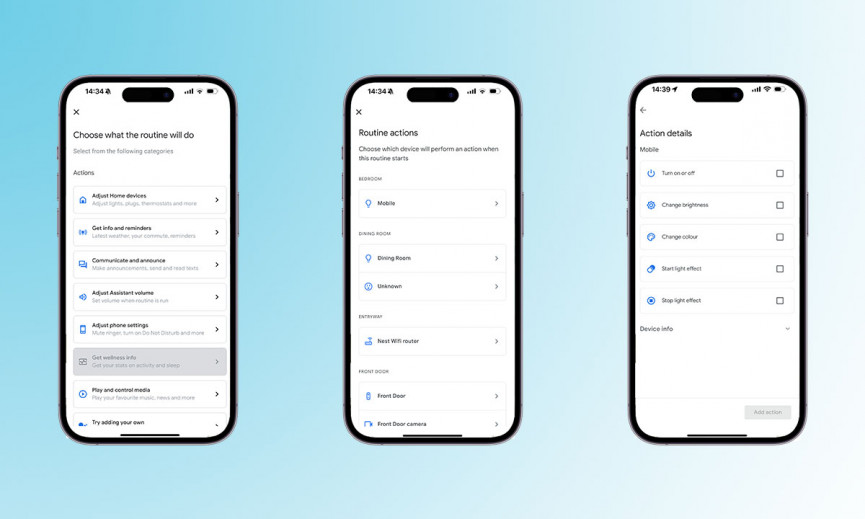
How to configuring Google Home Routines and Automations
Once you have given your Routine or Automation a name and you have decided on the starting action, tapping on the + Add action button allows you to determine what the routine actually does, whether that’s turning on lights, starting your robot vacuum cleaner, announcing to your family that you’ve arrived home from work and turning the radio on, or a combination or all of them.
You have to add each action or command individually, and each time you add an action for your new routine or automation, you can select from a range of options:
- Adjusting Home devices. This allows you to turn lights, plugs or thermostats on or off
- Get info and reminders. This will give you information like the latest weather or what the traffic for your commute is like.
- Communicate and announce. This will allow you to make an announcement on your Google Home speakers, or sending and reading texts.
- Adjust assistant volume. This is the volume of the assistant when your Automation is run.
- Adjust phone settings. You can select to mute your Android phone, or turn on Do Not Disturb for example.
- Play and control media. You can select to play the radio or your favourite news.
- Custom actions. You can choose custom actions for your automation if you want to get clever.
For actions that need extra configuration – like the number to send an SMS text to – you’ll see an arrow on each device or action which you can tap to see the available options.
Let’s say you want to adjust some of your Google Assistant-controlled smart lights, for example – tap the arrow next to each light, such as Dining Room Light for example, and you can select the actions per light, including turning on or off, changing the brightness, changing the colour and starting a light effect. You will need to add an individual action per light or plug though so keep that in mind.
Anything Google Assistant can do, you can include in a Routine or Automation. Start playing some music, start a timer, have the time read out, get a word or phrase translated, make a call, check your shopping list and so on. Just make sure you tap the Add Action button to confirm each one.
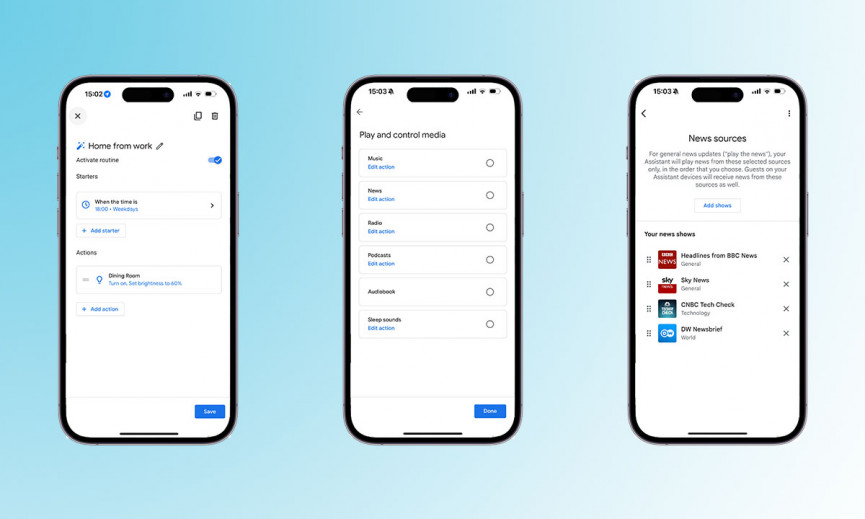
What to consider when creating Google Home Routines and Automations
Not all these commands are suitable for Routines and Automations: you need to think about actions that work well together, like turning the temperature up, turning your lights on, and reading out the weather forecast all at the same time.
When you’ve done you’ve added any smart home device actions you want to add, you can then think about adding a news readout, music or perhaps reminders to your routine or automation. Google Assistant can play music, news, radio, podcasts, audiobooks or sleep sounds, and you’ve got an ‘Edit action’ option under each one to configure them further (to choose the artist or genre of music you want to hear, for example).Actions can be added, removed, and edited as you go. When you’re done, tap the Save icon (bottom right) and your Routine will appear at the top of the Automations tab.
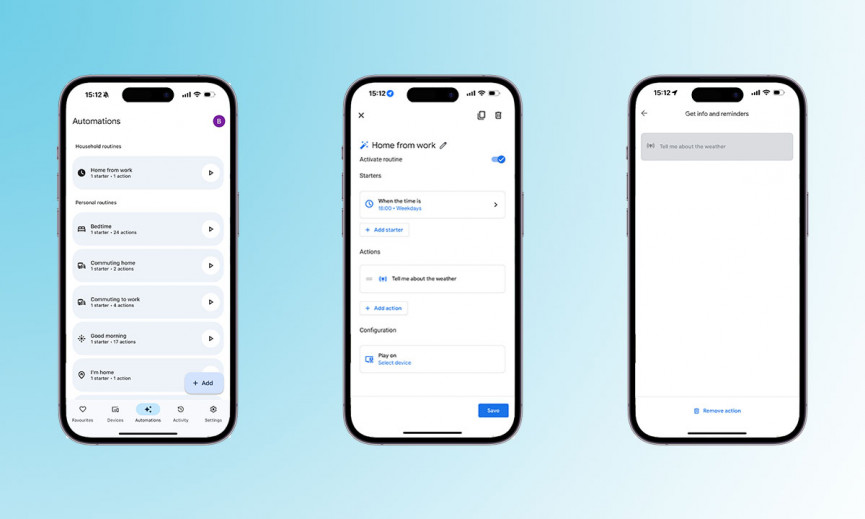
Running and editing Google Home Routines and Automations
You Routines and Automations will run depending on what you have selected as your starter. If you have chosen your starter as saying something to Google Assistant, speak or type the trigger voice command into Google Assistant on any of your devices. Typically, the response will come from the same device, unless you’ve chosen to broadcast a message across all your Google Home speakers.
For Routines and Automations that you have determined to start based on the time, when the sun rises or sets, or when device does something, these should all be automated and should require no more input from you.
Editing Routines and Automations is as easy as finding and selecting them in the master list in the Automations tab of the Google Home app. You can change the starter action, the voice commands used, the actions taken, and the media played as needed. To change the starter action, simply tap on your Automation and then tap on the starter card at the top to change. To change an action, or delete an action entirely, tap on the action and then Remove Action at the bottom.
Remember to hit Save in the bottom right corner to save any changes. To delete an entire routine or automation, tap on the trash can in the top right corner when you are in the Routine or Automation you want to delete.
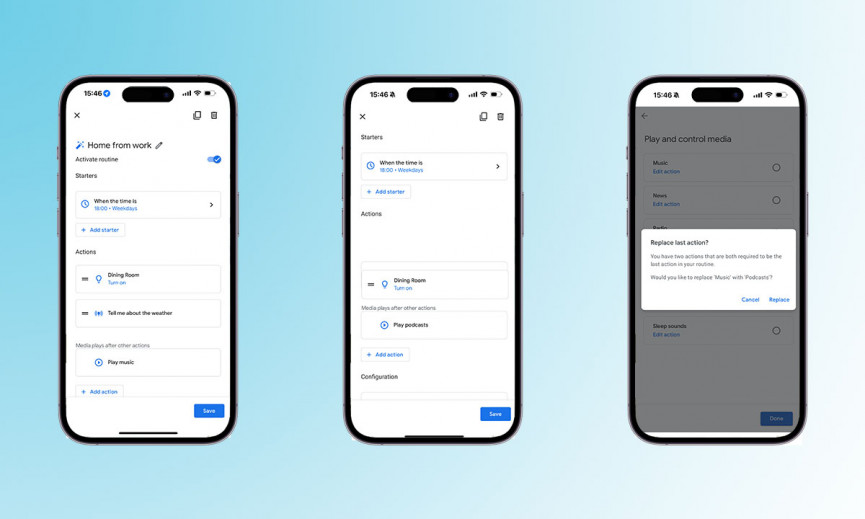
You can only play one type of media (like news or music) at the end of your Routine or Automation but you can have multiple actions, as we’ve mentioned above. To reorder actions, simply shuffle the actions by using the lines to the left of each action and drag and drop into place.
If you select one of your own Routines (rather than one of the preset Google ones), you’ll see a trash can icon to the top right – tap this to delete the Routine if you no longer have any use for it, as we mentioned.
You do need to go into the Google Home app to edit Routines and Automations, so you can’t change them from Google Assistant on your phone or through a smart speaker for example. If certain Routines or Automations are on a schedule then again you need to go back into the app to change it.
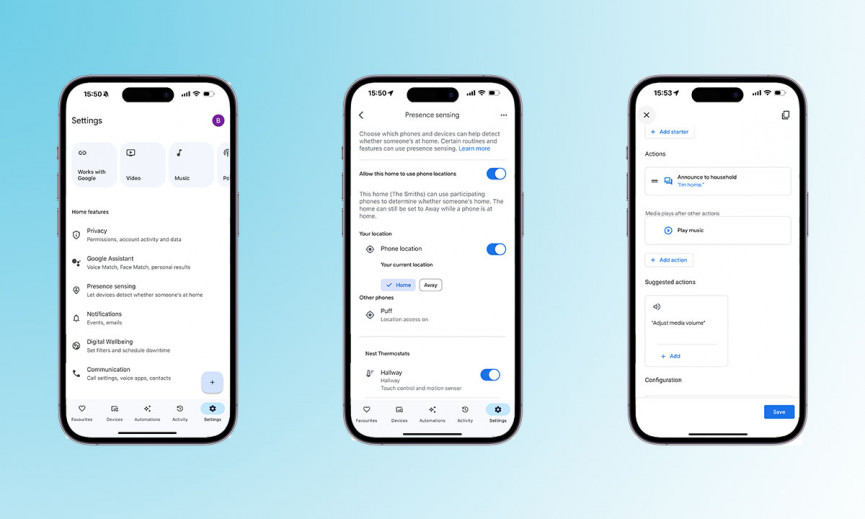
Home and Away Routines
Google also offers Home and Away ‘presence sensing’ Routines and Automations. These include ones like Google’s “I’m Home”. You can select what actions you want to happen for these location-based routines and they will trigger based on your Home or Away status.
For example, you can have certain smart lights turn on when you arrive home, or have the heating turn off when you leave your abode.
There’s also the option for Presence sensing in the settings menu (bottom right corner). In this menu you’ll be able to decide whether your smartphone can indicate to your Google Home whether you are home or away – based on its location – and you can also use other household member’s smartphones for this too, if you’ve set up Google Home Voice Match.
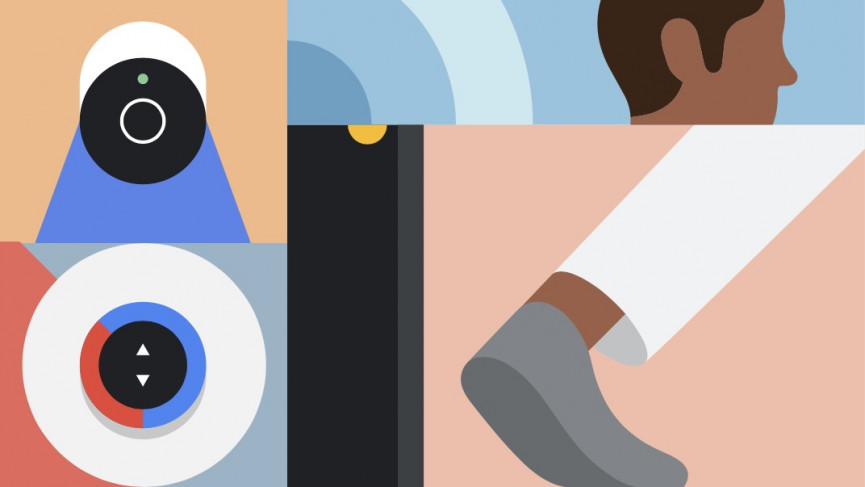
What devices can determine your location?
Presence sensing – i.e. determining whether you (and your household members) are at home or out and about – uses both your smartphone (using GPS and Wi-Fi) and smart home devices with motion sensors to configure the Home or Away status.
Google says it uses the following devices for the latter:
- Nest Guard
- Nest Secure tag
- Nest Thermostats
- Nest Protect (Wired)
- Nest × Yale lock
You also need to turn on your phone location in the Presence sensing settings. One thing to be aware of though – you will have to migrate from a Nest to a Google account, if you haven’t already done so.
More Google how-to guides
- How to control Sonos with Google Assistant
- How to change the Google Assistant voice on Google Home and Android
- How to make voice calls on Google Home smart speakers
- How to add and control lights and devices with Google Assistant
- How to voice control Chromecast with Google Assistant
- How to pair your Google Home with better sounding Bluetooth speakers
- How to use Alexa as your default assistant on Android