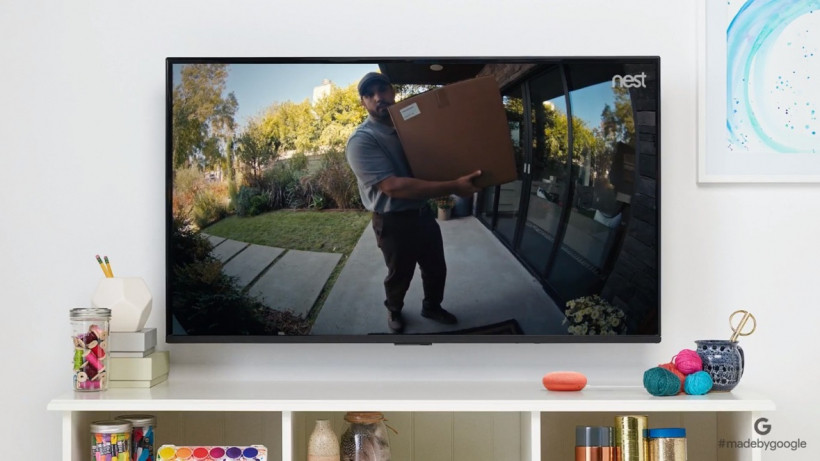Watch your security cameras on your tellybox
A few years back Nest joined Google’s hardware team and now the two are fully integrated. One of the first collaborations that came from the two companies was a feature to let you watch your Nest smart home security camera on a big screen via Chromecast – and a bit of help from Google Assistant.
Once everything is configured, a simple spoken or typed command is enough to see live video on your TV (or whatever ever Chromecast-ready device you have, like a Home Hub).
You can also switch between multiple cameras quite easily, so it’s a great way of checking on your property from the comfort of your sofa or bed. You basically get the same feed that shows up in the Nest app, just on a much bigger display.
The good news is that it’s now also possible on the newer Nest Cams – an update arrived last year that activated the feature on the latest Nest Cam and Doorbell range.
Guide: How much does Nest Aware cost?
We’re going to assume you’ve already got your Nest camera(s) and your Chromecast(s) set up around the home. Follow the quick-start guides included with both, install the Nest app for Android or iOS and the Google Home app for Android or iOS, and you’ll be ready to get Nest and Google working together.
With those devices up and running, here’s how you link them together.
Get your Nest camera working with Google Assistant
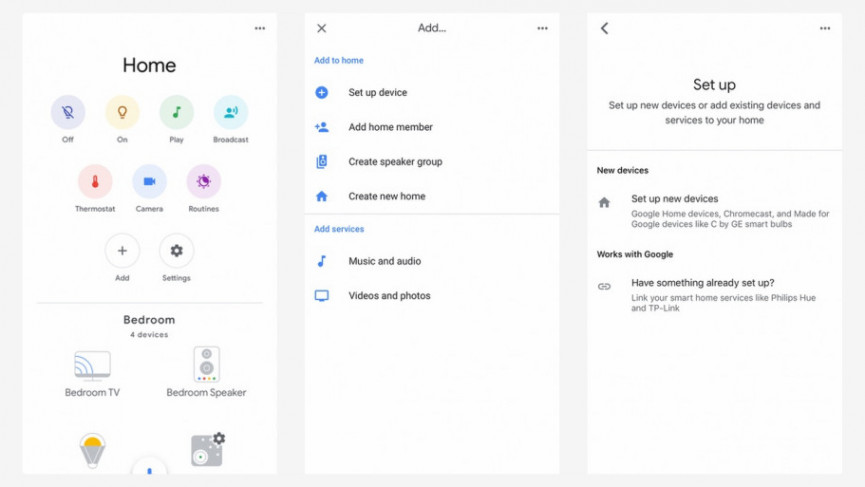
To sling you Nest feed over to your Chromecast, you just need a device that runs the Google Assistant – it doesn’t have to be your Nest Audio or Google Nest Mini.
Heck, you could even use your Android TV with built-in Chromecast. There are a number of permutations here, but they all require the same amount of setup.
Our verdict: Nest Cam 2021 review
You’re going to need to head to the Google Home app, making sure your camera and Google Assistant device are on the same Wi-Fi network.
From there, we just have to make sure everything is synced up.
1) Tap +.
2) Click Set up device.
3) Click Set up new devices.
4) Tap the home you’re using.
5) Choose the device you’re pairing.
6) Click Done.
Now, if you haven’t already linked your Chromecast or TV, you’re going to need to do so. To do that, open up the Nest app on your phone, tap on the cog icon in the top right and then choose Google Assistant from the menu that appears. From there, you’ll just have to link Google Assistant.
Start casting video to your TV
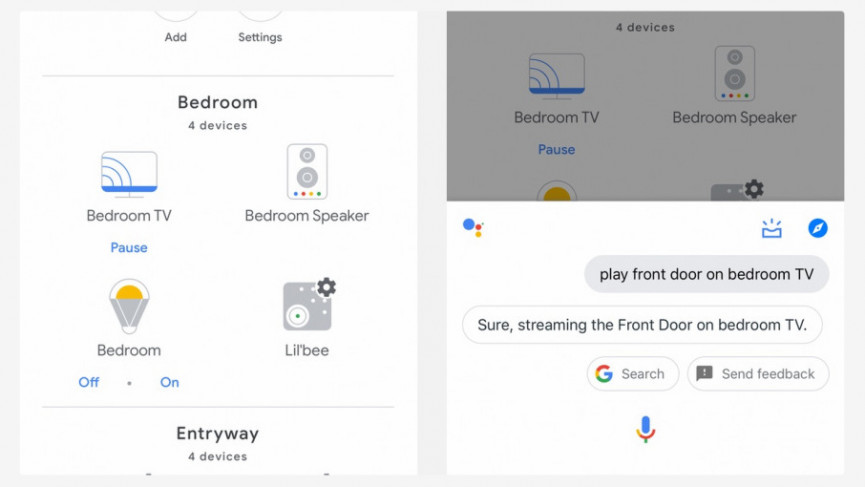
Now that you’re fully ready to start streaming, there are a couple ways to do it. Each of your cameras is named something different, and is each of your Chromecasts. This won’t be an issue if you’ve got one of each, but you’ll need to keep names in mind if you’ve got a larger home with multiple devices.
Start out with, “Hey Google” or “Ok Google” and then you’ll be able to say, “Show [camera name]”, “what’s on [camera name]” or “[camera name] on [Chromecast name]”. If that doesn’t feel super natural, don’t be afraid to add a “play” or “show” in front of those.
Now, to change the name of a Nest camera, go into the Nest app, tap the camera feed, and then tap the cog icon to the top right -you can change its location and name by tapping the Where button. For Chromecasts, go into the Google Home app, tap the cog icon by your Chromecast on the main devices name, then Settings and then Name.
When you’re tired of the security feed, say, “stop [Chromecast name]”. Your Chromecast goes back to the usual rotating slideshow of wallpapers until you give it another job to do.
Troubleshooting problems
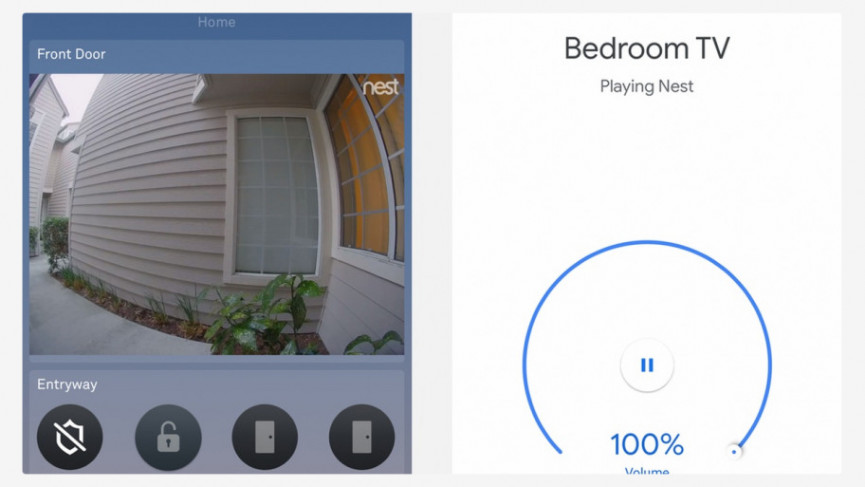
Hopefully everything will be up and running first time around. If something does go wrong, the most basic issues are usually to blame – maybe one of your devices doesn’t have a strong Wi-Fi connection, or it’s gone into standby mode.
Go through all the steps again to make sure you haven’t missed anything out, and double-check that your Nest camera is connected to Google Assistant. And of course, make sure you have both devices on the same Wi-Fi network. From there, you can ask a couple of questions: Is the Chromecast working correctly? Can you beam content from other apps to it? If not, then you might need to get the dongle reconfigured first.
Reinstalling the Nest and Google Home apps can also make a difference in fixing flaky connections, as it forces them back to their default settings and (in theory) gets rid of any corrupted data or badly configured settings that have sneaked in while you’ve been using your Nest camera or Chromecast.
Rebooting your router and phone, and resetting your Chromecast and Nest camera, can help—though this can take some time, so only start from scratch as a last resort. You’ll basically be setting up everything again from the beginning, to reestablish the connections and make sure all your devices can see each other.
Right now this functionality is rather basic – you can bring up the Nest camera on the big screen and that’s about it – but as time goes on we’d expect Google to add more features as it continues to push Google Assistant as the future of just about everything.