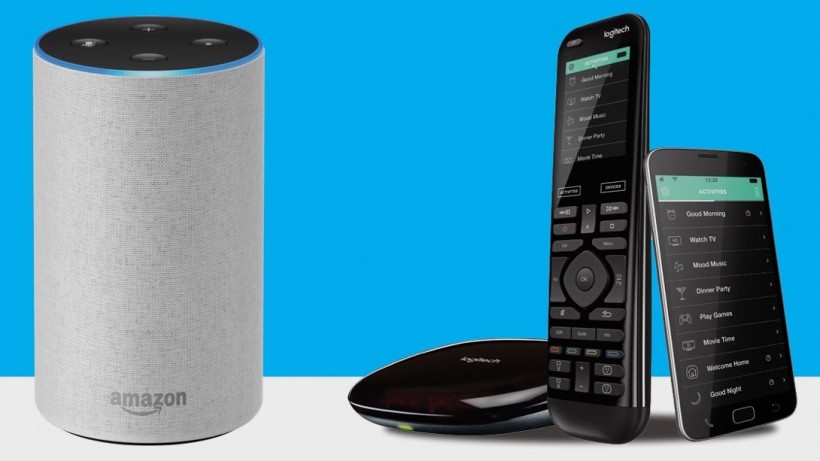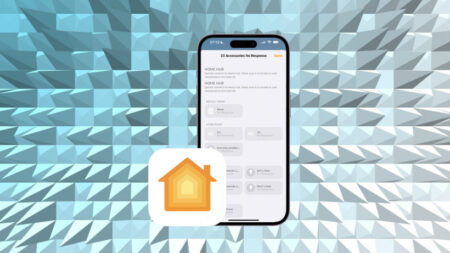Get Alexa working in harmony with Logitech
If you have a Logitech Harmony Hub, you’ll know it can completely change the way you control your TV setup, either using one of the Harmony remotes or just your smartphone.
What you might not know, however, is that you can use Alexa to take those controls out of the equation entirely. Even better, the Harmony Alexa skill has been much improved, making it much simpler to use.
For any of this guidance to be relevant you will need the Logitech Hub itself and an Echo device. Here’s how to get them set up – and some tips on using Alexa to control your TV hands-free.
Read this: How to integrate the PS4 into your smart home with the Harmony Hub
1) An obvious one perhaps, but make sure your Logitech Harmony Hub is actually set up with all your entertainment devices linked in through the app, which is available for iOS and Android.
2) If you have Alexa up and running, head to the Alexa app. Hit the Menu button at the top left.
3) Tap on Skills & Games.
4) Search for the Harmony skill. Once you’ve found it, enable it.
5) Log into your Harmony account. The app should guide you through this process, but you’ll need to use the same account currently tied to your Harmony system. If you used Google or Facebook to do so, you’ll need to do the same here.
When you connect your account, the Alexa app will show you your list of activities taken from the Harmony app. Here you can set a friendly name for them. For example, we have one that switches on the Xbox One, TV and dims the lights, so we chose “Play Xbox” as one friendly name to make all that happen – but you can add several different ones. The idea is that it makes it easier to remember what to say.
Also, note the check boxes next to each activity. You can deselect these if you don’t want Alexa to control certain activities.
On the next page you can select your TV favorites. Similar to what you did above, you can use friendly names to load your favorite channels. You could set it up so saying, “Alexa, turn on sports” will turn on ESPN. It’s worth spending some time tweaking this to get it right.
Commands to try out
“Alexa, turn on the TV”
“Alexa, turn on the Xbox”
“Alexa, turn on sports”
“Alexa, turn on ESPN”
“Alexa, turn on channel 9”
“Alexa, turn on Hulu”
“Alexa, turn off entertainment”
“Alexa, pause/play/stop/resume my TV” (Note: as we explain in just a moment, if you’ve used Alexa to turn the TV you’ll be able to simple say, “Alexa, pause/play/stop/resume” for a period of time).
If you’re using a Roku box, you can even use Alexa to boot up certain apps. Try, “Alexa, turn on Netflix/Hulu/HBO”..
Changing the volume
If you use Alexa to turn on the TV, you’ll be able to control the volume for a short while after by simply saying, “Alexa, turn up the volume.” Once that short period has ended, you’ll just need to say, “Alexa, turn up the volume on my TV” instead.
You can also specify how much volume you want Alexa to adjust by, saying a value between 1 and 20. For example, “Alexa, turn up the volume by 5”. If you want to change those default values, you’ll need to download a second skill called Harmony – Secondary Hub. Once installed, say, “Alexa, set my default volume units to X and X”.
More Amazon Alexa how-tos
- How to control Sonos with Alexa
- How to play podcasts with Alexa on your Amazon Echo
- How to control Amazon Fire TV using your Echo speaker
- How to use Alexa to control your lights and devices
- How to use your Amazon Echo with Alexa as the perfect alarm clock
- How to set up and use Alexa Routines for a smarter home
- How to view security camera footage on your Amazon Echo devices
- How to set up and use Alexa Drop In and Calling on your Amazon Echo
- Alexa and Spotify guide: How to connect and use with your Amazon Echo
- Alexa Brief Mode explained: How to turn it on and how it works