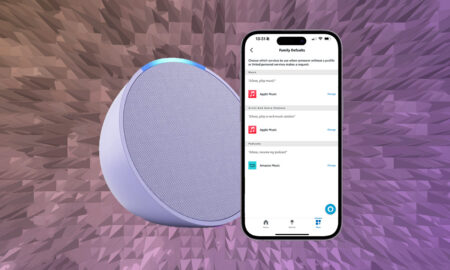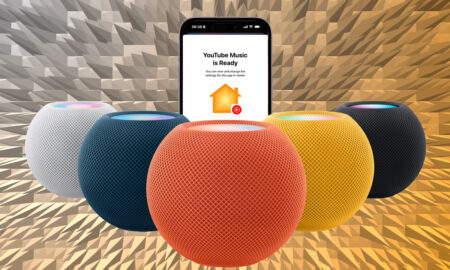All you need to know about getting GA working with your Sonos speakers
Google Assistant arrived on Sonos speakers a couple of years back, offering users more choice in their smart home set up.
The like of the Sonos One, Beam, Arc, Roam and Move are all capable of being controlled by the Goggle Assistant. In fact, they are all dual-voice assistant smart speakers, with Alexa also alive and well on the range.
You’re going to have to choose your champion, as you can’t mix and match assistants across your Sonos speakers in the home and have them intertwine smoothly.
However, the good news is that Google Assistant is pretty functional on Sonos, giving you not only control of your music, but voice commands for your smart home devices too.
Sure, it’s missing a few features, like voice calling and broadcasting, but for the most part you can treat your Sonos speakers like Google Nest and Nest Hub devices.
You can also now set a Sonos as a default Google Assistant speaker as well.
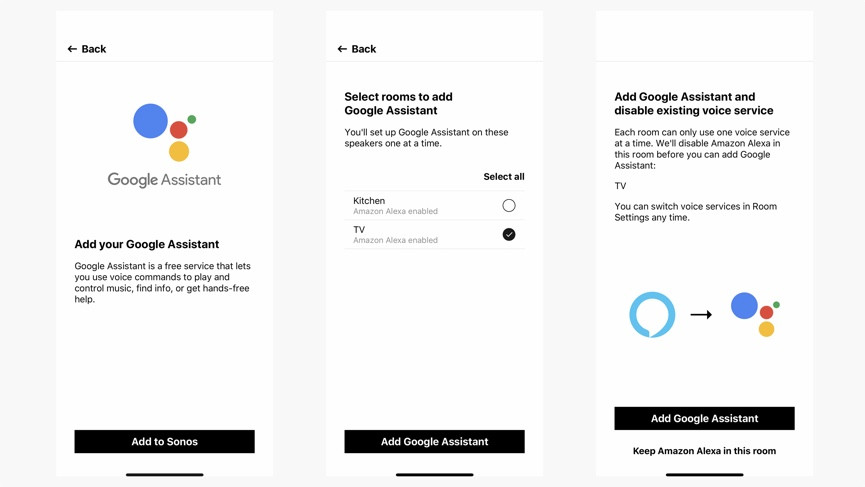
How to enable Google Assistant on Sonos
If you have an older Sonos speaker, like the Play:1 or Play:5, in your system, the update also means you can control them using Assistant on the likes of the One or Beam, or via connected Google Home speakers.
But, first up, we’re going to focus on getting Google’s Assistant live on the enabled speakers.
If you do have older Sonos speakers, scroll down to read about how you can still get in on the Google Assistant action using a Yonomi-flavoured workaround.
1. Make sure you have the Google Assistant app downloaded on iPhone or Android. Also make sure the app is up-to-date by heading to Settings > System Updates. We’ve found new updates occasionally appear here before they’re visible in the app store, so best to check here first.
2. If you have a compatible Sonos speaker and you’ve not yet assigned it a voice assistant, you may see a pop-up, up top, reminding you to do so. Simply tap this if that’s the case.
3. If you don’t see that pop-up simply tap the cog wheel in the bottom bar.
4. Tap Services & Voice.
5. Tap Add a Voice Assistant.
4. Choose Google Assistant and tap Add to Sonos.
5. Select the room(s) you want to add Google Assistant to.
6. You’ll be redirected to the Google Assistant app, where you’ll need to sign in.
7. When asked, give Google control permissions, select your default music service etc.
8. Repeat for the next speaker, if you wish to add to more than one.
7. When asked, give Google control permissions, select your default music service etc.
8. Repeat for the next speaker, if you wish to add to more than one.
How to switch between Google and Alexa
While you can’t have Alexa and Google Assistant running simultaneously, it’s easy to switch between the two leading smart home voice assistants. Here’s how.
1. Open the Sonos app and select the More tab.
2. Select Voice Services.
3. Just tap the other assistant.
See? Easy. Even better, each assistant will remember your settings, which will mean less messing about if you change your mind and decide to go back to Alexa.
How to set a Sonos as a default Google Assistant speaker
So this nifty feature means you can use your Assistant speaker as usual, but when you ask for music, it plays from the Sonos. You can also choose to have a Sonos speaker as the default playback device from your Nest Hub, Google Home and other Assistant devices.
1. To set this up go to your Google Assistant device in the Google Home app and choose Device settings (using the cog in the top corner).
2. Select Default music speaker.
3. Choose your Sonos speaker from the list.
Check out the rest of our Google Assistant guides – including the best Google Home compatible devices.
Use Yonomi to control older Sonos speakers
Just because your Sonos setup is missing a Beam, Move, Arc or a One, it doesn’t mean you’re faced with life without Google Assistant. The first thing to do, if you haven’t already, is create an account with Yonomi. Yonomi is a fantastic app that can scan your home’s Wi-Fi for compatible devices and platforms, offering up a wealth of autonomous actions without any leg work from you.
Guide: Everything you need to know about Yonomi
Pairing Sonos with Yonomi is a doddle thanks to its Works With Sonos certification. Fire up the Yonomi app for the first time and it will scan your home network and find all of your Sonos speakers, which will all be individually listed.
Next, you need to link your Google Assistant-packing device to your Yonomi account from within the Google Home app. Click ‘Home control’, click the ‘+’ sign at the bottom-right and then select Yonomi from the list. You’re done. All existing Routines will be available, so it’s not just Sonos controls you can work with.
Get used to saying “turn on” or “activate”, though, because that’s how you get the Yonomi Routines working with Google Assistant. Simply saying “play” will just kick Google into native mode, so you’ll end up listening to the radio or your playlists through your Google Home speaker or your Android phone. You can also say, “Ask Yonomi to…” but that’s a bit long winded and not really as natural.
And don’t go thinking you can simply stop the routines – i.e. stop the audio playback – by saying “stop” or even “turn off”. You’ll have to create a separate routine to do this and have it perform a pause. We went for one called The Silence. We are enjoying saying, “Hey Google, activate The Silence.”
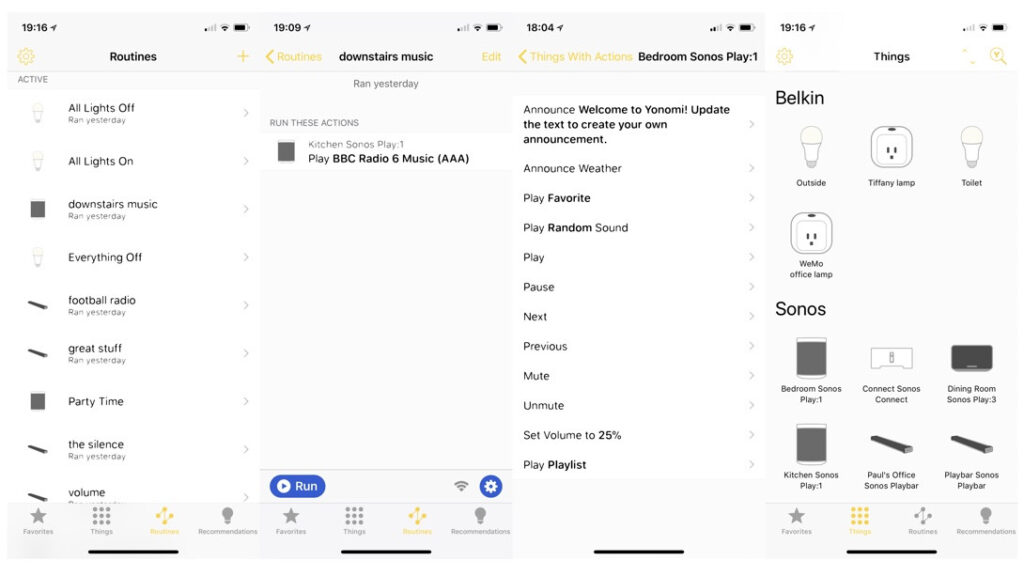
Limitations of Yonomi
The commands above give you a pretty good level of control over your Sonos system without having to fire up an app or touch a button, but they’re far from perfect. There are plenty of flaws within the new system. Here’s the biggest bone we can pick…
– Volume. There’s no up or down, it’s just possible to activate a set level. Your Google Assistant also, once it gets the music started, doesn’t actually know that you’re listening to music – it won’t lower the volume on your Sonos so it can hear a command more clearly; which is what happens with the ‘official’ Sonos and Alexa hook-up. Therefore, you’ll actually be shouting for the sounds to stop if you’re listening at a loud volume.
More Google Assistant how-to guides
- How to set up Voice Match with music and movie services on Google Home
- How to make voice calls on Google Home smart speakers
- How to add and control lights and devices with Google Assistant
- How to voice control Chromecast with Google Assistant
- How to set up multi-room audio with Google Assistant & Chromecast speakers
- How to set up guest mode for Google Home smart speakers
- How to pair your Google Home with better sounding Bluetooth speakers