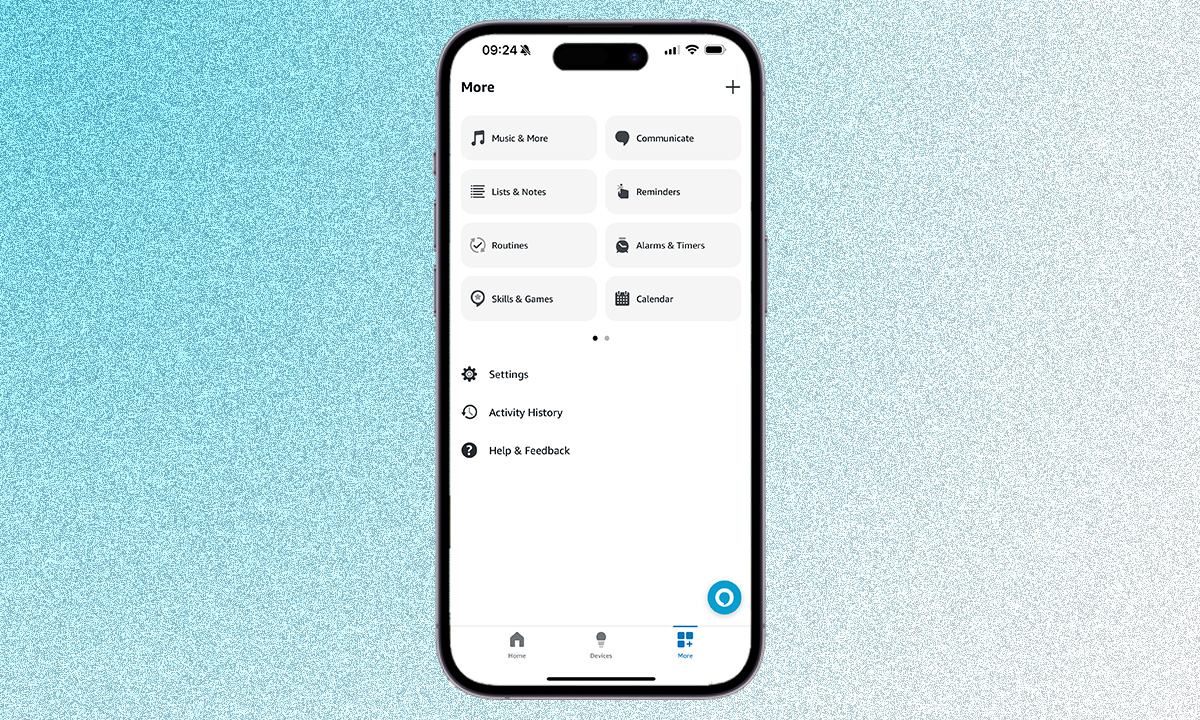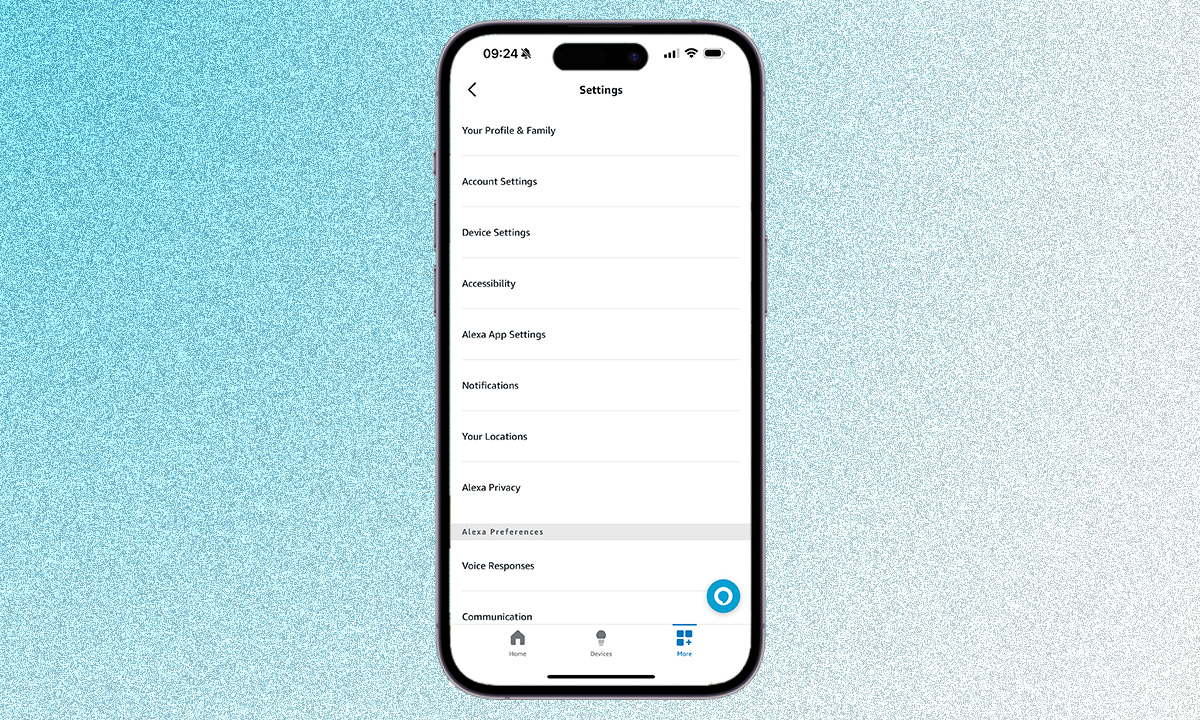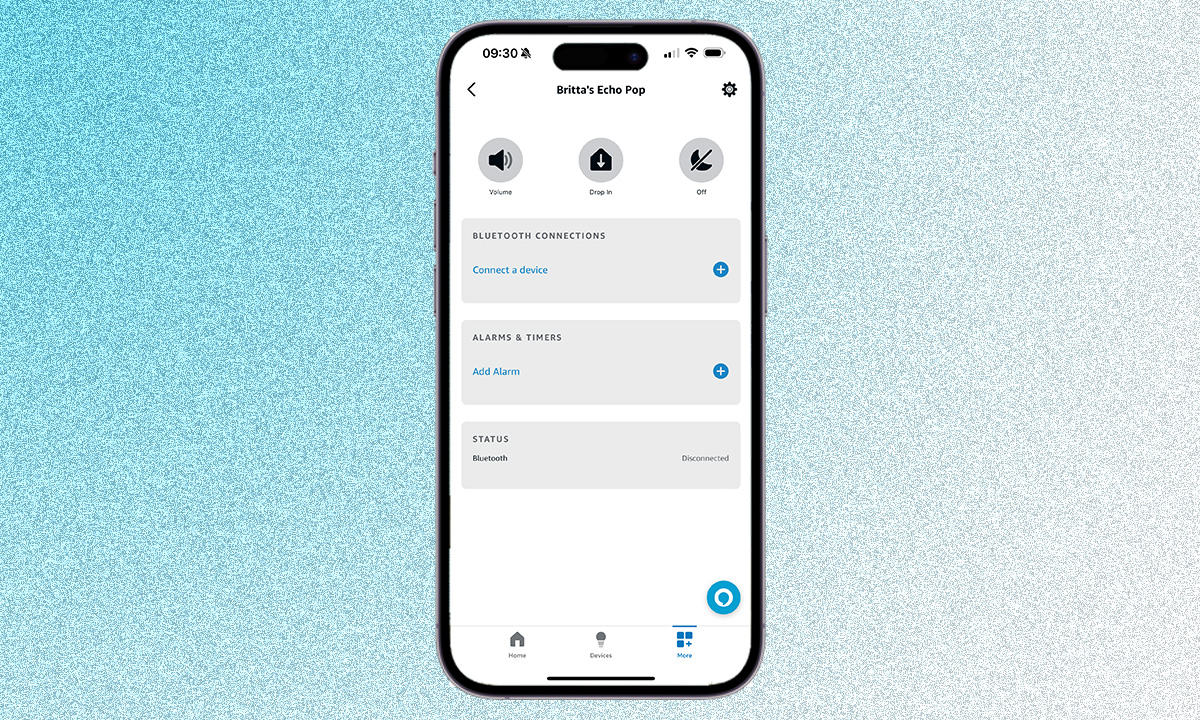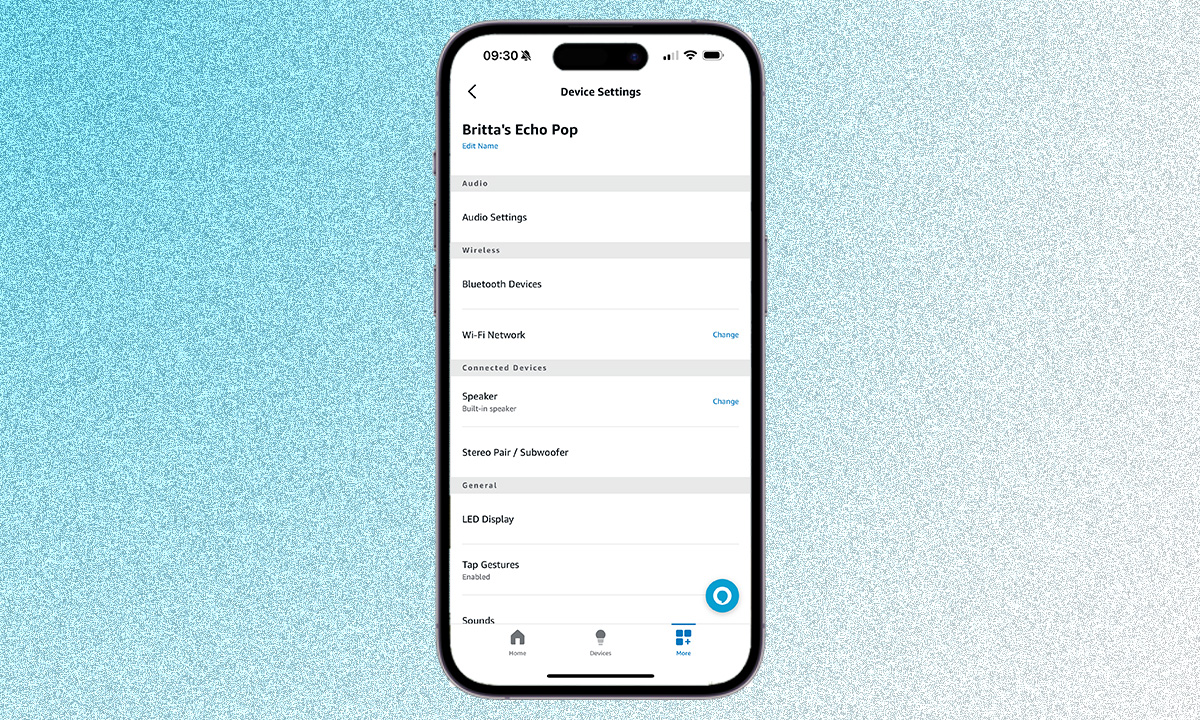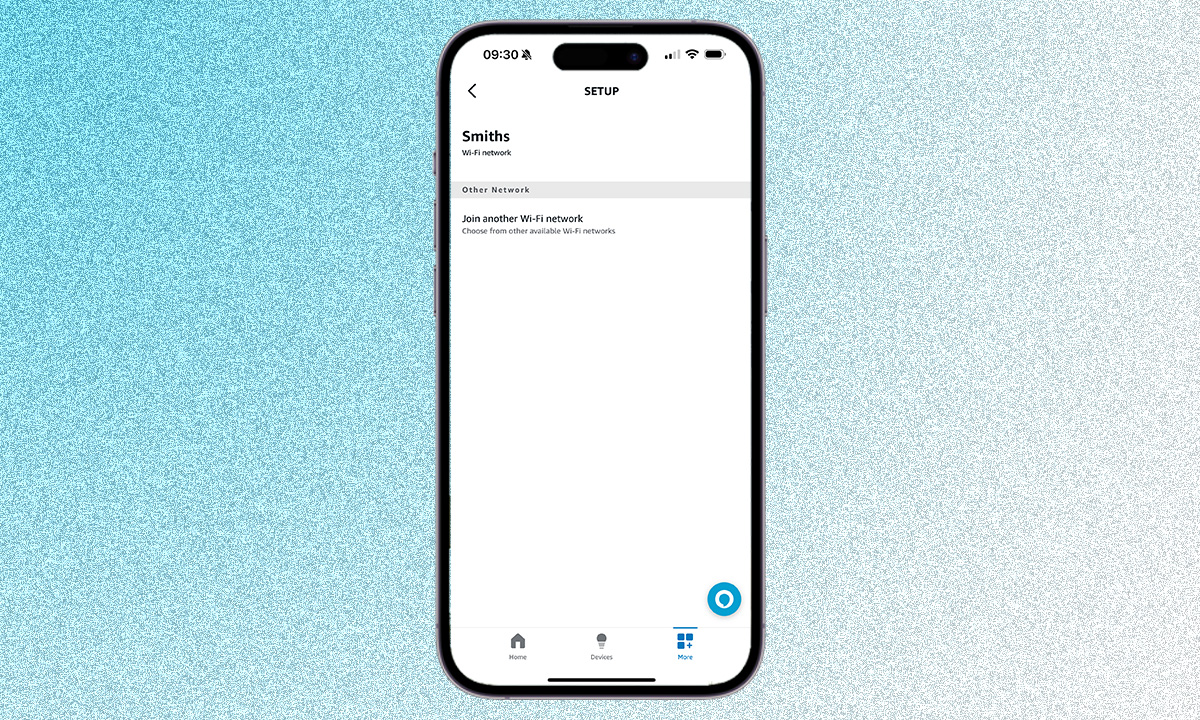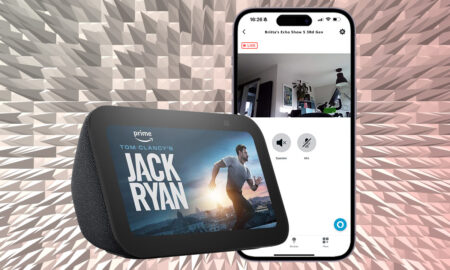All the steps required to bring an internet connection to the voice assistant
Estimated reading time: 6 minutes
Alexa may be the brains of an Amazon Echo speaker, but if you want to tap into those smarts, you’re going to need to connect to a Wi-Fi network.
Usually, connecting Amazon Echo devices and Alexa to Wi-Fi is done through the initial setup process, but there may be a couple of instances where you need to get your Echo devices connected to your Wi-Fi after setup.
Whether you’ve changed your home internet recently, or you’re trying to get connected at a friend’s house or hotel, changing the Wi-Fi network assigned to your Alexa speaker is both quick and easy.
Below, we’ve assembled a step-by-step guide so you can see exactly how to connect Alexa to Wi-Fi. Read on for everything you need to know.
What you’ll need
- Your smartphone or tablet
- Your Echo device
- Your Wi-Fi details
- The Alexa app
The short version
- Open the Alexa app on your smartphone or tablet.
- On the bottom bar tap ‘More’ and then ‘Settings’.
- Tap ‘Device Settings’.
- Select your device and tap the ‘Status’ section.
- Hit ‘Change’ next to the Wi-Fi network.
- Tap ‘Join another Wi-Fi network’ if you’re currently connected to one, or tap the one you want to join.
- Log in to your Wi-Fi and tap ‘Connect’.

How to change the Wi-Fi network on your Amazon Echo
It’s worth noting that if you have an Amazon Echo device with a display, the process for changing the Wi-Fi network is slightly different than the steps we have described below. You will need to use the display on your Echo Show or Echo Hub rather than going through the Alexa app to change the Wi-Fi network.
If you have an Echo Pop, Echo Dot, Echo or Echo Studio however, the steps below will get your connected to a Wi-Fi network – or to a different Wi-Fi network – nice and quickly.
Time needed: 5 minutes
- Open the Alexa app and head to settings
First up, you’ll need to open up the Alexa app on your smartphone or tablet and tap on the ‘More’ tab in the bottom right corner. From here, you’ll need to open up ‘Settings’ which you will find in the list beneath the tiles at the top, around half way down your screen.

- Open Device Settings
Once you’re in the settings menu, you will then need to head into ‘Device Settings’. It’s in here you will find all of your Echo devices, if you have more than one. Keep in mind you will need to change each Echo device individually.

- Find your Echo device and tap on Status
From the list of devices that appears when you tap on Device Settings, you will then need to pick the Echo device you want to change the Wi-Fi network on. A separate screen will appear with a tab that says ‘Status’. Tapping on this will take you to your device’s individual settings.

- Find the Wi-Fi settings and hit Change
Once you’ve clicked on the Status bar, you will see another screen appear with another set of settings options. Wi-Fi Network appears under Bluetooth devices in the Wireless section. Tap on ‘Change’ to switch the Wi-Fi network, or connect to one.

- Choose your Wi-Fi network
A couple of options will appear when you enter the Wi-Fi settings. You’ll either be able to join a network if you aren’t currently on one, or you can tap ‘Join another Wi-Fi network’ to change the network you are already connected to. You’ll then need to select a new Wi-Fi network from the available list and type in your Wi-Fi credentials.

That’s it! You should be connected to the Wi-Fi network of your choice now. Should you wish to change back, to a different Wi-Fi network, or change the Wi-Fi network of another Echo device, you’ll need to follow the steps above again.
FAQs
Changing the Wi-Fi network on the Echo Show – or an Echo device with a screen – is a slightly different process. Swipe down to access Settings. You’ll then need to tap on Network and then ‘Add a Network’ or choose one from the list. You will be able to enter your Wi-Fi password on your Echo device’s display.
If you’re having trouble connecting your Echo device to Wi-Fi, try tapping ‘Add a Network’ to enter your details manually. Tap ‘Re-scan’ to search for Wi-Fi networks again. Restart your router if you’re still having issues, and if that doesn’t work, reset your Echo device by following our how to guide.
If you need to add your Echo device to a list of approved devices, you can also enter your MAC address. There are also two optional settings. One is to save your Wi-Fi password to Amazon. This way, when you set up new Echo devices in the future, it’ll already know your Wi-Fi information.
You can also connect your Echo to a public Wi-Fi network. So, if you’re going to a hotel or want to install one in the classroom, you can enter any information that might be asked for in a browser-based pop-up. This is an option that’ll pop up as you go through the Wi-Fi setup. This information, however, cannot be saved.
More Amazon Alexa guides
- How to control Sonos with Alexa
- Play podcasts with Alexa
- How to use Alexa to control your lights and devices
- Use your Amazon Echo with Alexa as an alarm clock
- How to set up and use Alexa Routines for a smarter home
- View camera footage on your Amazon Echo
- Set up and use Alexa Drop In and Calling
- Alexa and Spotify guide
- Alexa Brief Mode explained